iPadOS ar putea deveni cel mai interesant sistem de operare din ultimii ani, dar îi lipsesc încă unele funcții de bază. Una dintre acestea este lipsa asistenței multi-utilizator. De aceea, Mac-urile rămân în continuare recomandarea mea preferată pentru o gospodărie. MacOS vine cu o grămadă de caracteristici impresionante. Veți obține centrul de control, toate widget-urile noi și suport pentru efectele iMessage și multe altele. Mac-urile acceptă, de asemenea, mai multe conturi de utilizator, iar dacă partajați computerul dvs. Mac cu alte persoane, acest lucru este la îndemână. Deci, dacă doriți să utilizați mai multe conturi de utilizator pe macOS, iată 2 moduri de a schimba utilizatorii în Mac.
2 moduri de a schimba utilizatorii pe Mac
Există câteva modalități pe care le puteți utiliza atunci când comutați de la un utilizator la altul. Vom discuta despre toate modalitățile pe care le puteți folosi și apoi puteți decide singur care se potrivește cel mai bine nevoilor dvs..
Ca întotdeauna, puteți utiliza cuprinsul de mai jos pentru a trece la orice metodă specială care vă atrage interesul. Cuprins + -
Cum se activează mai mulți utilizatori și utilizatori invitați
În primul rând, să aruncăm o privire rapidă asupra modului în care puteți adăuga mai mulți utilizatori pe computerul dvs. Mac și cum să activați și utilizatorii invitați.
Activați mai mulți utilizatori
- Mai întâi vom adăuga noi utilizatori în setările Mac. Accesați Preferințe sistem -> Utilizatori și grupuri.
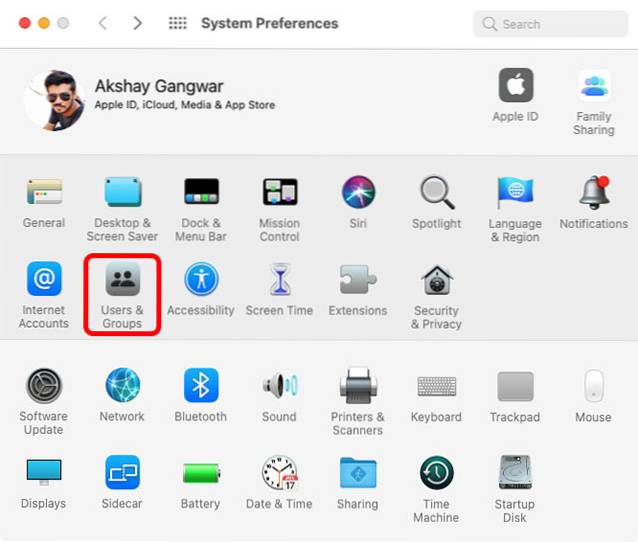
- Faceți clic pe pictograma lacăt și introduceți parola.
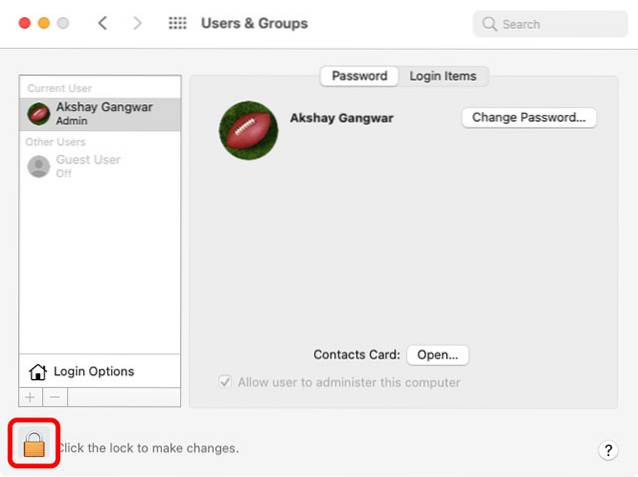
- Faceți clic pe pictograma plus.
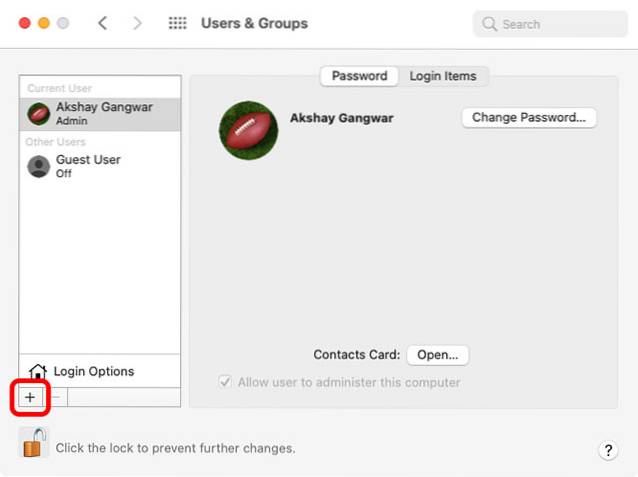
- Acum puteți crea un utilizator nou, puteți atribui propria parolă și chiar le puteți seta ca cont standard sau cont de administrator.
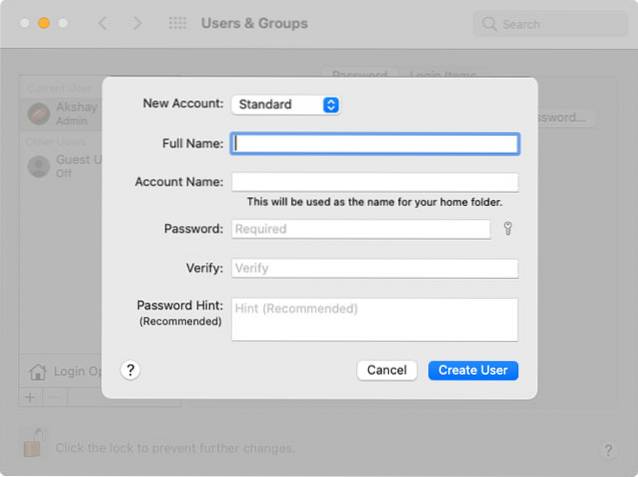
- După ce ați terminat, faceți clic pe „Creați utilizator”.
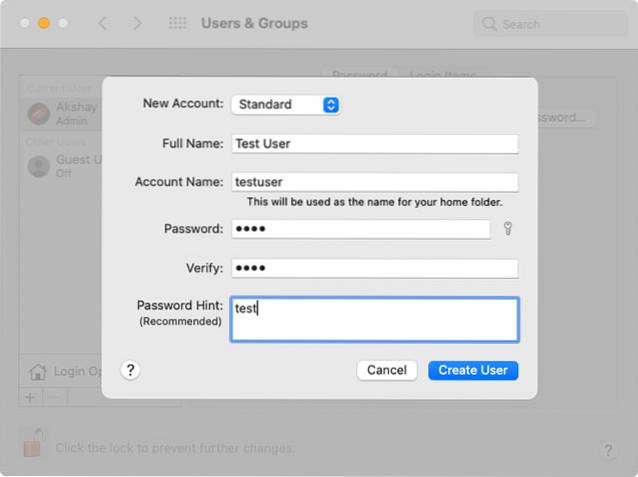
Activați utilizatorul invitat
Dacă de obicei nu distribuiți computerul dvs. Mac, dar uneori trebuie să îl predați altor persoane pentru muncă etc., puteți activa un utilizator invitat. Iată cum.
- În același meniu în care am creat un utilizator nou, veți vedea un utilizator invitat. Apasa pe el.
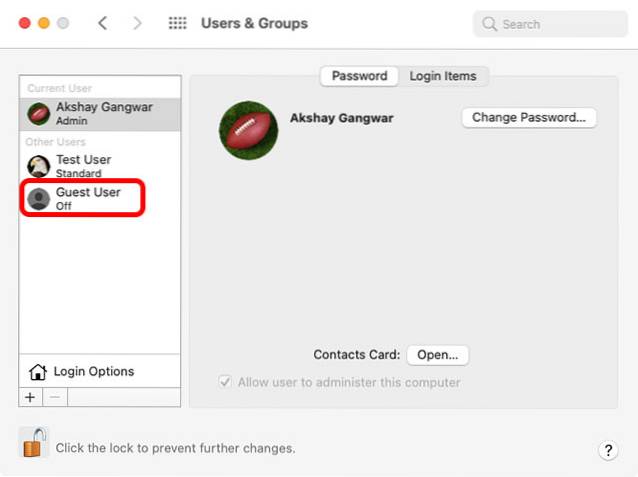
- Faceți clic pe caseta de selectare care spune „Permiteți oaspeților să se conecteze la acest computer”.
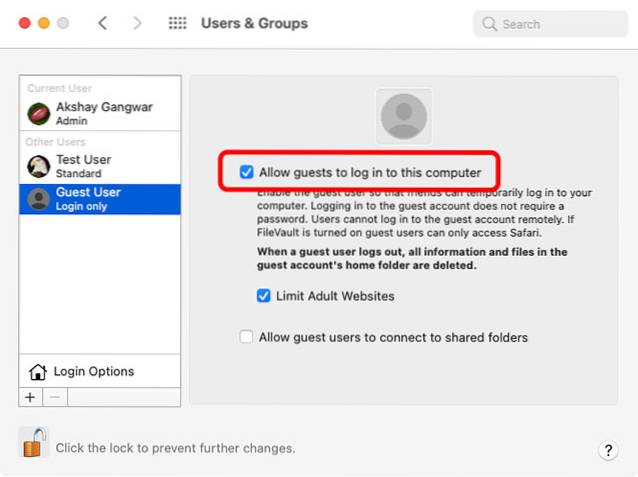
- De asemenea, puteți limita accesul la site-uri web pentru adulți dacă veți transmite sistemul unui copil.
Utilizați comutarea rapidă a utilizatorului
Acum, că avem câteva conturi pe Mac-ul nostru, să aruncăm o privire asupra tuturor modurilor în care putem schimba utilizatorii pe Mac. Mai întâi să aruncăm o privire la comutarea rapidă a utilizatorului.
Această caracteristică vă permite, practic, să treceți la un nou utilizator fără să vă deconectați de la contul conectat în prezent. Este dezactivat în mod implicit, dar dacă doriți să o utilizați, puteți consulta articolul nostru despre cum să activați comutarea rapidă a contului de utilizator pentru un ghid pas cu pas.
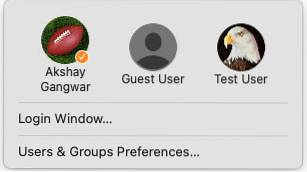
După ce ați activat acest lucru, puteți comuta utilizatorii din Centrul de control sau din bara de meniu.
Comutați utilizatorii din ecranul de blocare
Un alt mod prin care puteți schimba utilizatorii în Mac este direct din ecranul de blocare în sine. Iată cum să faci asta.
- Blocați computerul Mac accesând meniul Apple -> Blocare ecran. Sau utilizați comanda rapidă de la tastatură „comandă + control + Q” pentru a o bloca rapid.
- Faceți clic pe „Schimbați utilizatorul”
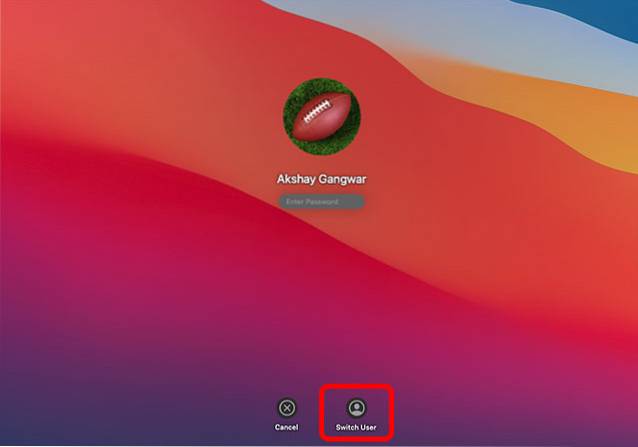
- Acum puteți alege cu ce utilizator doriți să vă conectați. Doar faceți clic pe numele de utilizator, introduceți parola și sunteți bine.
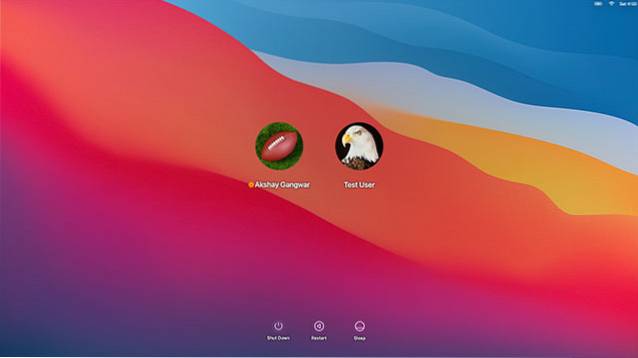
Bonus: comutați utilizatorii în terminal
Aceasta nu este tocmai o modalitate de a schimba complet utilizatorii pe un Mac. Cu toate acestea, puteți utiliza terminalul pentru a vă conecta la un alt cont de utilizator de pe computerul Mac și pentru a accesa fișierele lor, dacă este necesar.
Nu vă faceți griji, comenzile Terminal nu sunt prea confuze sau dificile. Iată ce trebuie să faceți.
- Deschideți terminalul și utilizați următoarea comandă.
autentificare [nume utilizator]
- Înlocuiți [numele de utilizator] cu numele de utilizator al contului la care doriți să treceți. De exemplu, am creat un utilizator de testare cu numele de utilizator „testuser” de mai sus. Deci pot folosi comanda
autentificare testuser

- Vi se va solicita să introduceți parola pentru utilizator. Pur și simplu introduceți-l și apăsați tasta Return / Enter.

- Acum sunteți conectat la contul de utilizator pe care l-ați introdus. După cum puteți vedea în captura de ecran, scrie „testuser @ Akshays-MBP”.

- Acum pot folosi comenzile Terminal pentru a intra în directoare în conturile utilizatorului de testare și pentru a vedea toate fișierele din cont.
Deci da, acest lucru nu este la fel ca schimbarea conturilor de utilizator, dar este un mod elegant de a arunca o privire asupra fișierelor dintr-un alt cont, dacă vreodată trebuie să faceți asta.
Mențineți cu ușurință mai mulți utilizatori pe Mac
A avea mai multe conturi de utilizator este cel mai bun mod de a partaja un Mac între diferiți utilizatori. Se asigură că fiecare utilizator primește propriul spațiu în care să lucreze, iar fișierele nu sunt amestecate între utilizatori. În plus, dacă trebuie doar să permiți temporar unui prieten sau unui membru al familiei să-ți folosească Mac-ul, poți chiar să folosești conturi de invitați pentru a-i permite să-ți folosească Mac-ul fără a avea acces la niciunul din fișierele tale.
Deci, folosiți mai multe conturi de utilizator pe Mac? Dacă da, ce metodă vă place să utilizați pentru a comuta între ele? Spuneți-ne în comentarii.
 Gadgetshowto
Gadgetshowto



