Chrome Remote Desktop este unul dintre cele mai subevaluate instrumente atunci când vine vorba de controlul de la distanță al computerului de pe un telefon. Concurenți precum Teamviewer îl depășesc cu siguranță, dar Chrome Remote Desktop este în continuare cel mai simplu mod de a controla de la distanță computerul de pe un smartphone. În mod surprinzător, Google a actualizat recent aplicația cu suport audio, ceea ce înseamnă că acum puteți reda audio de pe computer pe telefon. Și asta înseamnă, de asemenea, că puteți chiar transmite videoclipuri de pe PC pe telefon.
Deci, aici, în acest ghid, vă vom arăta cum să transmiteți în flux audio sau video de pe PC la Android prin Desktop la distanță Chrome:
În primul rând, Desktop la distanță Chrome este disponibil ca aplicație Chrome pentru PC și Mac. De asemenea, este disponibil atât pe dispozitivele iOS, cât și pe cele Android. Deși ghidul nostru se adresează utilizatorilor de Windows și Android, ar trebui să fie destul de util și pentru utilizatorii de Mac și iOS. Deci, hai să ne scufundăm.
Cum se configurează Chrome Remote Desktop pe Windows și Android
1. Descărcați și instalați aplicația Chrome Remote Desktop Chrome pe computerul dvs. Și, asigurați-vă că sunteți conectat la Chrome cu contul dvs. Google.
2. După ce deschideți aplicația, veți primi o casetă de dialog cu două opțiuni de conectare. Conexiune utilizator-utilizator și conexiune cu propriile computere. Nu ne vom ocupa aici de conexiunea utilizator-la-utilizator, care este folosită în cea mai mare parte pentru asistență tehnică la distanță. Trebuie să faceți clic pe „Începeți” cu Computerul meu.

3. Apoi, va trebui să „activați conexiunile la distanță„.
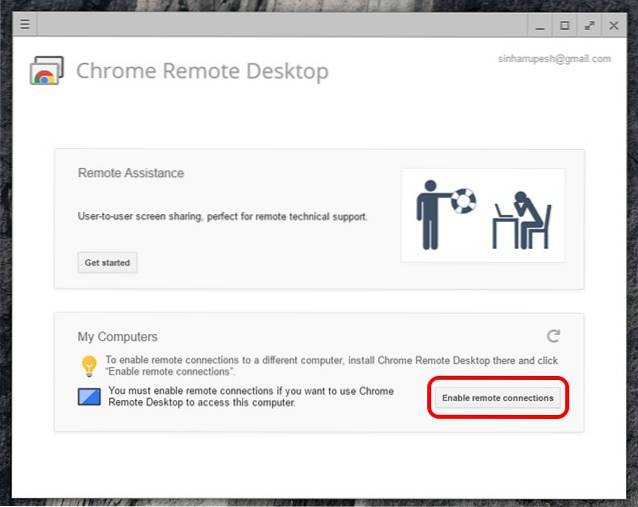
4. După ce ați terminat, aplicația Chrome Remote Desktop vă va cere să descărcați instalatorul Chrome Remote Desktop Host pe computerul dvs. Windows. Doar faceți clic pe „Acceptați și instalați”, Iar programul de instalare gazdă va începe descărcarea în Chrome. Odată ce descărcarea este finalizată, pur și simplu rulați programul de instalare.
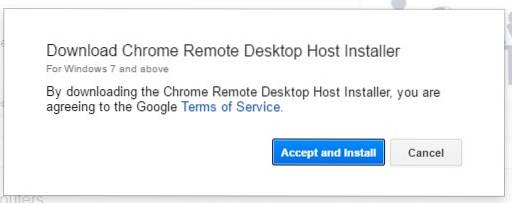
5. După ce ați terminat, vi se va cere setați un cod PIN de 6 cifre pentru conexiune. Acest cod PIN va fi necesar pe dispozitivul dvs. Android în timpul configurării.
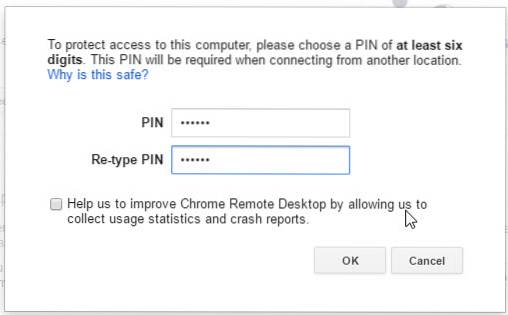
6. Descărcați și instalați aplicația Chrome Remote Desktop din Magazin Play pe smartphone-ul dvs. Android.
7. Deschideți aplicația și asigurați-vă că sunteți conectat cu același cont Google pe care îl utilizați pe Chrome. Ei bine, asta e tot ce trebuie să faci. Veți vedea apoi numele computerului dvs. în lista Computerele mele.

8. Apăsați pe numele computerului și vi se va cere introduceți codul PIN. Introduceți codul PIN din 6 cifre pe care l-ați atribuit în timpul configurării pe computer.
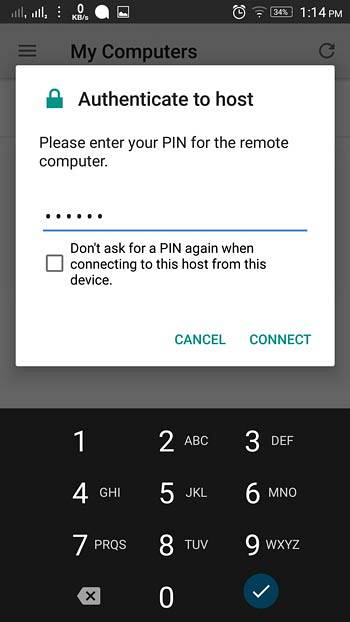
9. Gata. Ecranul computerului dvs. ar trebui să fie acum oglindit pe smartphone-ul dvs. Android. Acum, puteți doar să navigați la un player de muzică și să redați o parte sau un videoclip. Sunetul va fi transmis simultan. Puteți chiar reda un videoclip pe YouTube pentru a obține un videoclip cu sunet pe smartphone-ul dvs. Android.
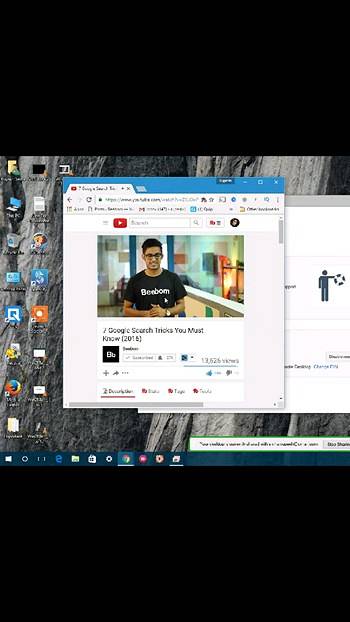
10. Pentru a încheia conexiunea la distanță, trebuie doar să faceți clic pe butonul „Opriți distribuirea”Din partea de jos a desktopului Windows.
Câteva sfaturi pentru utilizarea desktopului la distanță Chrome
- Folosiți-vă telefonul în Orientarea peisajului pentru o experiență mai bună pe ecran complet.
- Mai bine Viteza de upload calitate mai bună a sunetului.
- Redenumiți numele conexiunilor, dacă aveți mai multe dispozitive.
- În caz de urgență sau erori, puteți declanșa Ctrl + Alt + Șterge de pe telefon. Comanda este disponibilă în opțiuni.
VEZI ȘI: Cum să controlezi de la distanță PC-ul Windows de pe Android
Gata să transmiteți în flux audio sau video de pe PC la Android?
Ei bine, sunt sigur că Chrome Remote Desktop are multe alte aplicații, dar transmiterea muzicii sau a videoclipurilor pe smartphone-ul dvs. nu este o idee proastă. Vorbind despre propria mea experiență; Am primit un zgomot uimitor în sunet în timp ce transmiteam, dar, așa cum am spus, viteza de încărcare contează.
Deci, ce părere aveți despre acest nou mod de a transmite în flux media de pe PC la Android. Cum a fost experiența ta? Spuneți-ne în secțiunea de comentarii de mai jos.
 Gadgetshowto
Gadgetshowto



