Au trecut aproape doi ani de când am trecut de la Windows la Mac OS X ca sistem de operare principal și nu m-am uitat înapoi de atunci. Există mai multe lucruri la care Mac-urile sunt în mod inerent mai bune și există unele în care nu se încadrează în Windows, la fel cum v-ați aștepta de la orice sistem de operare. Cu toate acestea, un domeniu în care OS X este incontestabil superior este stabilitatea și performanța sistemului. Luați, de exemplu, încetiniri ale sistemului; un Mac recent ar dura, de obicei, de cinci ori mai mult timp decât Windows pentru a ajunge la o etapă în care veți simți scăderea performanței și chiar și atunci este destul de ușor de remediat. Să spunem doar că, înainte de a lua în considerare chiar posibilitatea de a reinstala sistemul de operare pe Mac, trebuie să încercați acești pași pentru a vedea dacă acest lucru accelerează OS X.
Un alt lucru înainte de a ajunge la aceste sarcini de întreținere, vă rugăm să rețineți că, deși spunem că Mac-urile nu încetinesc în general, acest lucru nu este universal. Depinde și de hardware-ul sistemului dvs. De regulă, cu cât hardware-ul dvs. este mai vechi, cu atât Mac-ul dvs. va fi mai predispus să încetinească. Prin urmare, pentru toate scenariile în care vedeți performanța Mac-ului dvs. degradantă, puteți încerca acești pași pentru a vă accelera Mac-ul (în nici o ordine specială).
Părăsiți aplicațiile corect pe OS X
OS X nu închide în general toate programele când faceți clic pe butonul cruce roșie, ci mai degrabă, unele programe pot continua să ruleze în fundal, chiar dacă dispar din vizualizarea principală. Exemplul clasic al acestui lucru este Chrome, care este un porc de resurse mari pe un Mac. Comportamentul implicit al OS X este să puneți un punct mic (sau să iluminați, în funcție de versiunea de OS X pe care o utilizați) sub pictograma unui program care rulează încă, astfel încât să fie destul de ușor de identificat. Pentru a realiza acest lucru, puteți utiliza fișierul Comandă + Q combinație de taste pentru a părăsi corect un program sau faceți clic dreapta pe pictograma Dock și selectați Ieși de acolo. Faceți acest lucru pentru toate programele pe care nu aveți nevoie să le rulați în fundal.
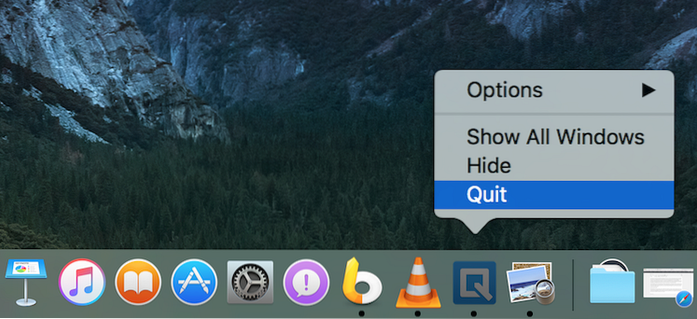
Evitați utilizarea Chrome pe Mac
Aceasta este mai mult o măsură preventivă, dar merită verificată chiar dacă Mac-ul dvs. a încetinit. Chrome are o serie de probleme din cauza cărora chiar nu este de acord cu OS X și, dacă nu sunteți cu adevărat legat de ecosistemul Google și este inevitabil, ar trebui să utilizați Safari în loc de Chrome pe un Mac. Nu numai că Chrome este o mare porcărie de resurse, ci și aglomerează hard disk-ul și lista de aplicații instalate foarte rău din cauza modului în care stochează extensiile, marcajele și, cel mai rău dintre toate, aplicațiile Chrome. Nu există nici o modalitate sigură și optimizată de a utiliza Chrome pe Mac; dacă Google nu o remediază, cel mai bun lucru pe care îl puteți face este să evitați Chrome cu totul.
În cazul în care nu sunteți mulțumit de Safari, iată o listă cu cele mai bune browsere pentru Mac OS X la care vă puteți referi.
Folosiți monitorul de activitate
Mac-urile vin cu o versiune foarte puternică Monitor de activitate care vă permite să aruncați o privire destul de bună asupra procesorului, a discului, a memoriei, a energiei și a utilizării rețelei prin procese și aplicații. Dacă vă confruntați cu un sistem de încetinire, merită să aruncați o privire la filele CPU și Memorie de pe Activity Monitor pentru a vedea ce aplicații consumă cele mai multe resurse și a renunța la ele sau a găsi o alternativă. Puteți chiar să sortați articolele în funcție de puterea sau procesorul pe care îl folosesc, astfel încât este destul de ușor să identificați infractorii.
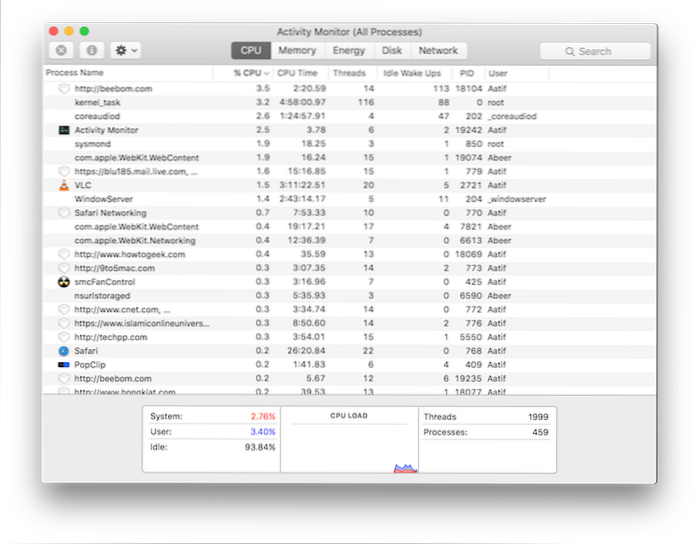
Reporniți Mac-ul din când în când
Gestionarea energiei OS X este extrem de eficientă - poate cea mai bună dintre platformele de calculatoare desktop - și vine cu o provocare proprie. Deoarece nu trebuie să opriți sau să închideți Mac-ul, s-ar putea să vă obișnuiți doar să închideți capacul atunci când nu utilizați aparatul și să îl readuceți la viață atunci când aveți nevoie din nou. Acest lucru ar putea duce la repornirea sistemului timp de câteva săptămâni la rând. Impactul pe care îl are acest lucru este că Mac-ul dvs. va continua să mențină în viață fragmente și procese rupte care s-au corupt și care nu au fost cu adevărat utilizate. Prin urmare, este o idee bună să reporniți computerul Mac dacă vă confruntați cu probleme de încetinire; de cele mai multe ori, asta va fi tot remediul de care ai nevoie.
De asemenea, vă recomandăm să vă uitați la 8 moduri de a reporni computerul dvs. Mac pentru a depana problemele.
Verificați elementele de pornire ale computerului dvs. Mac
Fiecare sistem de operare vine cu o listă de elemente de pornire; programe care vor începe să acționeze imediat ce sistemul este pornit și gata de utilizare. Unele dintre acestea sunt esențiale pentru funcționarea sistemului de operare; pe alții, ne adăugăm pentru a ne face viața convenabilă. În general, există o serie de aplicații care vor cere să fie lansate la conectare și s-ar putea să le dați permisiunea de a face acest lucru datorită utilității lor. Acest lucru ar duce în cele din urmă la o listă lungă și supraaglomerată de articole de pornire care fac mai mult rău decât bine. Prin urmare, este recomandabil să vă auditați periodic lista de articole de pornire și să eliminați tot ce nu este absolut necesar pentru dvs..
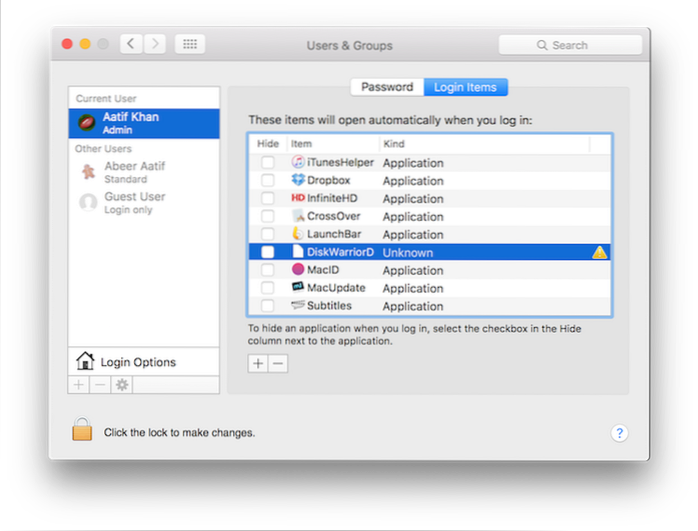
Pentru a accesa elementele de autentificare, lansați Preferințe sistem și du-te la Utilizatori și grupuri panou. Acolo, selectați-vă utilizatorul din stânga, și faceți clic pe Articole de autentificare pe drumul cel bun. Selectați orice element din listă care nu este necesar și apăsați butonul minus în partea de jos pentru a scăpa de el de la pornirea sistemului.
Curățați hard disk-ul Mac
O stocare aproape completă va încetini orice sistem de operare, indiferent de platforma pe care vă aflați (și nu, nu vorbim despre RAM; este spațiu de stocare simplu). Acest lucru se datorează faptului că fișierele critice pentru sistem sunt, de asemenea, stocate și șterse în mod constant și, dacă este disponibil un spațiu de stocare mai puțin optim, sistemul se va lupta cu locul în care să-și păstreze articolele (ca să nu mai vorbim, este destul de neîngrijit). De regulă, ar trebui să aveți întotdeauna mai mult de 10% din spațiul total de stocare disponibil ca spațiu liber.
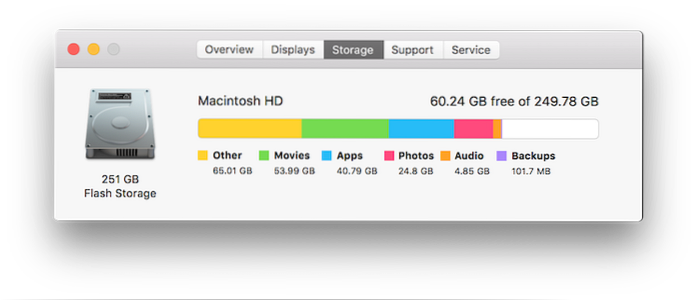
Pentru a verifica spațiul de stocare disponibil pe un Mac, o modalitate de a face acest lucru ar fi făcând clic pe sigla Apple în colțul din stânga sus al barei de meniu și selectând Despre acest Mac. Din noul panou care se deschide, faceți clic pe fila Stocare pentru a vizualiza cantitatea de stocare disponibilă, precum și o aproximare a tipurilor de fișiere care consumă cel mai mult spațiu.
Pentru partea de curățare, există o serie de programe terțe de încredere pe care le puteți folosi. OnyX este un candidat excelent care face mult mai mult decât curățarea hard disk-ului și merită verificat. Un alt instrument pe care ați dori să îl luați în considerare pentru a elimina fișiere de limbă suplimentară de pe Mac este monolingvul, care poate duce la eliberarea unei cantități considerabile de spațiu de stocare, mai ales dacă nu aveți nevoie de limbi suplimentare. În cele din urmă, pentru a elimina aplicațiile nedorite, preferatul meu personal este AppCleaner; un alt utilitar gratuit care va elimina nu doar aplicațiile, ci chiar și resturile acestora de pe Mac.
Reduceți efectele vizuale pe Mac
Nu sunt un mare fan al acestui lucru, dar o serie de oameni susțin că funcționează pentru ei. Deoarece OS X este destul de superb, realizează acele priviri printr-o serie de animații și efecte vizuale. Dacă vă confruntați cu un sistem lent, ar putea ajuta la reducerea acestor efecte.
În OS X El Capitan, există două domenii principale pentru a face acest lucru. Mai întâi, trebuie să te descurci Preferințe de andocare și acolo, debifați următoarele:
- Mărire
- Minimizați ferestrele în pictograma aplicației
- Animați aplicațiile de deschidere
- Ascundeți și afișați automat docul
De asemenea, din fereastra Minimizare utilizând meniul derulant, selectați Scale efect în loc de efect Genie.
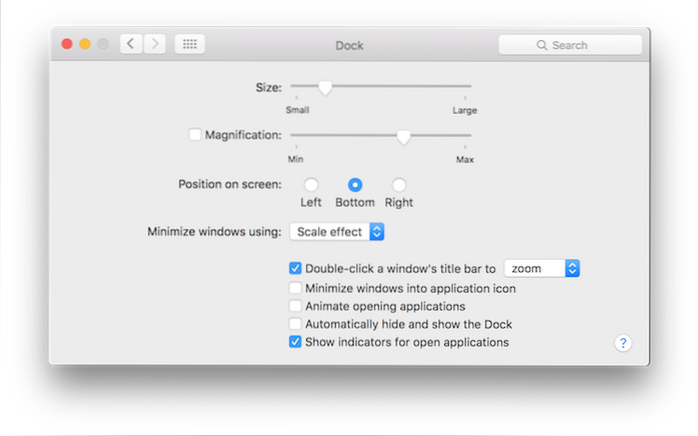
Al doilea domeniu este reducerea transparenței. Pentru a face acest lucru, trebuie să mergeți la Setări de accesibilitate din Preferințe sistem, apoi apasa Afişa și bifați caseta de lângă Reduceți transparența.
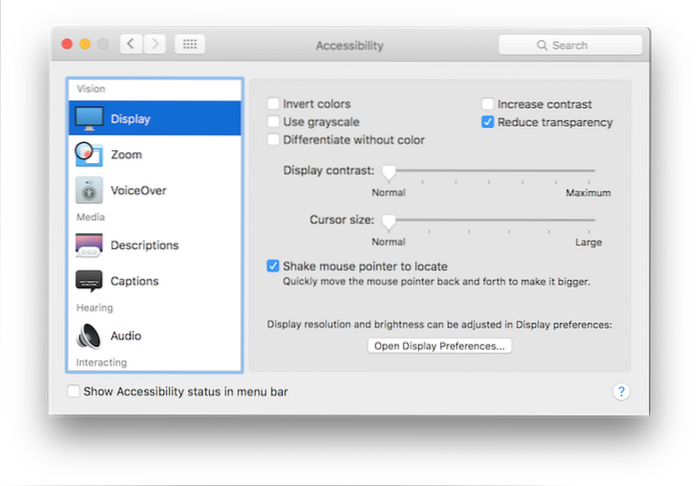
Notă: Vă rugăm să rețineți că toate acestea vor avea un impact negativ asupra aspectului OS X, așa că recomandarea mea este să le faceți doar în ultimă instanță.
Dezactivați FireVault pe Mac
Acesta este din nou unul dintre acele domenii în care trebuie să sacrificați ceva pentru a obține performanță. FireVault este tehnica de criptare implicită a OS X pentru a vă proteja datele personale și, de la Yosemite, este activată în mod implicit. Pe Mac-urile mai vechi. acest lucru poate degrada serios performanța, astfel încât s-ar putea obține unele performanțe din dezactivarea acesteia. Cu toate acestea, acest lucru pune în pericol datele dvs., deoarece nu mai sunt criptate.
Setările FireVault pot fi accesate prin Securitate și confidențialitate panou în Preferințe sistem. Doar opreste-l dacă nu aveți nevoie de ea și reporniți computerul Mac odată după măsură bună.
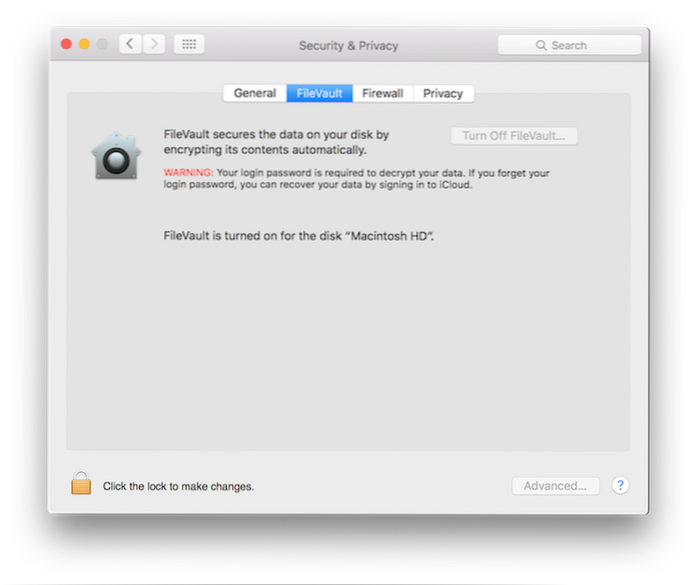
Mergeți ușor la conectările multi-utilizator
OS X are o gestionare destul de bună a contului și mai mulți utilizatori se pot conecta în același timp și pot continua să treacă între ei. Cu toate acestea, problema apare atunci când mai mulți utilizatori conectați au programe care rulează în fundal, chiar și atunci când contul lor nu este utilizat. Acest lucru consumă o memorie RAM prețioasă și, prin urmare, dacă un utilizator nu va folosi sistemul pentru o perioadă de timp, este mai bine să vă deconectați și să permiteți altor utilizatori să se conecteze în loc să schimbe utilizatorii.
Rulați primul ajutor pe hard disk-ul Mac
Este rar, dar se întâmplă. Poate fi astfel încât anumite fișiere de pe computerul Mac să fie confundate cu permisiunile, sau ca unele blocuri de disc să fie alocate cu dimensiunea greșită sau orice altceva de această natură. Din fericire, OS X oferă o soluție foarte ușoară pentru asta. Lansați utilitarul de disc din Launchpad și selectați hard diskul principal (pe care este instalat OS X) din panoul din stânga. Apoi, faceți clic pe Butonul de prim ajutor deasupra. Aceasta va rula o serie de operații pe discul dvs. care ar trebui să remedieze cele mai frecvente probleme dacă acestea ar exista.
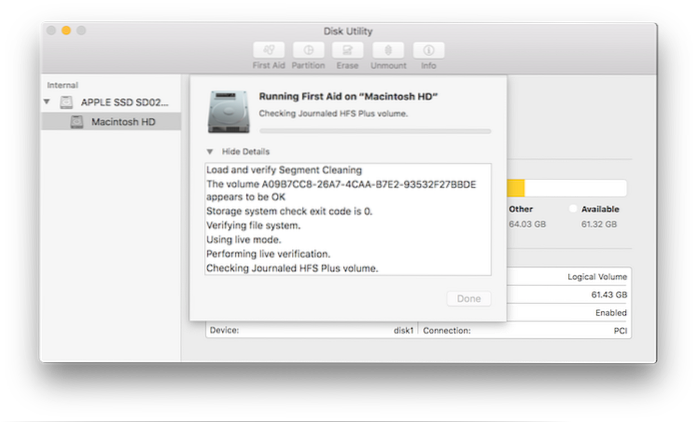
Resetați SMC-ul Mac-ului dvs.
Aceasta este o măsură de ultimă instanță - ceva pe care l-ați face înainte de a reinstala complet sistemul. SMC, sau System Management Controller, este în principal responsabil pentru gestionarea energiei, adaptoare, drivere video, controlere pentru ventilatoare de disc și multe alte lucruri. Acesta este și motivul pentru care resetarea SMC poate rezolva o multitudine de probleme cu Mac-ul dvs..
Resetarea SMC este diferită în funcție de tipul de Mac pe care îl utilizați.
Dacă aveți un Macbook fără baterie detașabilă, asigurați-vă că este conectat la o sursă de alimentare, apoi apăsați simultan tastele Control + Shift + Option + Power (da, va fi puțin dificil de făcut). Eliberați aceste taste, apoi folosiți tasta de pornire pentru a porni Macbook-ul, iar SMC-ul dvs. va fi resetat.
Dacă ale tale Macbook are baterie detașabilă, trebuie să îl deconectați și să scoateți bateria. Apoi, țineți apăsată tasta de pornire timp de aproximativ 5 secunde. Acum, reintroduceți bateria și reconectați laptopul și porniți-l. SMC a fost resetat.
Pentru iMac, Mac Mini sau Mac Pro, este foarte simplu, deoarece SMC este resetat cam de fiecare dată când sistemul este deconectat (nu doar oprit). Pentru a face acest lucru manual, opriți computerul Mac și deconectați-l; așteptați aproximativ 20 de secunde și reconectați-l.
VEZI ȘI: 11 sfaturi și aplicații pentru a-ți menține computerul curat
Remedierea unui Mac încetinit nu este o știință exactă și pot exista atât de multe lucruri care pot funcționa, în timp ce altele ar putea să nu funcționeze. Aici, ceea ce am colectat sunt remedieri obișnuite care ar trebui să funcționeze în majoritatea scenariilor, dar ar putea fi întotdeauna nevoie de măsuri mai extreme. Desigur, unul dintre cele mai evidente lucruri de făcut ar fi creșterea RAM-ului și a hard disk-ului Mac-ului dvs., dar este costisitor. În același mod, vă recomandăm să faceți backup pentru bibliotecile de fotografii într-o locație externă, poate o copie de rezervă online, deoarece acestea pot scăpa de sub control foarte repede. Cu toate acestea, aceasta necesită mult timp. Cea mai drastică opțiune este să investești într-un Mac mai nou, mai specificat. În cele din urmă, depinde în totalitate de dvs. cum doriți să vă gestionați Mac-ul, dar încercați mai întâi aceste sfaturi înainte de a recurge la măsuri extreme.
 Gadgetshowto
Gadgetshowto



