Partajarea la domiciliu vă permite să partajați conținutul iTunes prin rețeaua locală cu alte dispozitive iOS, Mac, Apple TV sau orice computer Windows cu iTunes instalat. După configurarea partajării la domiciliu, puteți reda muzică / videoclipuri din biblioteca sursă pe toate aceste dispozitive fără a fi nevoie să copiați fizic niciunul dintre aceste fișiere. De asemenea, puteți transmite muzică de pe computerul dvs. Windows, atâta timp cât aveți instalat iTunes. Înainte de a configura iTunes Home Sharing, verificați dacă aveți următoarele ingrediente -
Condiții prealabile
- Un Mac, Apple TV, orice dispozitiv iOS sau un PC Windows cu iTunes instalat.
- Dispozitivele ar trebui să fie conectate la aceeași rețea locală.
- Sunteți conectat pe toate dispozitivele cu același ID Apple.
- Mac-ul gazdă sau Windows ar trebui să fie pornit și iTunes ar trebui să fie deschis.
Configurați iTunes Home Sharing pe Mac sau Windows
Primul pas este să permiteți partajarea acasă pe iTunes de pe computerul dvs. Mac sau Windows. Deschideți iTunes și faceți clic pe "Fişier" > „Partajare la domiciliu”>„Activați Partajarea la domiciliu”Din bara de meniu.
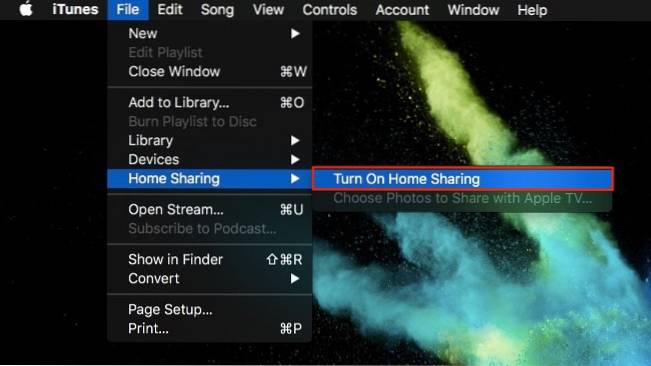
Apoi, conectați-vă cu Acreditări ID Apple și faceți clic pe „Activați Partajarea la domiciliu„.
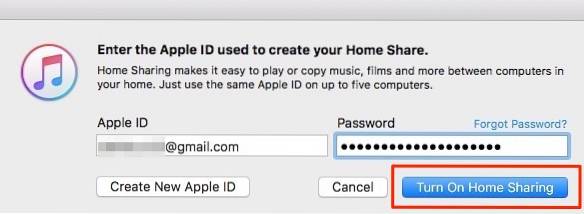
Ar trebui să vedeți un „Partajarea la domiciliu este acum activată”Casetă de dialog similară cu cea de mai jos, care indică faptul că ați finalizat configurarea pe Mac sau Windows.
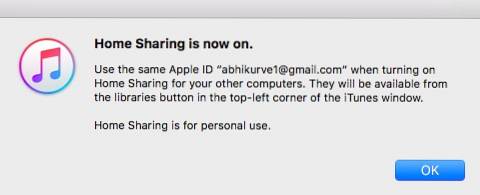
Activați iTunes Home Sharing pe iPhone / iPad
Pe dispozitivul dvs. iOS, accesați „Setări”>„Muzică”Și atingeți„Conectare”Sub Partajare la domiciliu.
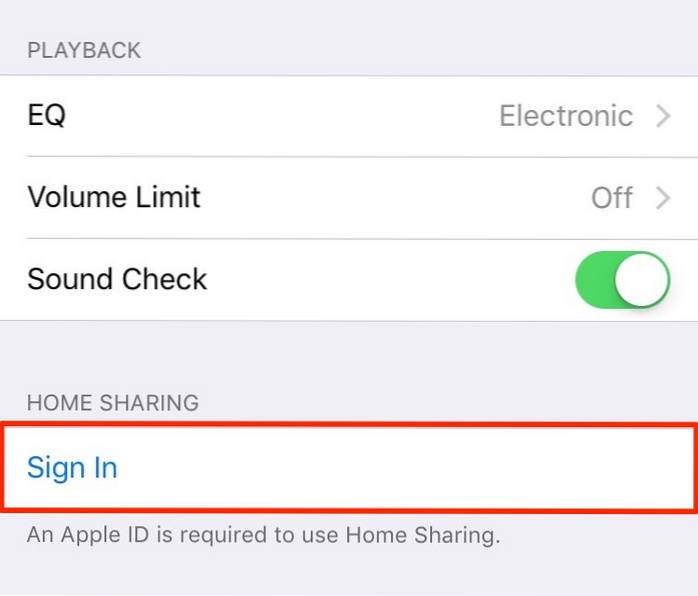
Introduceți Acreditări ID Apple și atingeți „Conectare„. În acest stadiu, v-ați configurat cu succes dispozitivul iOS.
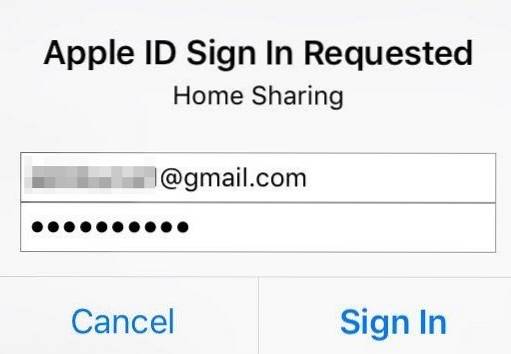
Accesați iTunes Music pe iOS
Acum, pentru a accesa iTunes Music, deschideți aplicația Music de pe dispozitivul dvs. iOS și atingeți „Partajare la domiciliu„. Biblioteca dvs. iTunes ar trebui să fie acum afișată.
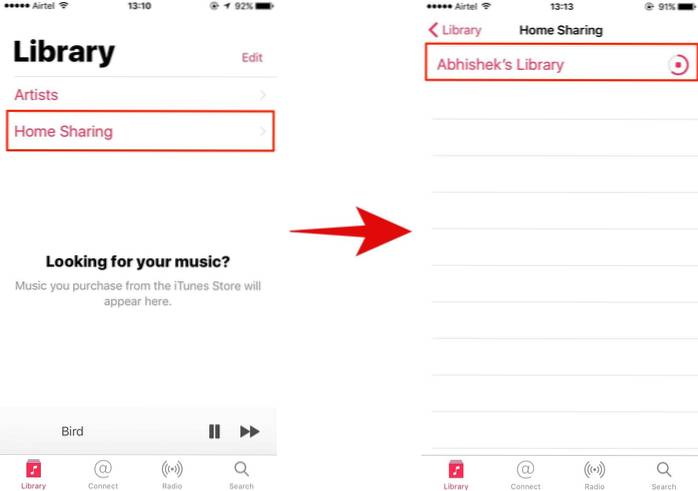
Vă rugăm să rețineți că poate dura câteva secunde până când îl încărcați complet. Dacă nu vă puteți vedea biblioteca, verificați dacă ambele dispozitive sunt conectat la aceeași rețea și conectat utilizând același ID Apple si incearca din nou.
De aici, poți accesați toate melodiile, listele de redare, redați / întrerupeți muzica care sunt stocate pe computerul dvs. Mac sau Windows. De asemenea, puteți efectua anumite acțiuni precum ștergerea fișierului din bibliotecă, evaluarea melodiei și aprecierea / aprecierea acestuia.
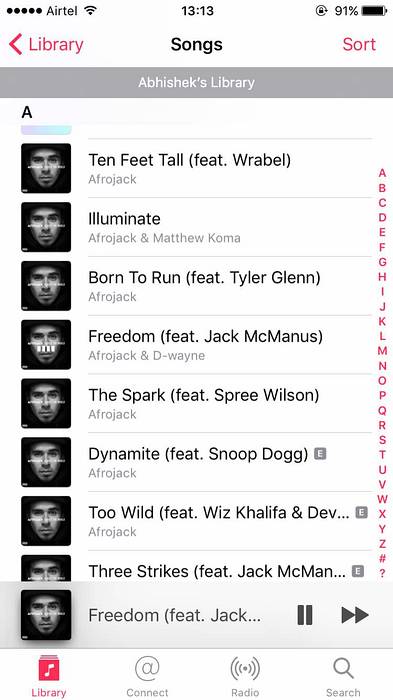
Accesați videoclipurile iTunes pe iPhone / iPad
Pe iPhone / iPad, accesați „Setări”>„Videoclipuri" și "Loghează-te”Folosind ID-ul dvs. Apple.
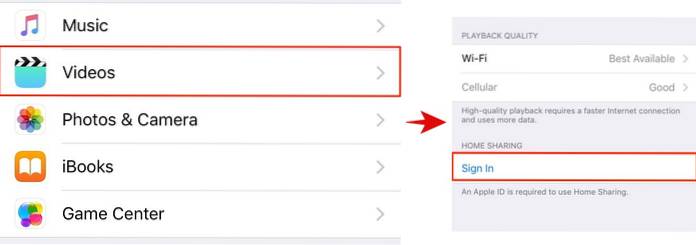
Deschide Videoclipuri și acum ar trebui să vedeți videoclipurile dvs. listate în biblioteca comună.
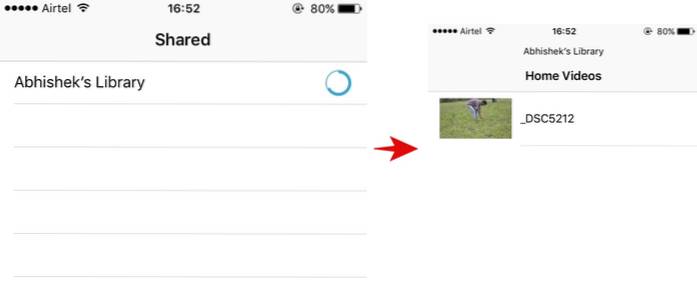 Vă rugăm să rețineți că acesta necesită importarea videoclipurilor mai întâi în iTunes pe sursa dvs. Mac sau Windows. Cel mai simplu mod de a face acest lucru este prin tragerea videoclipurilor în fereastra iTunes.
Vă rugăm să rețineți că acesta necesită importarea videoclipurilor mai întâi în iTunes pe sursa dvs. Mac sau Windows. Cel mai simplu mod de a face acest lucru este prin tragerea videoclipurilor în fereastra iTunes.
Accesați conținutul iTunes pe Windows sau macOS
După ce ați configurat iTunes Home Sharing pe Windows sau Mac, accesarea acestuia pe un alt Windows sau Mac este destul de ușoară.
Deschideți iTunes pe celălalt computer Mac sau Windows și faceți clic pe "Muzică" meniul derulant chiar sub comenzile playerului. Ar trebui să vedeți biblioteca dvs. listată și puteți accesa toate melodiile de aici. Dacă nu vă puteți vedea biblioteca aici, verificați dacă ambele dispozitive sunt conectate la aceeași rețea și încercați din nou.
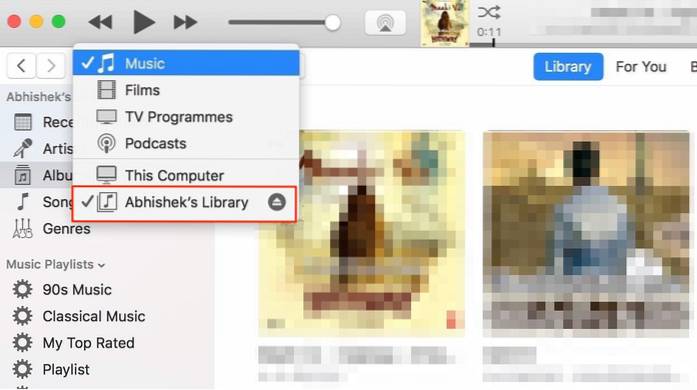
Un lucru important de reținut este că biblioteca dvs. partajată va fi vizibilă pentru toți utilizatorii conectați la aceeași rețea. Daca ti-ar placea necesită o parolă înainte de a vă conecta la bibliotecă, faceți clic pe „iTunes”>“Preferințe„. Sub fila Partajare, bifați caseta unde scrie „Solicitați parolă”Și introduceți o parolă și faceți clic pe "O.K".
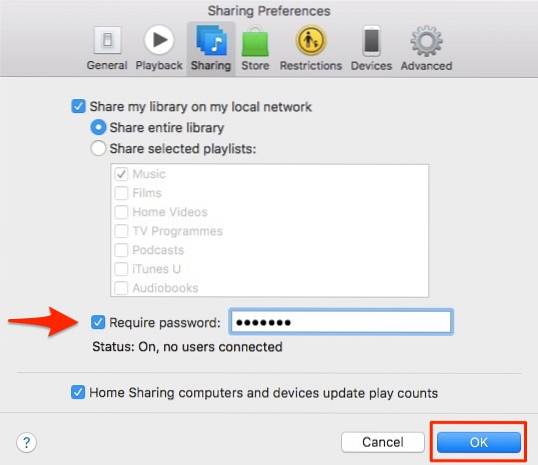
În timp ce vă aflați aici, puteți alege partajați întreaga bibliotecă sau doar liste de redare individuale selectiv.
Accesați conținutul iTunes de pe Apple TV
Notă: Deși nu am avut ocazia să încercăm acest lucru pe un Apple TV, procesul ar trebui să fie foarte simplu și similar cu ceea ce am făcut mai sus.
Dacă aveți Apple TV de generația a patra, accesați Setări > Conturi > Partajare la domiciliu.
Dacă aveți un Apple TV înainte de a 4-a generație, accesați Setări > Calculatoare. Selectează "Activați Partajarea la domiciliu" opțiune. Intră la fel Acreditări ID Apple pe care îl utilizați pentru a configura pe iTunes pe Mac sau Windows.
Pentru a accesa această bibliotecă partajată, accesați Meniu principal > Calculatoare > Alegeți o bibliotecă și selectați biblioteca partajată.
Limitările partajării iTunes la domiciliu
Partajarea la domiciliu necesită conectarea tuturor dispozitivelor la aceeași rețea locală. Acest lucru implică faptul că nu poate fi utilizat pentru a accesa de la distanță biblioteca dvs. iTunes. Dacă doriți să accesați melodiile iTunes de la distanță, vă recomandăm să încărcați toată muzica pe iCloud sau, mai bine, consultați serviciul iTunes Match de 25 USD.
Mai mult, îl puteți folosi cu numai până la cinci calculatoare - aici computerele includ orice Mac, Windows, iPhone sau iPad. Acest lucru poate părea o mulțime de dispozitive, dar dacă aveți mai multe dispozitive Apple în familie, ați putea atinge cu ușurință capacul a 5 dispozitive. De asemenea, îți cere conectați-vă cu același ID Apple pe toate dispozitivele.
Ar trebui să vă asigurați, de asemenea, că sursa dvs. Mac sau Windows este deschisă cu iTunes rulând tot timpul.
VEZI ȘI: 7 sfaturi și trucuri interesante pentru a îmbunătăți iTunes
Configurați și utilizați iTunes Home Sharing cu ușurință
Ușurința de utilizare și utilitatea simplă a partajării iTunes Home depășesc cu ușurință limitele sale. Datorită partajării la domiciliu, îmi pot transmite biblioteca de muzică (foarte mare) de pe Mac pe iPhone, ceea ce altfel nu ar fi fost posibil din cauza stocării insuficiente a iPhone-ului meu. Poate că cel mai bun lucru este că funcționează și pe Windows, atâta timp cât ai instalat iTunes. Dacă nu ați configurat niciodată iTunes Home Sharing înainte, ar trebui să încercați acum și să-mi spuneți cum merge.
 Gadgetshowto
Gadgetshowto



