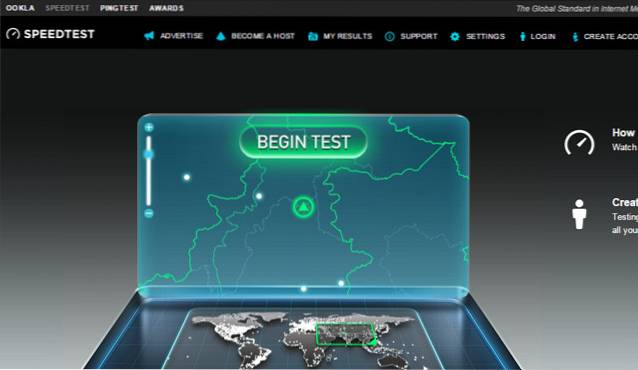Este posibil ca Windows 10 să fi adus o mulțime de noi caracteristici de securitate (și lacune), dar controlul parental este o caracteristică care a rămas constantă față de versiunile anterioare de Windows. Cu Windows 10, controalele parentale s-au îmbunătățit și mai bine. Acum aveți posibilitatea de a monitoriza activitățile copilului dvs., cum ar fi navigarea pe web, durata ecranului și aplicațiile și jocurile pe care le folosesc.
În timp ce unii l-ar putea considera spionaj, abilitatea de a monitoriza activitatea copilului dumneavoastră poate fi utilă într-o epocă de hărțuire și agresiune online. Deci, fără să-ți pierzi timpul, iată cum puteți configura controalele parentale pe Windows 10:
Creați un cont de utilizator copil în Windows 10
Înainte de a configura controalele parentale în Windows 10, va trebui să creați un cont de utilizator pentru copilul dvs. Iată cum se face:
1. Accesați Windows 10 Setări-> Conturi-> Familia și alți utilizatori și faceți clic pe „Adăugați un membru al familiei”.
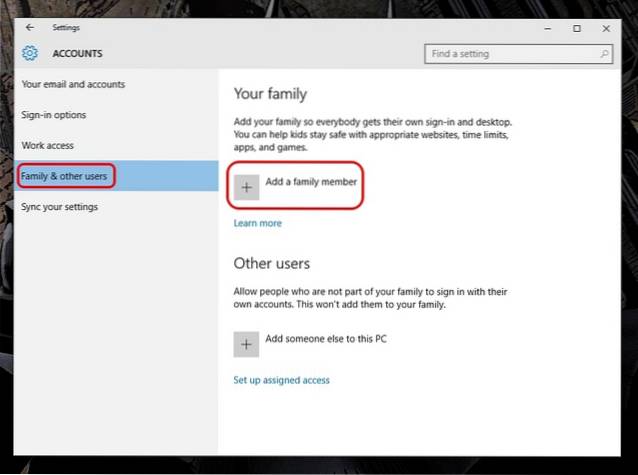
2. În noua casetă de dialog care apare, selectați „Adaugă un copil” și introduceți o adresă de e-mail, dacă ați creat deja una pentru copilul dvs. În caz contrar, faceți clic pe opțiunea care spune „Persoana pe care vreau să o adaug nu are o adresă de e-mail”.
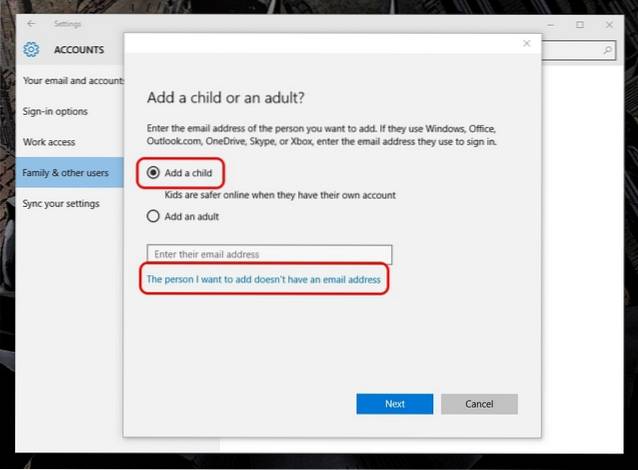
3. Aici, introduceți detaliile copilului dumneavoastră precum numele, data nașterii etc. împreună cu adresa de e-mail pe care doriți să o creați.
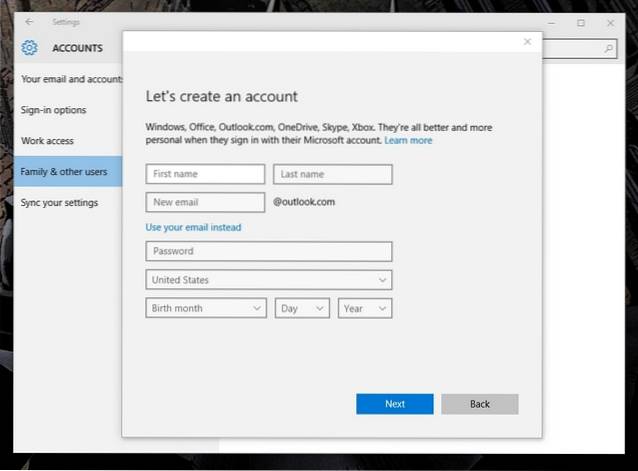
4. Apoi, va trebui să introduceți numărul de telefon mobil sau o adresă de e-mail alternativă pentru a proteja contul copilului, în cazul unui hack.
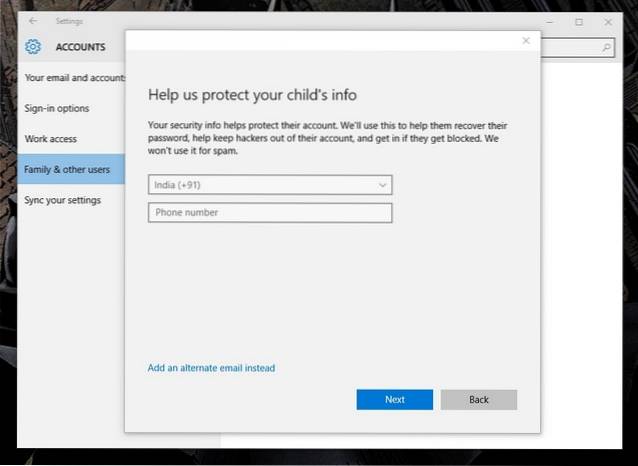
5. După ce ați terminat, un e-mail de invitație pentru a deveni membru al familiei dvs. va fi trimis la adresa de e-mail pe care tocmai ați creat-o. Va trebui să acceptați invitația prin e-mail pentru a începe configurarea controalelor parentale.
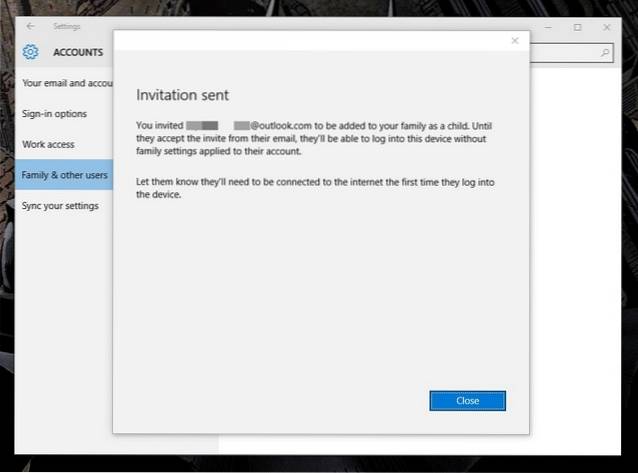
6. Deschideți poșta Outlook, conectați-vă cu adresa de e-mail pe care tocmai ați creat-o și deschideți poșta de invitație. Aici, faceți clic pe „Accepta invitatia” .
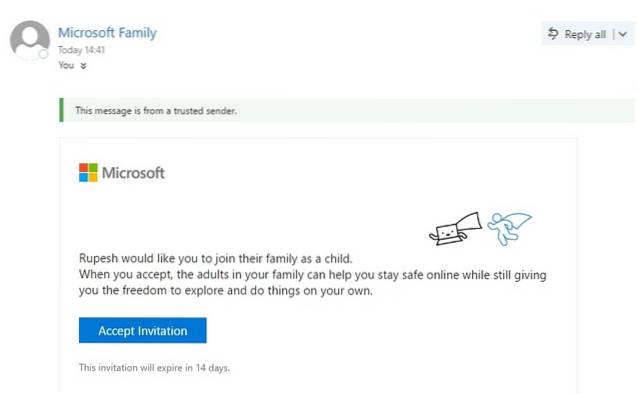
Notă: Invitația va expira în 14 zile, așa că acceptați-o în prealabil.
7. „Alătură-te familiei tale”Pagina se va deschide și aici, va trebui să vă autentificați din nou pentru a confirma acceptarea invitației. După ce ați terminat, veți putea configura contul copilului la dorința dvs..
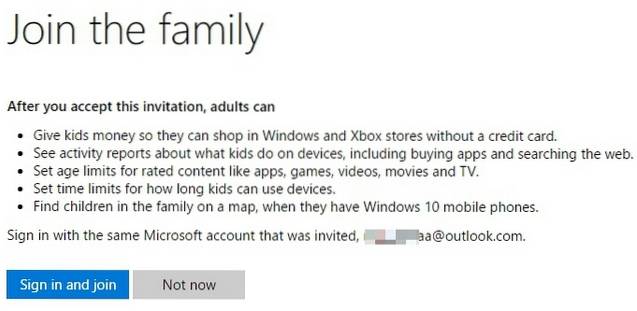
Configurați contul copil
Puteți configura conturile pentru copii printre altele prin intermediul Pagina web a familiei Microsoft.
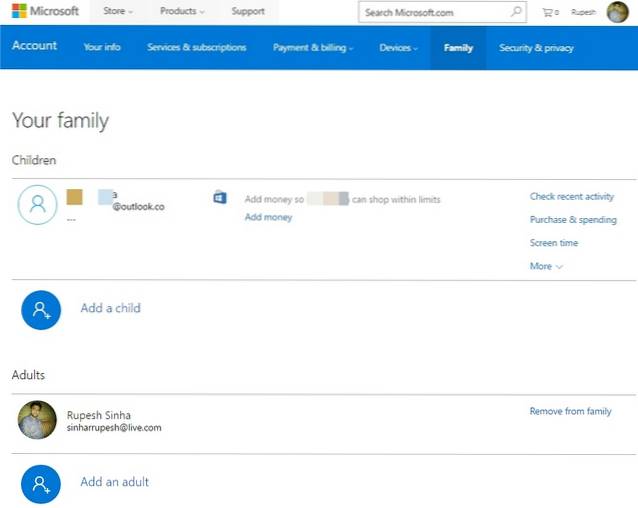
Iată opțiunile pe care puteți seta controlul parental:
-
activitate recenta
În secțiunea „Activitate recentă”, puteți activa sau dezactiva opțiunea „Raportare activitate”. Dacă îl păstrați activat, o veți face primiți rapoarte despre activitățile de navigare ale copilului dvs., aplicații și jocuri și timpul de ecran. Puteți accesa secțiunea de activitate recentă pentru a verifica toată activitatea sau puteți activa opțiunea „Trimiteți-mi rapoarte săptămânale prin e-mail”.
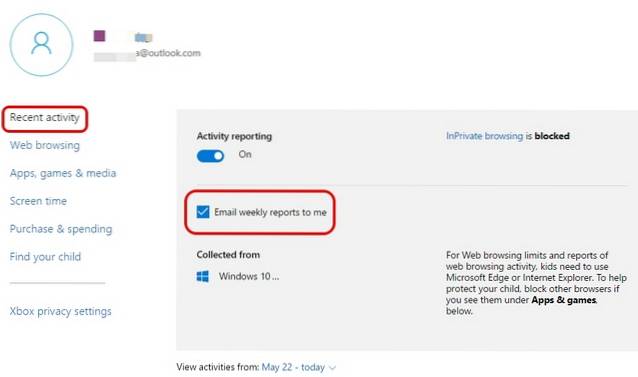
Notă: Microsoft poate raporta activitatea de navigare pe web numai dacă copilul navighează pe Internet Explorer sau Edge. Deci, asigurați-vă că blocați accesul la alte aplicații de browser. De asemenea, când „Raportarea activității” este activat, modul de navigare InPrivate va fi dezactivat.
-
Navigare pe internet
Web-ul poate fi un lucru înfricoșător pentru un copil, pentru că nu știi niciodată când apare un anunț ciudat și nepotrivit. De aceea, este important să monitorizați navigarea pe web a copilului dvs. În secțiunea „Navigare web”, puteți blocați site-urile web că nu vrei să-ți viziteze copilul. În primul rând, va trebui să activați opțiunea „Blocați site-urile web necorespunzătoare”. Apoi puteți adăuga site-uri web necorespunzătoare în secțiunea „Blocați-le întotdeauna”.
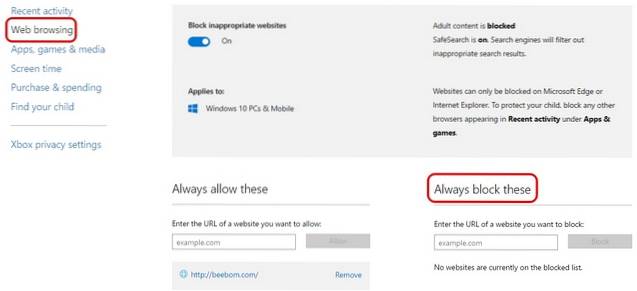
Este important să rețineți că „Căutare sigură” este activată, astfel încât motoarele de căutare vor filtra automat orice este neadecvat în rezultatele căutării. Mai mult, dacă aveți un copil cu adevărat mic, vă puteți asigura chiar că vede doar site-urile pe care le-ați permis.
-
Aplicații, jocuri și conținut media
Copiii se pot lega rapid de noile jocuri interesante oferite în aceste zile, dar, ca părinți, trebuie să vă asigurați că nu pun mâna pe aplicații sau jocuri neadecvate. Din fericire, secțiunea „Aplicații, jocuri și conținut media” vă permite să blocați aplicații și jocuri pe care nu doriți să le deschidă copilul. Mai întâi va trebui să activați „Blocați aplicații și jocuri neadecvate”. Atunci poti limitați aplicațiile, jocurile și fișierele media din Magazinul Windows la vârsta adecvată a copilului. Puteți chiar bloca anumite aplicații și jocuri, dar numai din activitatea recentă.
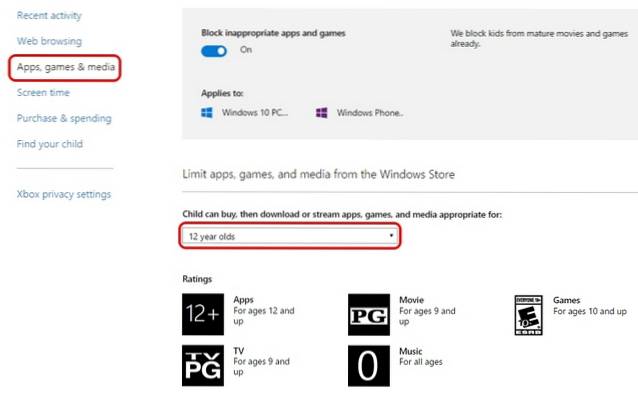
-
Timpul ecranului
Îți faci griji că copilul tău folosește computerul tot timpul? Ei bine, puteți prelua controlul aici. Poți decide cantitatea de timp pe care o pot petrece copiii dvs. pe computer și puteți decide, de asemenea, când pot folosi dispozitivul. În secțiunea „Timpul ecranului”, permiteți „Setați limite pentru momentul în care copilul meu poate folosi dispozitivele” și apoi, puteți seta perioada în care copilul dvs. va folosi computerul în fiecare zi. De asemenea, puteți limita utilizarea pe zi, dacă doriți.
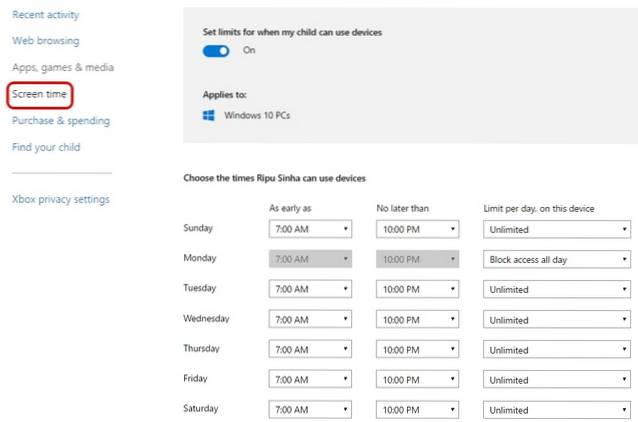
-
Achiziție și cheltuieli
În secțiunea „Achiziționare și cheltuieli”, puteți adăuga bani pentru copilul dvs. pentru a cumpăra aplicații, jocuri și alt conținut din Magazinul Windows. Poți pur și simplu adăugați bani și eliminați orice alte opțiuni de plată, astfel încât achizițiile lor să fie sub control.
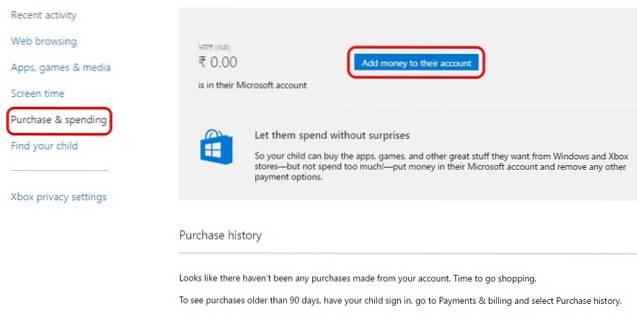
-
Găsește-ți copilul
Dacă copilul dumneavoastră are Windows 10 Mobile dispozitiv, puteți utiliza această opțiune pentru a verifica locația acestuia pe o hartă. O puteți activa numai dacă utilizează același cont Microsoft și pe telefonul lor. Acest lucru vă poate fi util când sunteți îngrijorat de locul unde se află copiii dvs. și telefonul lor este oprit.
-
Setări de confidențialitate Xbox
Această opțiune duce la pagina web a setărilor de confidențialitate Xbox, unde va trebui să vă conectați cu verificarea în doi pași. Aici puteți monitoriza profilul Xbox al copilului dvs., puteți alegeți dacă doriți ca copilul dvs. să vadă profilul Xbox al altor persoane, să comunice prin video, să partajeze lucruri etc. Puteți controla aceste opțiuni și pentru computerele Windows 10 și consolele Xbox One și Xbox 360.
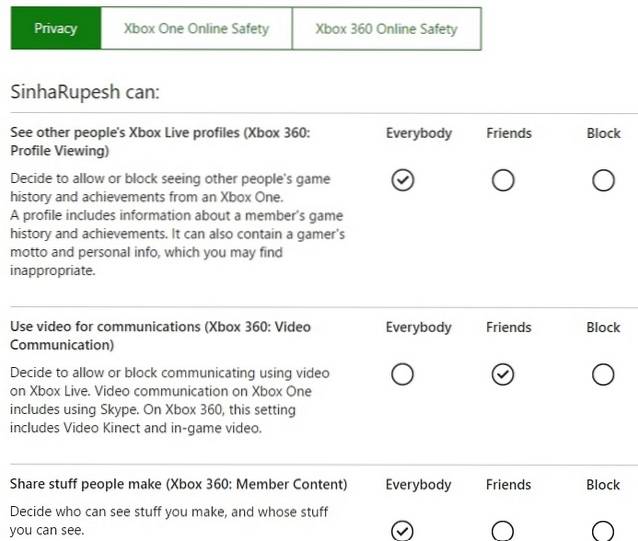
VEZI ȘI: Top 6 aplicații de control parental pentru Android
Controlează activitățile online ale copilului tău cu opțiunile de control parental Windows 10?
Internetul nu este într-adevăr cea mai prietenoasă lume și, prin urmare, este important să vă păstrați copiii în siguranță la vârsta lor fragedă. După cum ați fi observat, Microsoft oferă funcții de control parental destul de cuprinzătoare. Deci, începeți și configurați-l pentru copiii voștri. Anunțați-ne, dacă aveți îndoieli cu privire la controlul parental Windows 10. Sună în secțiunea de comentarii de mai jos.
 Gadgetshowto
Gadgetshowto