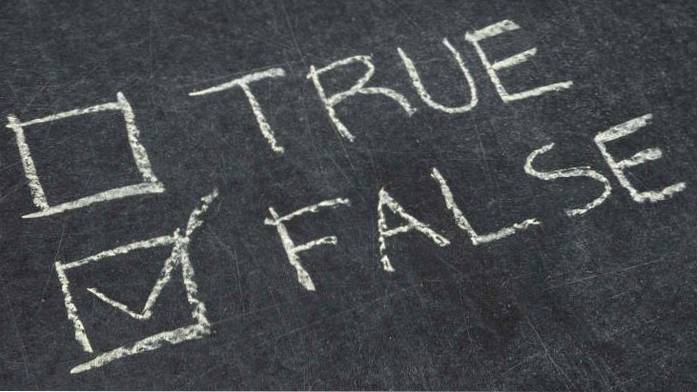Fișierele batch sunt de obicei utilizate pentru automatizarea sarcinilor repetitive pe computerele Windows, iar capacitatea de a programa acele sarcini pentru a rula la anumite ore îl face un instrument puternic de productivitate. Astăzi, vom învăța cum să planificăm fișierele batch în Windows 10 folosind utilitarul Task Scheduler încorporat. Chiar dacă nu sunteți un utilizator avansat, instrucțiunile simple vă vor ajuta să creați fișiere batch pentru a rula comenzi într-un program care vă ajută să automatizați sarcinile obositoare pe computerul dvs..
Programați fișierele lot să ruleze automat în Windows 10
Acest tutorial vă va arăta nu numai cum să programați fișierele batch pentru a rula automat în Windows 10, ci vă va spune și despre ce este și cum ajută utilizatorii avansați să automatizeze sarcinile de pe computerele Windows. De asemenea, vă vom învăța cum să creați un fișier batch pe Windows 10. Deci, fără alte întrebări, să ne uităm la ce este un fișier batch și cum să le folosim pentru a executa comenzi într-un program în Windows utilizând Task Scheduler. Cuprins + -
Ce este un fișier lot?
Fișierele lot în Windows sunt fișiere script, de obicei cu o extensie .bat, capabile să ruleze o serie de comenzi în linia de comandă într-o secvență specificată și în funcție de declanșatoarele definite de utilizator. Puteți crea un fișier batch pentru a rula aproape orice comandă din linia de comandă, fie manual, fie în mod programat.
Fișierele BAT sunt acceptate de DOS, OS / 2 și Windows, dar nu toate extensiile sunt acceptate de toate platformele. În timp ce .bat este utilizat în DOS și Windows, alte platforme precum Windows NT și OS / 2 au adăugat, de asemenea, extensia .cmd. Fișierele lot pentru alte medii pot avea alte extensii.
Fișierele batch sunt similare cu Job Control Language (JCL), DIGITAL Command Language (DCL) și alte sisteme de pe sistemele mainframe și minicomputer. Sistemele de operare de tip Unix, cum ar fi Linux, au un mod similar de a automatiza sarcinile, numit script shell, care este conceput pentru a fi rulat de shell Unix.
Ce pot face cu fișierele lot programate?
După cum sa menționat deja, fișierele batch vă ajută să automatizați activități repetitive în Windows. Puteți să-l utilizați pentru a modifica setările sistemului, pentru a deschide programe specifice la anumite ore, pentru a lansa mai multe aplicații într-un program, pentru a automatiza copiile de rezervă ale sistemului și multe altele. Toate versiunile de Windows acceptate (server și client) au un set de comenzi încorporate în consola Win32 pe care le puteți utiliza pentru automatizarea sarcinilor utilizând scripturi sau instrumente de scriptare. Puteți utiliza fie Windows PowerShell, comenzi Windows sau Windows Script Host pentru automatizare.
De ce aplicații speciale am nevoie pentru a crea fișiere batch?
Nu aveți nevoie de editori de cod sursă sau IDE-uri fanteziste pentru a scrie fișiere BAT în Windows. Tot ce aveți nevoie este vechiul Notepad, deoarece un editor de text barebones este tot ce aveți nevoie pentru a crea un fișier batch în Windows.
Cum se face un fișier lot în Windows 10?
Pentru a începe, să scriem un fișier batch simplu care va deschide simultan mai multe programe simultan la pornire de fiecare dată. Folosesc Firefox în fiecare zi pentru nevoile mele de navigare și Outlook pentru a-mi verifica e-mailurile. Deci, vom crea un fișier batch pentru a apela executabilul pentru ambele programe pe care dorim să le deschidem. Pentru aceasta, faceți următoarele:
- Deschideți Notepad și copiați + lipiți următoarea linie -
@echo off
Acest lucru vă va spune computerului să nu vă transmită mesaje sau ferestre pop-up în timp ce executați comenzile din fișierul batch.
- Acum vom adăuga cele două rânduri următoare. Vor porni Firefox și Outlook simultan de fiecare dată când fișierul este executat.
porniți „Firefox” „C: \ Program Files \ Mozilla Firefox \ Firefox.exe”
porniți „Outlook” „C: \ Program Files \ Microsoft Office \ root \ Office16 \ Outlook.exe”
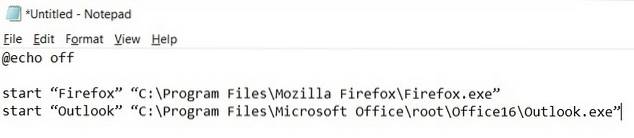
Există trei elemente de bază la comenzile de mai sus. Prima este comanda „start” care este utilizată în fișierele batch pentru a deschide programe.
Următorul este numele aplicației - Firefox, Outlook etc. Este doar pentru comoditatea dvs., astfel încât să puteți utiliza orice nume doriți fără a afecta rezultatul final.
În cele din urmă, există calea de instalare a aplicației. Acesta va fi determinat de locul în care este instalat programul țintă. În cazul meu, ambele sunt instalate la „C: \ Fișiere de program \”. Pentru aplicațiile pe 32 de biți, locația implicită ar fi „C: \ Program Files (x86) \”.
- Acum aveți un fișier text cu câteva linii de cod. Pentru a-l salva ca fișier batch, faceți clic pe Fișier> Salvare ca (vedeți captura de ecran de mai jos).
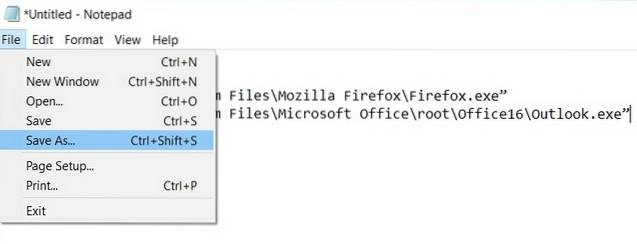
- Îl puteți salva sub orice nume. Folosesc „demo.bat” deoarece acesta este un fișier batch creat în scop demonstrativ. Cel mai important, asigurați-vă că schimbați tipul de fișier la „Toate fișierele” (*. *) În loc de „Documente text” (* .txt).
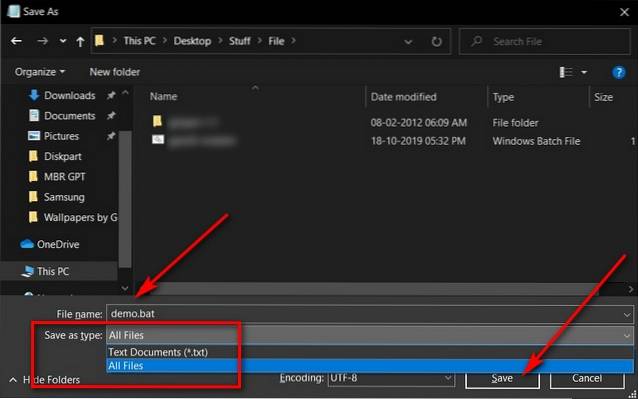
Puteți crea orice număr de fișiere pentru a efectua sarcini pe computerul dvs. Multe fișiere batch sunt, de asemenea, disponibile pentru descărcare online, dar asigurați-vă că le descărcați din surse fiabile pentru a evita amenințările malware.
Cum să programați fișierele lot
Acum, după ce am aflat cum să creăm fișiere batch, ne vom îndrepta atenția asupra părții (relativ) mai ușoare în care am setat-o să ruleze conform unui program. În cazul nostru, vom seta acest fișier să ruleze la conectarea Windows de fiecare dată. Pentru a face acest lucru, vom folosi programul de activități Windows încorporat, care este un utilitar care permite utilizatorilor să specifice declanșatoare pentru a lansa programe sau scripturi la ore predefinite sau la intervale de timp specificate..
- Pentru a deschide Task Scheduler, căutați „programare” în bara de căutare Windows și faceți clic pe pictograma Task Scheduler.
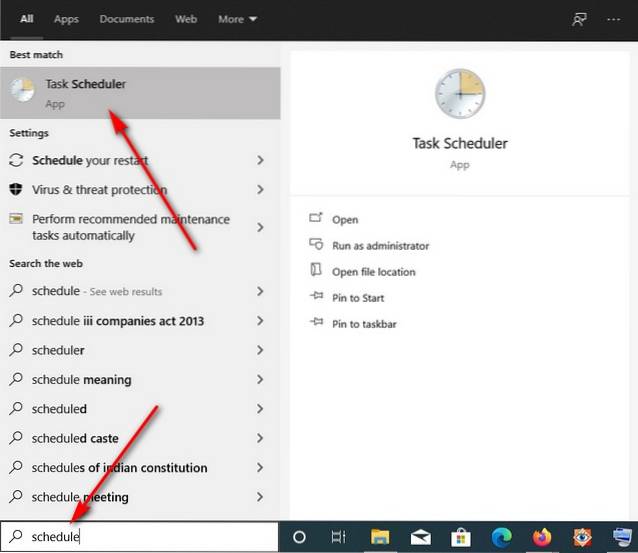
- Odată ce se deschide fereastra Task Scheduler, faceți clic pe „Create Basic Task” din panoul din dreapta.
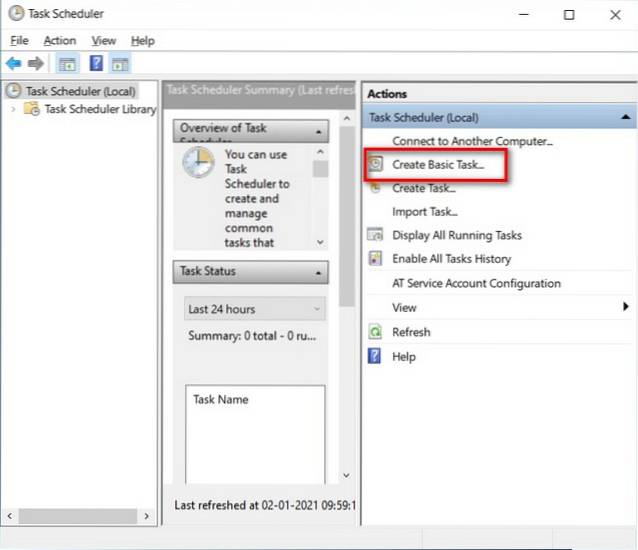
Notă: De asemenea, puteți opta pentru mai multe controale granulare în ceea ce privește timpul de planificare, declanșatoarele și condițiile, alegând „Creați sarcină” în loc de „Creați bază Sarcină'.
- Apoi, dați sarcinii dvs. orice nume doriți. Am ales auto-explicativul „Deschideți Firefox și Office”. Acum faceți clic pe „Următorul”.
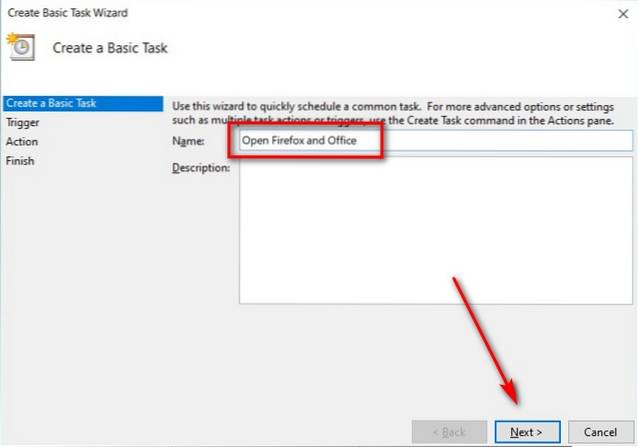
- Acum, va trebui să alegem un declanșator. Aceasta va decide când va fi executat fișierul batch. În cazul nostru, vrem să ruleze de fiecare dată când mă conectez, așa că am ales „Când mă conectez”. Faceți clic pe „Următorul” odată ce ați ales o opțiune.
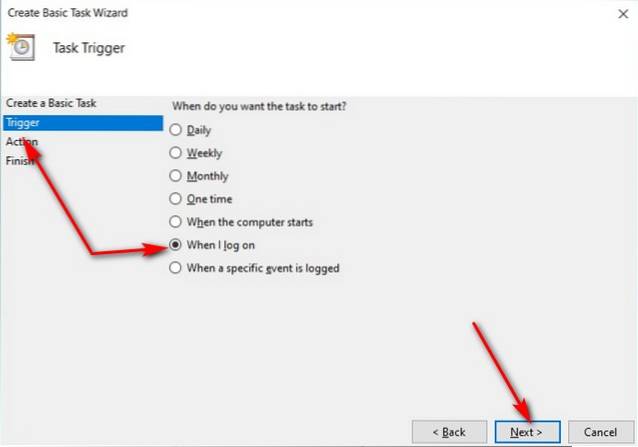
- În cele din urmă vine cea mai importantă parte - alegerea unei „acțiuni”. Acesta va spune Windows despre ce este sarcina, în primul rând. În cazul nostru, dorim să rulăm scriptul nostru de lot, așa că vom alege „Porniți un program”.
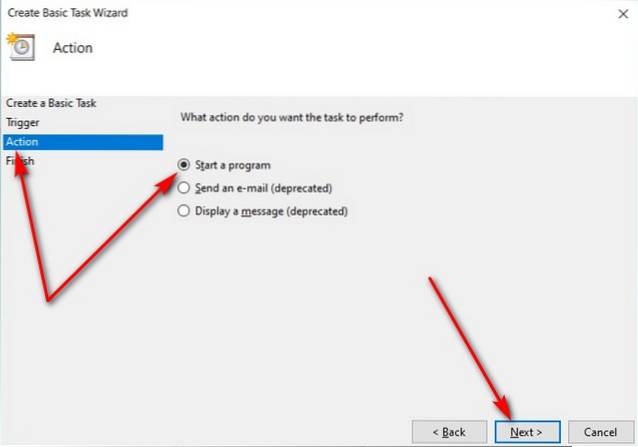
- Apoi, vom îndrepta Windows către fișierul batch țintă făcând clic pe butonul „Răsfoire” și navigând la locația acestuia. În cazul nostru, am salvat fișierul chiar pe desktop, deci calea completă este „C: \ Users \
\ Desktop \ Stuff \ File \ demo.bat ”. Acum faceți clic pe „Următorul” din partea de jos.
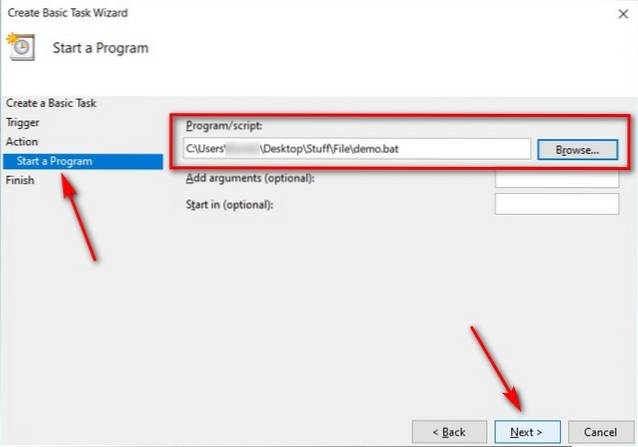
- În cele din urmă, faceți clic pe „Finalizare” pe ecranul următor pentru a crea sarcina.
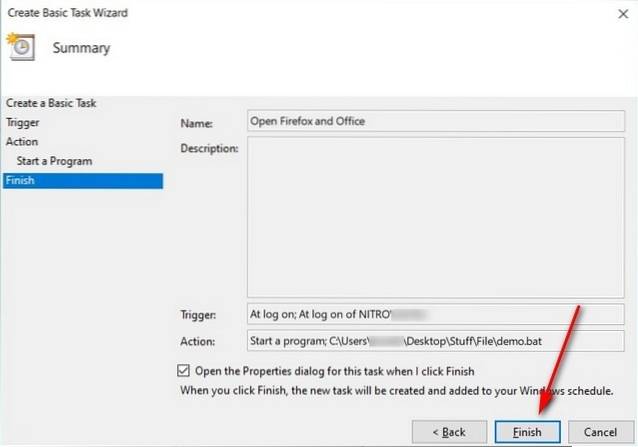
Asta este! Acum știți cum să creați și să programați fișiere batch pentru a automatiza sarcini simple, dar repetitive în Windows.
Utilizați fișierele lot pentru a automatiza sarcinile pe Windows
După cum sa menționat deja, puteți juca cu alte opțiuni din Task Scheduler pentru a automatiza diferite activități în Windows. De exemplu, consultați articolul nostru despre programarea opririi automate a computerelor Windows 10 făcând clic pe link. Odată ce ați început să-l prindeți, veți vedea că posibilitățile sunt nelimitate. Deci, ce sarcină plictisitoare și repetitivă doriți să automatizați folosind fișiere batch? Spuneți-ne în comentariile de mai jos.
 Gadgetshowto
Gadgetshowto