Cu toții am scanat documente fizice pentru a le converti în documente digitale la un moment dat din viața noastră. Totuși, majoritatea dintre noi nu au scanere la noi acasă. De obicei ieșim la un magazin pentru a face treaba. Cu toate acestea, într-o eră a smartphone-urilor, nu trebuie să investim o parte din banii câștigați într-un scaner dedicat. Dispozitivele Android, precum și iOS, sunt capabile să scaneze documente cu ajutorul aplicațiilor terțe de ani de zile. Cu toate acestea, începând cu noua actualizare iOS 11, nici măcar nu aveți nevoie de o astfel de aplicație instalată pe telefon pentru a face acest lucru. În schimb, utilizatorii pot scana orice document fizic în mod nativ folosind aplicația Notes încorporată. Deși rezultatele scanării sunt sub-comparativ cu un scaner dedicat, calitatea este încă suficient de bună pentru a face tăierea pentru utilizări profesionale în majoritatea cazurilor. Ei bine, dacă sunteți interesat să încercați acest lucru, să aruncăm o privire la modul de scanare nativă a documentelor în iOS 11:
Scanați nativ documente în iOS 11
Notă: Am încercat acest lucru pe iPhone 7 Plus și iPhone 6s, dar ar trebui să funcționeze pe iPhone-uri mai vechi, precum și pe noile iPhone 8, 8 Plus și iPhone X.
Scanarea documentelor utilizând aplicația Notes încorporată
Procedura este destul de ușoară și nu aveți nevoie decât de câteva secunde pentru a scana o hârtie folosind camera telefonului și a o converti într-un fișier pdf. Deci, pur și simplu urmați pașii de mai jos pentru a face acest lucru fără nicio problemă:
- Deschideți aplicația Note de pe iPhone și atingeți „Creați o notă nouă” pictogramă situată în colțul din dreapta jos al ecranului. Este de fapt indicat printr-un pix și hârtie. Acum, atingeți „+” pictogramă situată chiar deasupra tastaturii de pe ecran.
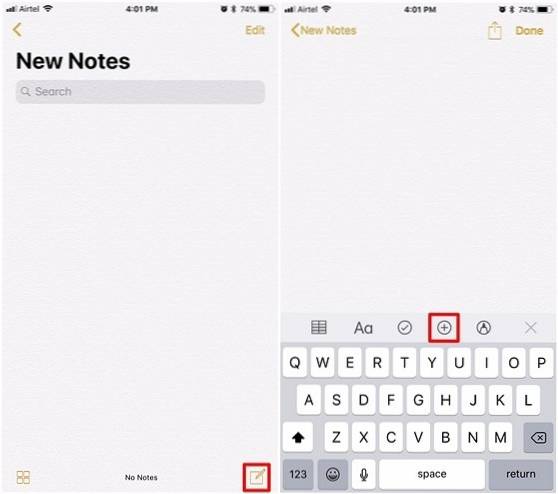
- După ce ați terminat, apăsați pe „Scanați documente”. Acum, aplicația Notes va deschide camera și o puteți folosi pentru a indica orice document fizic pe care doriți să-l scanați. După ce ați aliniat documentul cu camera dvs., faceți o fotografie. Acum veți putea îmbunătăți scanarea ajustând colțurile documentului scanat. Dacă sunteți mulțumit de scanare, puteți pur și simplu apăsa pe „Păstrați scanarea”. Pe de altă parte, dacă calitatea nu este suficient de bună, puteți alege să reluați și fotografia.
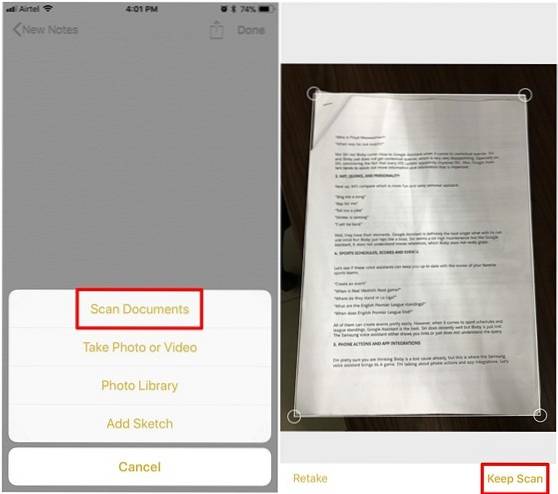
- Acum veți putea vizualiza documentul scanat în aplicația Notes. Este demn de remarcat faptul că scanările sunt salvate ca imagine. Cu toate acestea, dacă doriți să creați un fișier PDF din această scanare, este total posibil. Pur și simplu alegeți documentul scanat și atingeți pictograma de partajare situată în colțul din dreapta sus al ecranului. Acum, atingeți „Creați PDF” pentru a-l converti într-un fișier PDF. După ce ați terminat, veți putea salva fișierul.
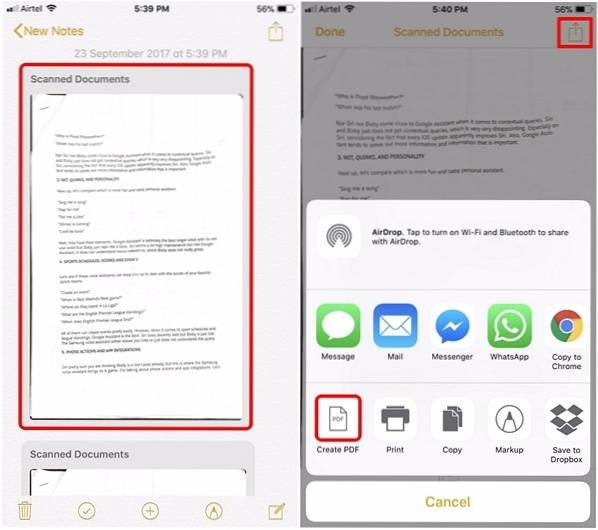
Ei bine, cam asta trebuie să faceți pentru a vă scana documentele fizice cu dispozitivul iOS în mod nativ. Cu toate acestea, pe lângă aceasta, puteți utiliza și aplicații populare de la terți, cum ar fi Evernote Scannable, Adobe Scan, Intsig Camscanner etc. pentru scanarea documentelor. Acestea fiind spuse, calitatea scanărilor va depinde în mare măsură de camera pe care o are dispozitivul dvs. iOS, prin urmare, iPhone-urile mai noi vă vor oferi un rezultat mai bun decât pe dispozitivul mai vechi.
VEZI ȘI: Cum să înregistrezi ecranul în iOS 11 nativ
Scanați nativ documente în iOS 11 cu ușurință
Deși ați putea scana întotdeauna documente pe dispozitivul dvs. iOS cu aplicații, capacitatea de a face acest lucru în mod nativ este întotdeauna un plus binevenit la sistemul de operare. Procesul de scanare abia durează câteva secunde și este mult mai convenabil decât ieșirea la un magazin din apropiere, doar pentru a obține o scanare a documentelor. Ei bine, sunteți gata să scanați documente cu aplicația Notes încorporată pe iOS 11 sau pur și simplu veți rămâne la aplicațiile terță parte pe care le-ați folosit în tot acest timp? Anunțați-ne, împărtășind opiniile voastre valoroase în secțiunea de comentarii de mai jos.
 Gadgetshowto
Gadgetshowto



