Google Drive este una dintre cele mai importante platforme de stocare în cloud de astăzi, dar este, de asemenea, mult mai mult decât o platformă cibernetică de bază, deoarece vine cu întreaga suită Google Docs - o colecție de software de productivitate colaborativă bazată pe cloud, care include un procesor de text numit Docs , o aplicație de foaie de calcul numită Foi de calcul, un program de prezentare numit Diapozitive, un editor grafic numit Desene și un designer de formulare numit, bine, Formulare.
În timp ce puteți accesa Google Drive de pe web prin browserul dvs., gigantul de căutare oferă, de asemenea, aplicații pe fiecare platformă majoră, inclusiv desktop Windows, macOS, Android și iOS. Cu toate acestea, în timp ce lucrați cu mai multe conturi Google Drive pe browserul dvs. este un proces destul de simplu, Google, din anumite motive, nu a activat încă funcția în aplicația sa Windows. În acest caz, singura soluție la problemă este să vă deconectați de la unul înainte de a vă conecta la altul. Cu toate acestea, este atât inconvenient, cât și consumator de timp, motiv pentru care am decis să vă spunem exact cum să rulați mai multe instanțe de pe Google Drive pe Windows:
Rularea mai multor instanțe de pe Google Drive pe Windows:
Există diferite moduri diferite de a rula mai multe conturi Google Drive pe un computer. În scopul acestui articol, am folosit un client Google Drive terță parte numit „Insync”, care este disponibil pe Windows, MacOS și Linux. Următoarele instrucțiuni sunt pentru PC-uri Windows, dar procesul ar trebui să fie destul de similar pe toate platformele menționate anterior.
- În primul rând, asigurați-vă că nu aveți deja aplicația Google Drive instalată pe computer. Dacă este, va trebui mai întâi să îl dezinstalați mai întâi pentru a vă asigura că totul funcționează conform planificării. După ce v-ați asigurat că nu aveți clientul Google Drive instalat pe dispozitiv, descărcați și instalați Insync - un client terță parte pentru desktop pentru Google Drive, care vine cu o perioadă de încercare completă de 15 zile. După finalizarea perioadei de încercare, va trebui să decideți dacă software-ul merită o plată unică de 29,99 USD pentru o licență pe viață.
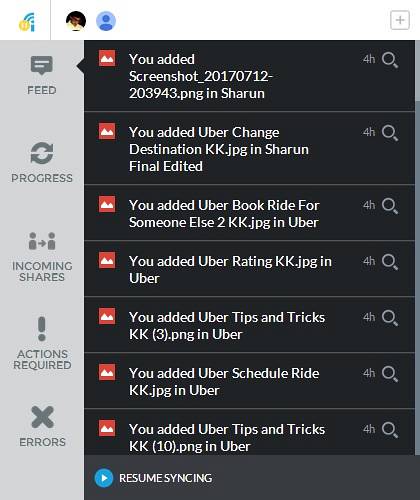
- Acum că Insync este instalat pe computer, rulați programul și conectați-vă utilizând unul dintre conturile dvs. Google. Veți fi direcționat pe site-ul Google pentru autentificarea contului dvs. și va trebui să acordați Insync permisiunile necesare pentru a vă accesa și gestiona fișierele.
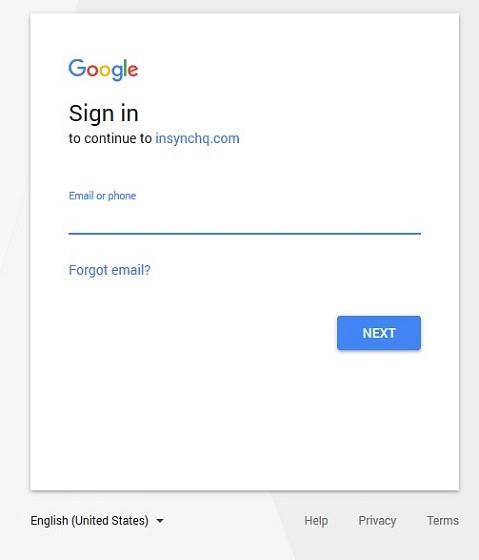
- După ce ați terminat cu toate acestea, sincronizarea va începe imediat, deoarece sincronizarea automată este activată în mod implicit. Pentru a controla programul de sincronizare sau orice altă caracteristică, faceți clic pe pictograma barei de activități Insync așa cum se vede pe imaginea de mai jos.
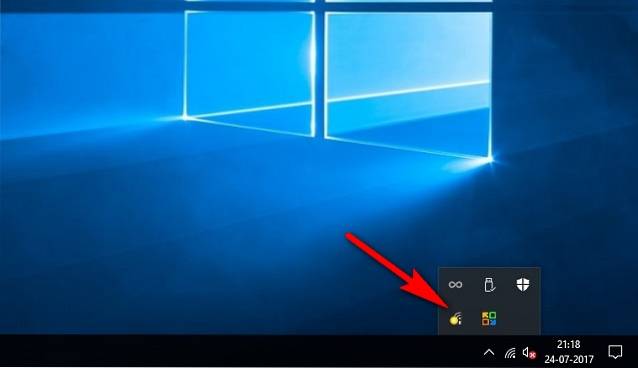
- În loc de o fereastră completă, veți primi un popup care vă va permite să controlați majoritatea aspectelor programului, inclusiv programul de sincronizare. Dacă nu doriți să sincronizați toate fișierele în cloud sau dacă doriți control manual, puteți oricând să întrerupeți încărcările apăsând pe micul Butonul „Pauză” în colțul din stânga jos al ferestrei pop-up de notificare, așa cum se vede în imaginea de mai jos. Insync nu va mai încărca alte fișiere în cloud până când nu reporniți manual procesul.
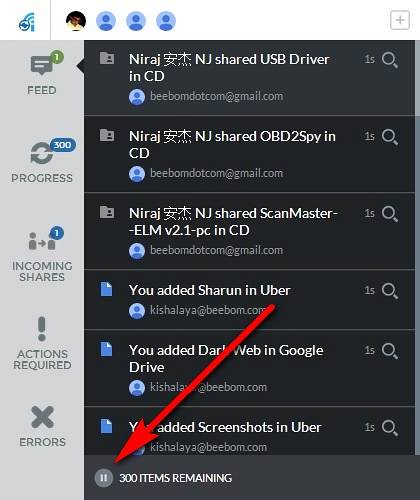
- Pentru a adăuga mai multe conturi Google la Insync, doar plasați cursorul mouse-ului peste micul semn „+” în colțul din stânga sus al ferestrei GUI și veți primi o grămadă de opțiuni așa cum se vede în imaginea de mai jos.
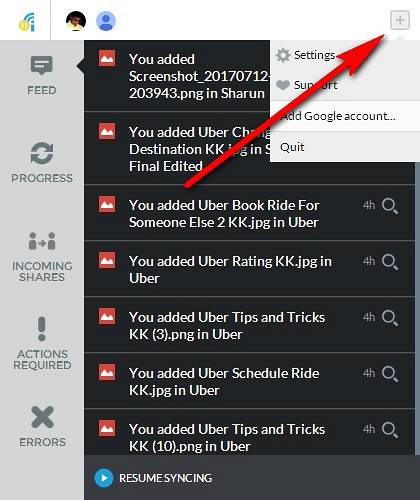
- Faceți clic pe opțiunea „Adăugați un cont Google”, și continuați cu introducerea detaliilor celei de-a doua acreditări Google Drive. Procesul va fi identic cu cel din prima dată, așa că veți fi redirecționat încă o dată pe site-ul Google, unde va trebui să completați numele de utilizator și parola, după care vi se va cere să dați Insync permisiunea de a vă gestiona și accesa fișierele.
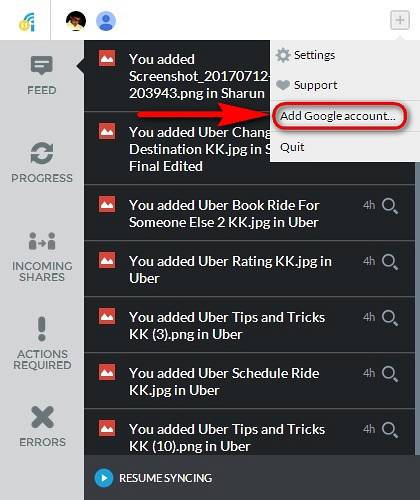
- Practic asta este! Odată ce Google vă autentifică al doilea cont, veți avea două instanțe de Google Drive care rulează pe computerul dvs. Poti faceți clic pe „Gestionați” pentru a vă gestiona contul, sau pe avatare de mai sus pentru a comuta între conturi. Repetați procesul de câte ori doriți să adăugați mai multe conturi Google Drive pe computerul dvs., toate acestea rulând simultan și va necesita doar să faceți clic pe avatar pentru a trece de la un cont la altul.
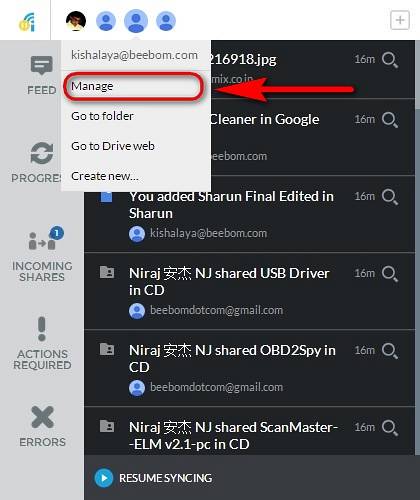
Poti adăugați și mai multe conturi Google Drive la Insync în acest fel și, după cum puteți vedea în imaginea de mai sus, am adăugat patru conturi care îmi aparțin mie și unora dintre colegii mei, iar fișierele noastre au fost salvate în cloud din fiecare cont exact așa cum era de așteptat. Întregul proces a fost perfect și niciunul dintre noi nu a trebuit nici măcar să se deconecteze pentru a-l acomoda pe celălalt, ceea ce a fost scopul principal al acestui exercițiu pentru început.
Alți clienți terți pot rula mai multe conturi Google Drive pe computerul dvs.
În timp ce Insync este o soluție robustă pentru a rula mai multe conturi Google Drive pe computer, nu este singura opțiune. De asemenea, puteți rula un program numit Odrive care vine cu destul de multe clopote și fluiere în plus față de ceea ce oferă Insync. De exemplu, ea oferă criptare precum și o interfață de linie de comandă, care nu poate fi găsită în Insync. Cu toate acestea, din punctul de vedere al consumatorului, una dintre cele mai bune caracteristici ale Odrive este suport pentru o serie întreagă de servicii de stocare în cloud, precum Amazon Cloud Drive, Microsoft OneDrive, Dropbox, 4shared, YandexDisk și multe altele.
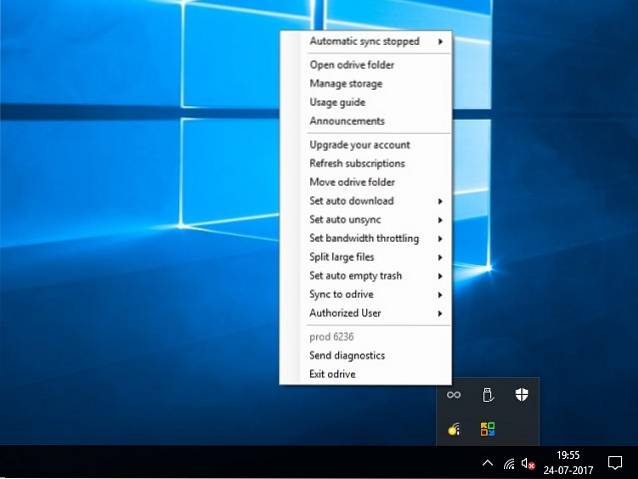
Cu toate acestea, Odrive vine doar cu o perioadă de încercare de 7 zile și costă 100 USD pe an pentru uz general, deși există o versiune gratuită care vine cu multe dintre funcțiile de bază cu care vine versiunea Pro și se activează automat odată ce ați terminat procesul de șapte zile. De asemenea nu are o interfață grafică despre care să vorbești și funcționează dintr-un popup al barei de activități care nu este foarte ușor de utilizat, dar trece la capăt.
De asemenea, puteți utiliza un program numit Syncdocs pentru a rula mai multe instanțe de pe Google Drive pe computer. Acesta vine cu o interfață grafică diferită de Odrive și, de asemenea, vă permite să partajați fișiere media cu Facebook, Twitter și Gmail printr-o opțiune de clic dreapta în Windows Explorer.
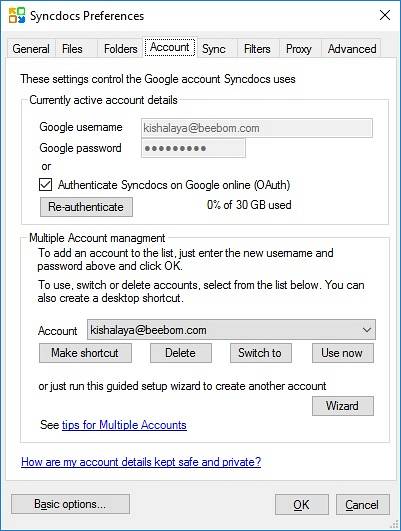
Syncdocs vine cu o versiune de încercare completă de 14 zile pentru versiunea premium, care costă 19,95 USD ulterior. Versiunile recente ale programului vin, de asemenea, cu suport drag-and-drop, facilitând încărcarea sau descărcarea fișierelor. Nu este la fel de plin de caracteristici ca Odrive, dar este relativ mai ușor de utilizat și este, de asemenea, mult mai puțin costisitor. În timp ce Syncdocs are o versiune gratuită, acesta acceptă doar transferul a până la 10.000 de fișiere, așa că va trebui să vă amintiți că, dacă alegeți să o utilizați frecvent.
VEZI ȘI: 10 sfaturi și trucuri Google Drive pentru a crește productivitatea
Folosiți simultan mai multe conturi Google Drive pe computer
Deși clientul oficial Google Drive pentru desktop nu acceptă executarea mai multor conturi simultan pe același dispozitiv, puteți utiliza oricare dintre programele menționate anterior pentru a face acest lucru pe computerul dvs. Cu toate acestea, va trebui să vă amintiți că cele mai bune caracteristici ale acestor programe sunt disponibile numai în versiunile cu plată, deși versiunile gratuite vă vor permite să rulați mai multe instanțe de Google Drive pe dispozitivul dvs., dacă acesta este cel mai important lucru sunteți în căutarea unui client Google Drive terță parte.
 Gadgetshowto
Gadgetshowto



