Efectuarea căutărilor de imagine inversă poate fi o briză pe computerele desktop, dar pentru a face acest lucru pe dispozitivele mobile este nevoie de ceva mai multă muncă. Sigur, este un pic enervant faptul că, în general, nu obțineți funcția de pe telefon, ci cu o anumită cantitate de cunoștințe despre cum să faceți lucruri, să căutați informații despre imagini și fotografii în timp ce utilizați un smartphone este mult mai ușor decât crezi că este. Acesta fiind cazul, să aruncăm o privire la modul de inversare a căutării de imagini pe smartphone-uri și tablete Android:
Căutare de imagini inversă pe Android utilizând aplicații de la terți
Există o mulțime de aplicații de căutare inversă a imaginilor disponibile pentru descărcare în Google Play Store, dar CamFind este, de departe, cea mai populară, indiferent dacă utilizați Android sau iOS.
- Pentru a începe, descărcați și instalați CamFind (gratuit) pe dispozitivul dvs. Android. Odată ce ați declanșat-o, veți ateriza pe interfața camerei încorporată a aplicației, de unde puteți încărca orice imagine pe serverele companiei pentru a obține mai multe informații despre subiect. Puteți să faceți o fotografie fie apăsând pe pictogramă mare albastră a camerei pe ecran sau alegeți o imagine din galerie de atingând pictograma „+” în partea dreaptă sus.
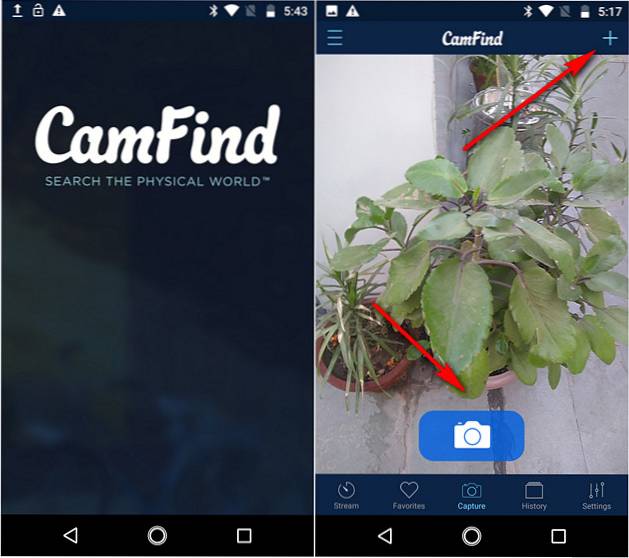
- Odată ce utilizați una dintre aceste opțiuni pentru a încărca o imagine pe serverele CamFind, proprietatea companiei API de recunoaștere a imaginilor CloudSight nu numai că identifică obiectul, ci și sugerează site-uri web și resurse de unde puteți aduna mai multe informații despre subiect. Am căutat invers un vehicul hatchback și o tastatură a computerului și CamFind a reușit să le identifice corect pe ambele, dar partea cea mai impresionantă a venit atunci când am încărcat imaginea unui trandafir galben de China și aplicația a identificat-o cu exactitate ca „Floare galbenă de hibiscus” (denumire științifică Hibiscus rosa-sinensis).
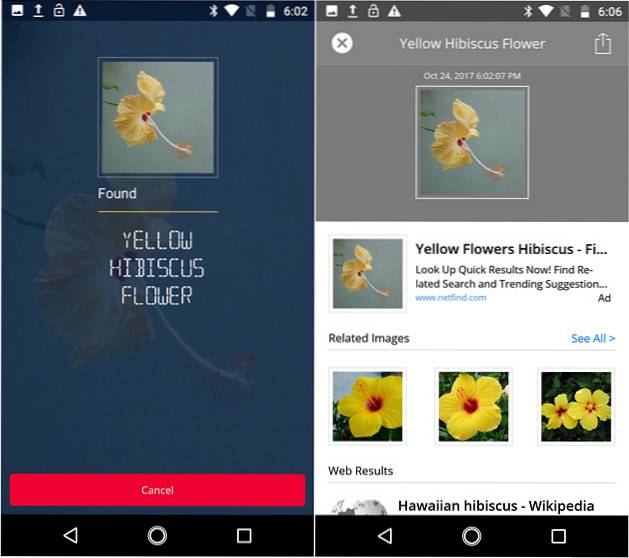
Alte aplicații pentru inversarea căutării de imagini pe Android
În timp ce CamFind este o aplicație excelentă pe telefonul dvs., folosește propriul API de recunoaștere a imaginii proprietar și nu Rezultatele căutării de imagini inversate Google. În cazul în care căutați acest lucru, puteți utiliza o altă aplicație gratuită excelentă numită PictPicks (gratuită) care vă arată o serie de imagini similare de la Google de fiecare dată când încărcați o imagine pe serverele sale, după cum puteți vedea în capturile de ecran de mai jos.
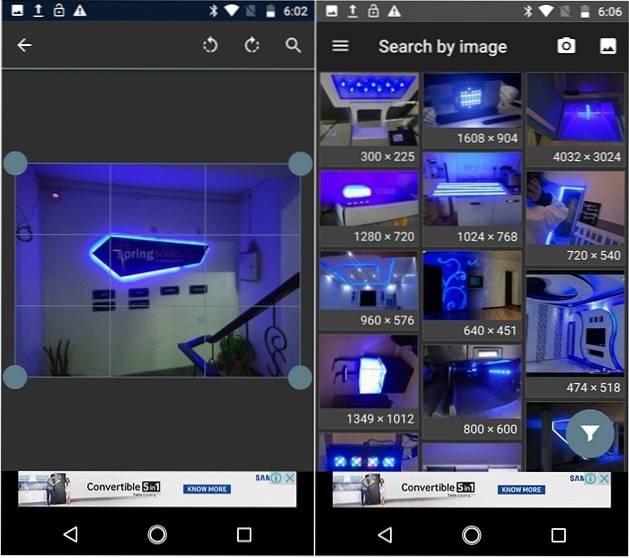
De asemenea, am testat recent câteva alte aplicații de căutare inversă a imaginilor terță parte pe Android și iOS, astfel încât să puteți arunca o privire la articolul nostru detaliat despre acest subiect dacă doriți mai multe opțiuni.
Notă: Dacă dețineți un smartphone Pixel sau Pixel 2, puteți utiliza funcția Google Lens pentru a inversa căutarea imaginilor. Utilizatorii Galaxy S8 și Note 8 pot folosi funcția Bixby Vision pentru a face același lucru.
Căutare inversă a imaginilor pe Android utilizând browserele mobile
Multe site-uri web precum TinEye (vizitați site-ul web) vă permit să inversați imaginile de căutare, dar puține sunt la fel de versatile și la fel de populare ca motorul de căutare a imaginilor inversate Google. Deși este departe de a fi perfect, algoritmul de căutare inversă a imaginii Google funcționează mai bine decât majoritatea altora, ceea ce nu ar trebui să fie cu adevărat știri pentru nimeni. Cu toate acestea, spre deosebire de browserele desktop, unde puteți utiliza imaginile de căutare inversă doar vizitând în mod normal domeniul dvs. local Google, utilizarea funcției de pe dispozitivele mobile necesită modificarea câtorva setări din browserul dvs. mobil. Deci, fără alte întrebări, să vedem cum să inversăm imaginile de căutare pe Android utilizând Google Chrome:
Notă: În timp ce folosim Google Chrome pentru tutorial, procesul este identic și pe Firefox.
- Deschideți browserul și navigați la domeniul Google local. Atunci apăsați pe butonul „Meniu” (trei puncte) în colțul din dreapta sus așa cum se vede în imaginea de mai jos.
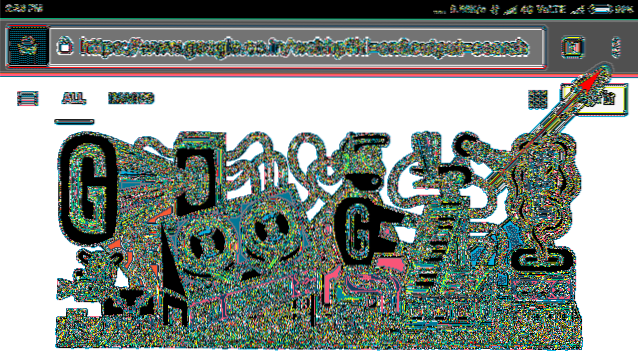
- Veți primi un meniu pop-up precum cel din imaginea de mai jos. Derulați în jos în meniu, apoi localizați și selectați „Solicitați site-ul desktopului”. Pagina se va reîncărca automat în versiunea desktop.
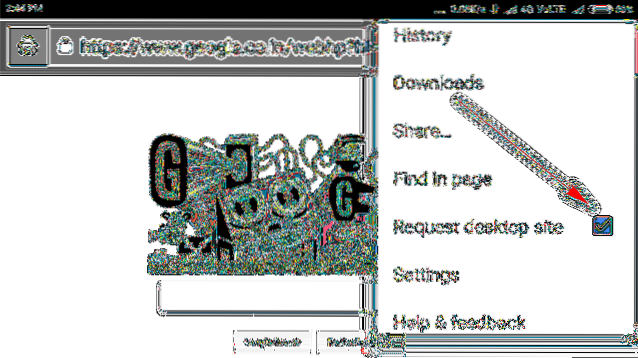
- După ce vă aflați în versiunea desktop a browserului, atingeți „Imagini” pentru a accesa pagina de pornire Google Images.
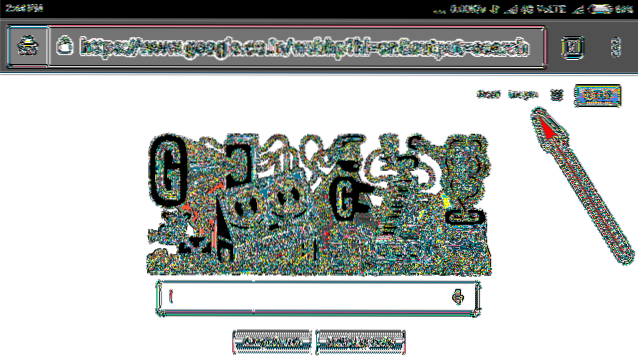
- Pe pagina Google Images, apăsați pe pictograma camerei.
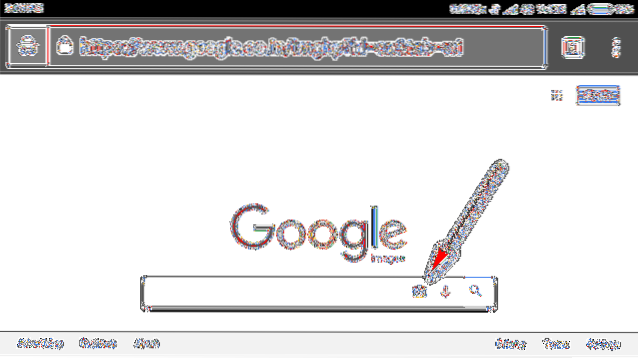
- Dacă atingeți pictograma camerei, veți avea opțiunea de a alege încărcați o imagine sau lipiți o adresă URL a imaginii pentru a obține mai multe informații despre asta.

Asta este, oameni buni! Acum puteți încărca o imagine de pe dispozitivul dvs. Android sau lipiți o adresă URL a imaginii de pe net pentru a obține mai multe informații despre subiect de la Google.
VEZI ȘI: 8 cele mai bune aplicații de căutare inversă a imaginilor pe care le poți folosi
Soluții simple pentru inversarea căutării de imagini pe Android
După cum puteți vedea, căutarea inversă a imaginilor de pe dispozitivele Android este un proces destul de simplu, indiferent dacă utilizați o aplicație sau un browser mobil. Așadar, continuați și încercați-ne și spuneți-ne ce metodă vi se pare mai intuitivă, lăsând gândurile în secțiunea de comentarii de mai jos.
 Gadgetshowto
Gadgetshowto



