Există o mulțime de tastaturi excelente disponibile, de la tastaturi cu membrană entry level, până la tastatură high-end cu comutatoare mecanice. Cu toate acestea, majoritatea acestor tastaturi sunt concepute pentru a fi utilizate cu un PC Windows. Tastaturile concepute special pentru Mac-uri sunt puține și sunt între ele, iar tastaturile mecanice pentru Mac-uri sunt practic inexistente. Deci, dacă doriți să vă delectați cu o tastatură uimitoare, care, din păcate, este disponibilă doar într-o variantă Windows, iată cum se utilizează o tastatură Windows pe Mac:
Cum se utilizează tastatura Windows pe Mac: problema
Problema cu utilizarea unei tastaturi Windows cu Mac nu este că funcțiile sunt diferite, este aspectul care cauzează probleme. De exemplu, dacă conectați o tastatură Windows la un Mac, tasta Windows va funcționa ca tasta „comandă”, iar tasta „Alt” va funcționa ca tasta „opțiune”. Acest lucru este contraintuitiv, deoarece pe o tastatură standard Mac, tasta de comandă este plasată chiar lângă bara de spațiu ... unde tasta Alt va fi pe o tastatură Windows. Dacă sună confuz, credeți-mă, utilizarea tastaturii în acest mod este cu atât mai mult cu atât.
Din fericire, există o modalitate ușoară de a configura o tastatură Windows pentru a funcționa corect cu un Mac și nici măcar nu este nevoie să instalați o aplicație terță parte pentru a o face. Să vedem cum să facem asta.
Notă: Configurez o tastatură Logitech G213 pentru a funcționa sănătos cu un MacBook Air, rulând macOS Sierra 10.12.4 Developer Beta. Procesul va fi exact același pentru alte tastaturi Windows.
Remaparea tastelor modificatoare pentru a funcționa corect pe Mac
Dacă aveți o tastatură Windows pe care doriți să o utilizați cu un Mac, puteți remapta cu ușurință tastele modificatoare (Windows, Alt, Ctrl, Caps Lock), pentru a vă comporta așa cum ar fi pe o tastatură Mac. Pur și simplu urmați pașii de mai jos:
- Deschis Preferințe sistem, și du-te la „Tastatură„.

- Aici, faceți clic pe butonul din dreapta jos, pe care scrie „Taste modificatoare„.
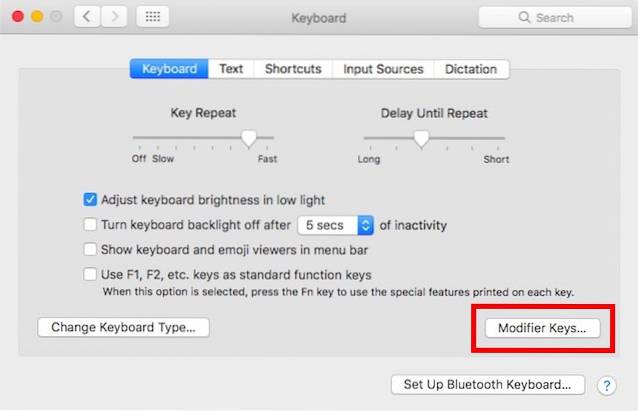
- În fereastra care apare, selectați tastatura Windows din meniul derulant. În cazul meu, am selectat „Tastatură pentru jocuri G213„.
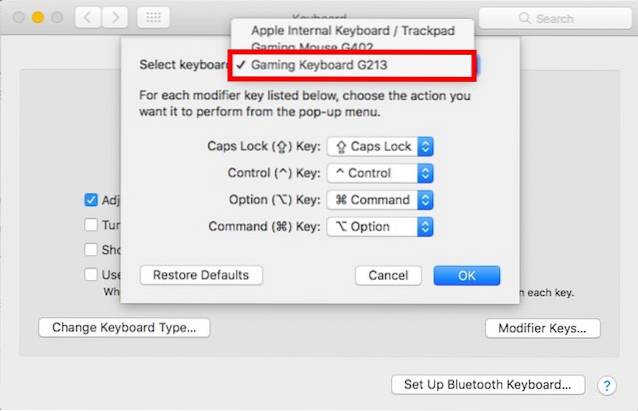
Acum, efectuați următoarele modificări la lista tastelor modificatoare afișate sub tastatura selectată:
- Schimbați valoarea pentru „Tasta de opțiune" la "Comanda„. Schimbați valoarea pentru „Tasta de comandă" la "Opțiune„.

Acest lucru vă va asigura că tasta Windows de pe tastatura Windows (care se află în poziția în care ar fi în mod normal tasta de opțiune) se va comporta ca tasta de opțiune și tasta Alt de pe tastatura dvs. Windows (care se află în poziția în care tasta de comandă ar fi în mod normal) se va comporta ca tasta de comandă. Ceea ce înseamnă practic că toate problemele noastre sunt remediate.
VEZI ȘI: Cum se modifică sau se creează machete personalizate de tastatură pe Mac
Utilizați cu ușurință tastatura Windows pe Mac
Acesta este practic tot ce trebuie să faceți pentru a putea utiliza o tastatură concepută pentru PC-uri Windows, cu Mac-ul dvs. Nu există alte diferențe între o tastatură Windows și o tastatură Mac și, odată ce ați făcut aceste modificări, veți putea utiliza tastatura Windows cu ușurință cu Mac-ul dvs. Deci, mergeți mai departe și obțineți tastatura pe care o priviți de atât de mult timp, cu fericita cunoștință că o puteți personaliza cu ușurință pentru a funcționa corect cu Mac-ul dvs..
Ca întotdeauna, am dori să știm părerile dvs. despre tastaturile disponibile pentru Mac-uri și cele disponibile pentru PC-urile Windows. A trebuit vreodată să reconfigurați o tastatură Windows pentru a o putea folosi cu un Mac? Spuneți-ne în secțiunea de comentarii de mai jos.
 Gadgetshowto
Gadgetshowto



