Fie că sunteți un YouTuber, un educator sau un pasionat de jocuri, este posibil să fiți deja familiarizați cu înregistrarea pe ecran, care este foarte utilă pentru crearea videoclipurilor. Poate că doriți să împărtășiți un tutorial practic cu adepții dvs. sau să obțineți drepturile de laudă despre cât de bine v-ați zdrobit adversarii în jocurile Battle Royale, capacitatea de a înregistra ecranul în Windows 10 este o necesitate. Din păcate, spre deosebire de macOS (datorită QuickTime Player), Microsoft Windows nu are încă un înregistrator de ecran complet. Dar nu vă faceți griji, există câteva soluții care facilitează înregistrarea ecranului în Windows 10. Și, exact despre asta am să vorbesc în acest tutorial.
Cum să înregistrați ecranul pe computerul Windows 10
Pentru a vă asigura că puteți îndeplini sarcina cu mai multă eficiență, voi demonstra atât soluțiile native, cât și software-ul terț de înregistrare a ecranului Windows 10, care face treaba. Dacă doriți să aveți un pic mai mult control asupra videoclipului dvs., aplicațiile de la terțe părți sunt calea de urmat. Cu toate acestea, dacă doriți doar să aveți o înregistrare de bază decentă pe ecran, atunci hacks-urile încorporate pot fi la înălțime. Acestea fiind spuse, să aflăm cum puteți captura ecranul pe dispozitivul dvs. Windows 10!
1. Înregistrați ecranul utilizând aplicația Xbox pe Windows 10
Deși înregistratorul de ecran încorporat Xbox este conceput în principal pentru a vă permite să capturați ecranul jocurilor dvs., poate fi păcălit să înregistrați ecranul oricărei aplicații, cu excepția desktopului și a unor programe precum File Explorer. Mai bine, vă oferă și opțiunea de a ajusta ieșirea videoclipului. Deci, înainte de a începe, ajustați setările DVR-ului de joc, astfel încât înregistrarea dvs. să fie în conformitate cu nevoile dvs..
Reglați setările DVR-ului jocului
În funcție de nevoile dvs., va trebui să ajustați setările DVR-ului de joc, astfel încât videoclipul înregistrat să corespundă cerințelor dvs..
1. Pentru a face acest lucru, faceți clic pe „Meniul Start” și alegeți „Setări”.
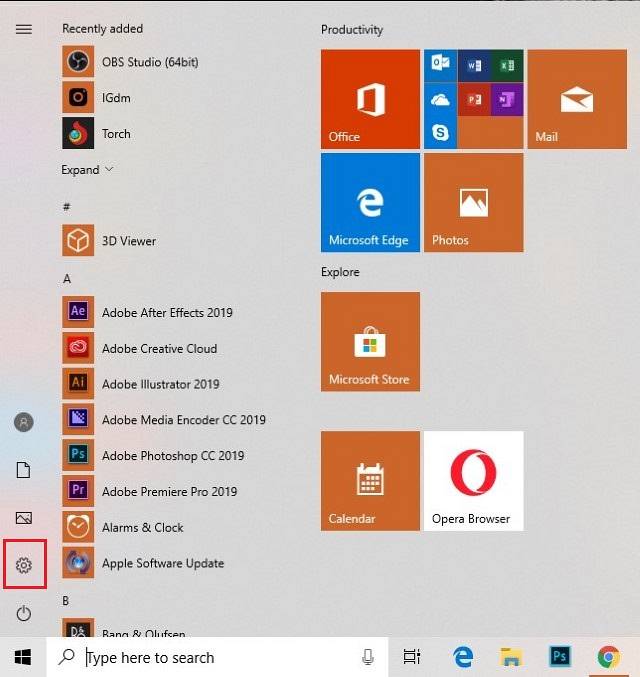
2. Acum, faceți clic pe „Jocuri” pictogramă.
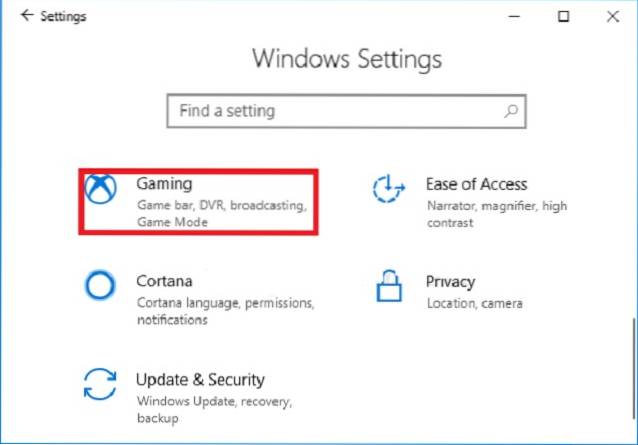 3. Apoi, selectați „DVR de joc ” și apoi reglați setările. De exemplu, aveți opțiunea de a alege cât timp doriți să înregistrați videoclipul, reglați microfonul, selectați rata cadrelor video (30 fps / 60 fps) și, de asemenea, decideți dacă să înregistrați videoclipuri de înaltă calitate sau să mergeți cu cel standard.
3. Apoi, selectați „DVR de joc ” și apoi reglați setările. De exemplu, aveți opțiunea de a alege cât timp doriți să înregistrați videoclipul, reglați microfonul, selectați rata cadrelor video (30 fps / 60 fps) și, de asemenea, decideți dacă să înregistrați videoclipuri de înaltă calitate sau să mergeți cu cel standard.
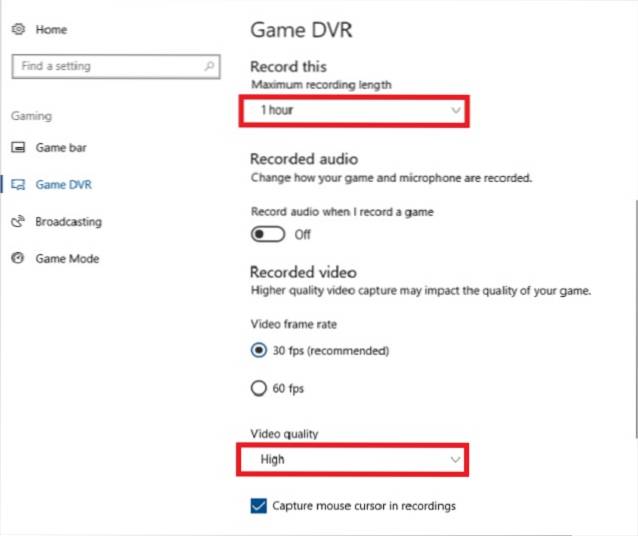
Porniți înregistrarea ecranului Windows 10 utilizând Game DVR
Acum că ați ajustat setările, permiteți-ne să vedem cum începeți înregistrarea ecranului Windows 10 folosind Game DVR.
1. Pentru a începe, deschideți o aplicație sau un joc unde doriți să înregistrați ecranul.
2. Acum, trebuie apăsați tastele Windows + G o dată.
3. Apoi, poate apărea un popup care cere, „Vrei să deschizi o bară de jocuri?” Trebuie să faceți clic pe caseta din stânga Da, acesta este un joc.
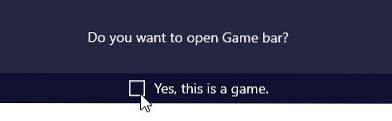
4. Apoi, faceți clic pe „Înregistrare ecran” buton pentru a începe înregistrarea (Win + Alt + R).
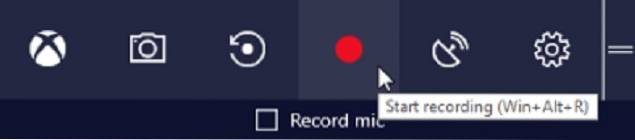
5. Următorul, un mic mini player va apărea în partea dreaptă sus, care arată lungimea videoclipului. Puteți utiliza tastele Windows + Alt + T pentru a afișa sau a ascunde temporizatorul de înregistrare.
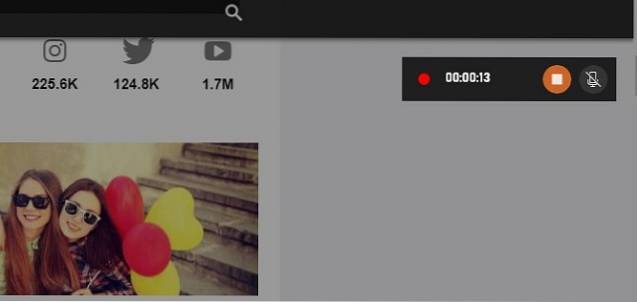
6. După ce ați înregistrat videoclipul, faceți clic pe "Stop" buton sau utilizați Comandă rapidă Windows + Alt + R pentru a termina înregistrarea.
Acum, va apărea o notificare care confirmă faptul că clipul a fost înregistrat. Puteți face clic pe notificare pentru a deschideți videoclipul înregistrat în folderul UserProfile \ Videos \ Captures. Înregistrarea dvs. va fi salvată ca fișier mp4.
Deci, așa puteți utiliza DVR-ul pentru jocuri pentru a înregistra ecranul pe computerul dvs. Windows 10.
2. Utilizați PowerPoint pentru a înregistra ecranul pe Windows 10
În timp ce mulți oameni ar fi conștienți de trucul Game DVR, nu mulți utilizatori știu că aplicația PowerPoint oferă înregistrarea ecranului pe computerul Windows. Desigur, nu este o caracteristică completă, dar dacă doriți să capturați videoclipul pentru prezentarea dvs., ar merita să faceți o fotografie.
1. Pentru a porni Windows 10 screen recorder utilizând PowerPoint, deschideți orice diapozitiv și faceți clic pe fila „Insert”. Apoi, selectați „Înregistrare ecran”.
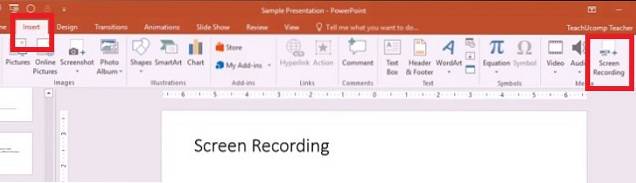
2. Acum, va apărea un andocare de control, care vă solicită să selectați zona pe care doriți să o înregistrați. Trebuie să faceți clic pe „Selectare zonă” și apoi trageți pentru a alege zona. Doar în caz că vrei pentru a înregistra întregul ecran, utilizați tasta Windows + Shift + tasta F.. În mod implicit, va înregistra indicatorul audio și mouse-ul, dar aveți opțiunea de a le dezactiva folosind andocarea de control.
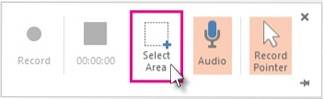
3. După ce ați ajustat totul, faceți clic pe „Record" buton. Puteți utiliza, de asemenea, Tasta Windows + Shift + R comandă rapidă pentru pornire / pauză inregistrarea.
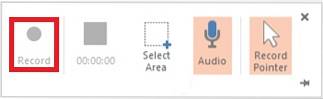
La final, faceți clic pe butonul de oprire pentru a termina. Videoclipul va fi acum încorporat în diapozitivul dvs. Cu toate acestea, aveți opțiune pentru a o salva oriunde doriți. Doar faceți clic dreapta pe videoclip și alegeți „Salvați media ca”. Apoi redenumiți-l și selectați locația preferată.
3. Înregistrați ecranul Windows 10 utilizând aplicații de la terți
În timp ce aplicația Xbox și PowerPoint fac treaba, nu sunt opțiuni ideale. Dacă doriți să aveți un control mult mai bun asupra graficii, calității, formatelor de ieșire și ratelor de cadre, ar trebui să încercați software-ul terților. Singurul software pe care l-am încercat și l-am găsit extrem de eficient este OBS Studio. Mai mult, este disponibil gratuit și oferă o mulțime de personalizări.
Înregistrați ecranul utilizând OBS Studio pe Windows 10
1. În primul rând, descărcați software-ul OBS Studio (gratuit) pe computer și lansați-l.
2. Acum, faceți clic pe „Setări”.
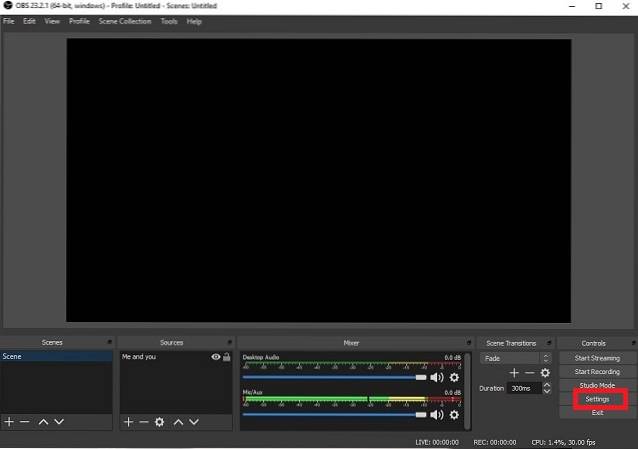
3. Aici puteți regla fin elemente importante precum rezoluție, bitrate, codificator și streaming conform nevoilor tale. Apoi, faceți clic pe OK.

3. Apoi, va trebui adăugați sursa preferată. Faceți clic pe „+” din secțiunea Surse.

4. Următorul, alege sursa dorită, adică „Game Capture” la înregistrarea unui joc, „Window Capture” pentru o aplicație și „Dispozitiv de captură video” pentru o cameră web sau un card de captură.
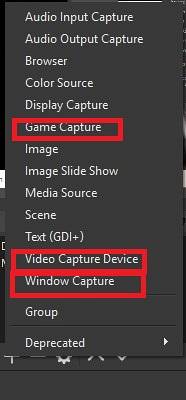
5. Acum, înainte de a începe, v-aș recomanda să aruncați din nou o privire asupra întregii setări. Asigurați-vă că verificați dublu formatul de ieșire. Odată ce ați terminat, faceți clic pe „Începeți înregistrarea".
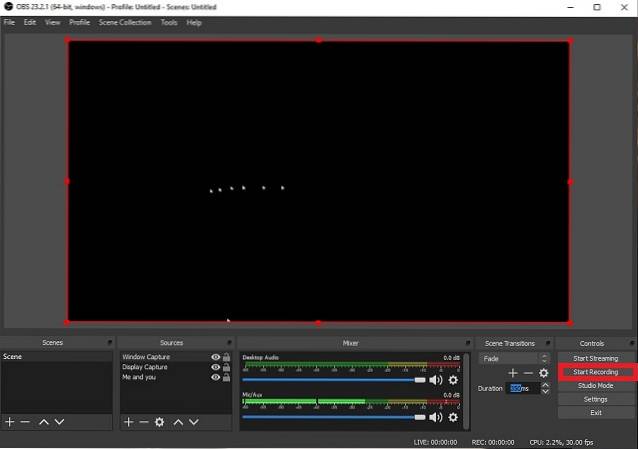
5. După ce ați înregistrat ecranul, faceți clic pe „Opriți înregistrarea”.
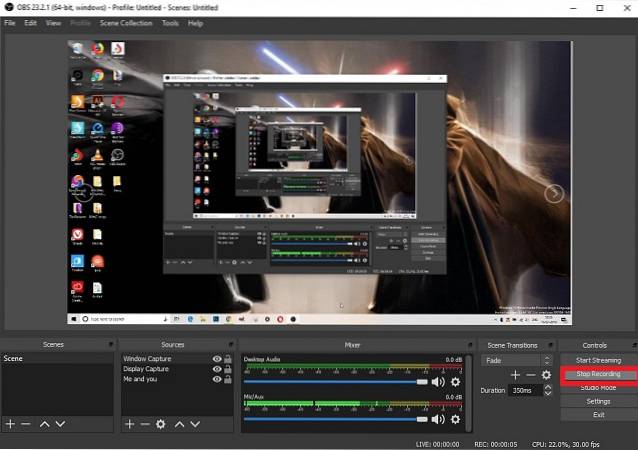
6. Cam atât! Acum puteți accesa înregistrările dvs. din Meniu fișier -> Afișează înregistrări.
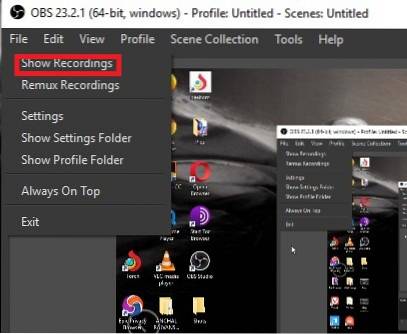
Alte înregistratoare de ecran pentru Windows 10
În timp ce OBS studio este o aplicație de înregistrare a ecranului cu Windows 10 foarte bună, este posibil ca unii utilizatori să le fie puțin greu de învățat. Dacă acesta este cazul, puteți arunca o privire asupra altor aplicații de înregistrare a ecranelor terță parte pentru Windows 10 de mai jos.
1. Camtasia
Camtasia este un aplicație de înregistrare a ecranului plină de funcții și vine cu o serie de instrumente de înregistrare și editare a ecranului. Primul lucru care îmi place la Camtasia este interfața sa de utilizare. Aplicația face foarte ușor să vă înregistrați ecranul, deoarece toate instrumentele sunt etichetate corect și ușor accesibile. Un alt lucru bun despre Camtasia este că permite, de asemenea, utilizatorilor să editeze videoclipurile înregistrate, deoarece vine cu un editor video complet..
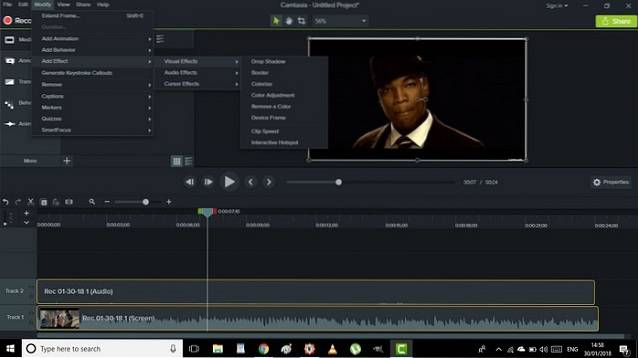
Instrumentele de editare includ funcții cum ar fi dimensiunea personalizată, efectele de subtitrare, efectele cursorului, teste de cronologie și multe altele. Poti de asemenea adăugați mărire, micșorare și panoramare animații la înregistrarea dvs. pentru a le oferi o atingere pro. În plus, vă permite să salvați videoclipurile înregistrate atât local, fie pe Google Drive. Rețineți că Camtasia oferă o perioadă de încercare gratuită limitată, iar versiunea sa completă este de 99,50 USD, ceea ce este cam scump.
Instalare: Încercare gratuită (versiunea completă este disponibilă la 99,50 USD)
2. Studio Movavi Screen Capture Studio
Un alt software de înregistrare a ecranului Windows care are recenzii pozitive atât de la experți, cât și de la utilizatori normali este „Movavi Screen Capture Studio”. Aplicația oferă mai multă flexibilitate, permițându-vă să capturați ecranul complet sau doar zona selectată. De asemenea, puteți adăuga cu ușurință subtitrări și comentarii vocale potrivite cu microfon. În funcție de nevoile dvs., puteți, de asemenea, să împărțiți audio și video în mai multe segmente. În plus, vă permite să salvați înregistrarea în mai multe formate, inclusiv MP4, MOV, GIF-uri și multe altele.

Instalare: Perioadă de încercare gratuită (versiunea premium începe de la 18 USD)
Dacă doriți să explorați mai multe programe de înregistrare a ecranului pentru Windows 10, faceți clic pe link pentru a accesa articolul nostru care prezintă cel mai bun software de înregistrare a ecranului pentru Windows 10.
VEZI ȘI: 15 cele mai bune teme Windows 10 pe care ar trebui să le folosești în 2019
Înregistrarea ecranului a fost mai ușoară pe Windows 10
Deci, așa puteți captura ecranul computerului dvs. care rulează Windows 10. Desigur, ar fi fost mai bine dacă Microsoft ar fi oferit un înregistrator de ecran complet. Cu toate acestea, hacks-urile menționate mai sus, împreună cu ofertele de la terți, fac treaba eficientă. Apropo, care este modul tău preferat de înregistrare a ecranului pe computerul Windows 10? Împărtășiți-vă gândurile cu noi în secțiunea de comentarii de mai jos.
 Gadgetshowto
Gadgetshowto

![Câți oameni stau efectiv pe Google Plus [Infografie]](https://gadgetshowto.com/storage/img/images/how-many-people-actually-stay-on-google-plus-[infographic]_2.jpg)

