Ați fost vreodată într-o poziție în care v-ați pierdut răbdarea în timp ce explicați anumitor pași ai unui tutorial prietenilor sau membrilor familiei? Ei bine, Apple are acum o soluție pentru asta. Așa este, cu iOS 11, veți putea să vă înregistrați ecranul în mod nativ și să îl împărtășiți cu prietenii dvs., astfel încât aceștia să poată înțelege ceea ce încercați să transmiteți, în loc să adăugați confuzie trimițându-le o baraj de capturi de ecran. În timp ce ați putea înregistra ecranul pe versiunile anterioare de iOS, ar trebui să vă conectați iPhone-ul sau iPad-ul la un Mac sau PC. Din fericire, iOS 11 aduce o soluție nativă de înregistrare a ecranului. Deci, fără alte întrebări, să aruncăm o privire cum să ecranizați înregistrarea în iOS 11:
Activați înregistrarea ecranului în iOS 11
Notă: Am încercat acest lucru pe un iPhone 7 Plus și un iPhone 6s care rulează cea mai recentă versiune iOS 11 beta 1 pentru dezvoltatori, deci ar trebui să funcționeze și pentru dvs..
Funcția de înregistrare a ecranului este integrată chiar în Centrul de control al iOS 11. În mod implicit, comutatorul nu apare și, prin urmare, trebuie să îl adăugați la Centrul de control înainte de a începe să utilizați această caracteristică inteligentă. Deci, pur și simplu urmați pașii de mai jos pentru a realiza acest lucru:
Mergi la Setări aplicația de pe dispozitivul dvs. iOS și apăsați pe "Centrul de Control". Odată ajuns acolo, derulați puțin în jos și atingeți „+” pictogramă chiar langa Înregistrare ecran pentru a-l adăuga la Centrul de control.
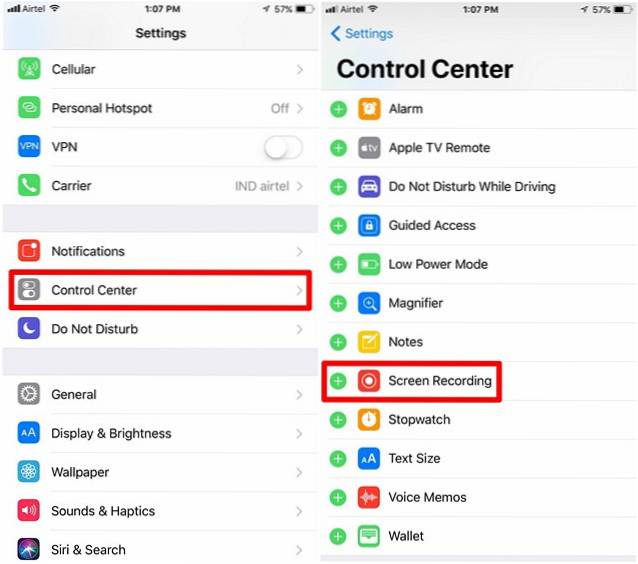
Înregistrați ecranul în iOS 11
După ce ați activat Înregistrarea ecranului în Centrul de control, puteți glisa în sus din partea de jos a iPhone-ului pentru a invoca Centrul de control. Veți observa că există un comutați pentru înregistrarea ecranului, așa cum se arată în captura de ecran de mai jos. Atingeți-l o dată, pentru a începe să înregistrați orice doriți.
În timp ce înregistrează, pictograma înregistrării ecranului va fi roșie și o bară albastră va fi afișată în partea de sus a ecranului, care arată timpul scurs. Dacă doriți să opriți înregistrarea, puteți face oricare atingeți această bară albastră și apăsați "Stop" sau atingeți din nou comutatorul.
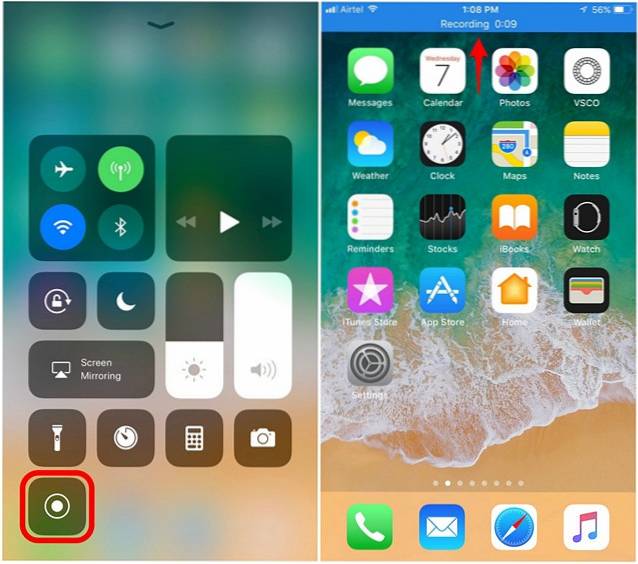
Dacă utilizați un iPhone 6s / 6s Plus sau un iPhone 7/7 Plus, puteți utiliza Caracteristica 3D Touch este disponibil pentru comutarea înregistrării pe ecran. Puteți forța atingerea comutatorului, pentru a activați sau dezactivați sunetul microfonului dispozitivului dvs.. Deci, dacă doriți să înregistrați ceva cu vocea dvs., puteți face acest lucru cu siguranță.
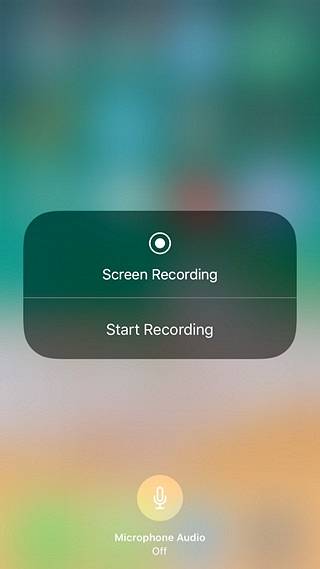
Fișierul video înregistrat poate fi accesat din aplicația Fotografii. În această aplicație, puteți chiar tăia porțiunile inutile ale videoclipului înregistrat. Acest lucru este destul de important, deoarece fiecare înregistrare începe cu Centrul de control.
VEZI ȘI: Cum să activezi modul întunecat ascuns în iOS 11
Înregistrați cu ușurință ecranul în iOS 11 pe iPhone sau iPad
Ei bine, odată ce ați adăugat comutatorul la Centrul de control, acesta va fi cam cel mai simplu mod de a înregistra ecranul dispozitivului. Cu un control ușor asupra lungimii audio și video a microfonului, utilizatorul are un control complet asupra a ceea ce înregistrează. Așteptăm atât de mult timp ca Apple să implementeze această caracteristică chiar în iOS și se pare cu siguranță că funcția merită cu siguranță așteptarea.
Deci, sunteți gata să încercați singuri înregistrarea pe ecran? Spuneți-ne cum a decurs acest proces, împărtășind opiniile dvs. în secțiunea de comentarii de mai jos.
 Gadgetshowto
Gadgetshowto



