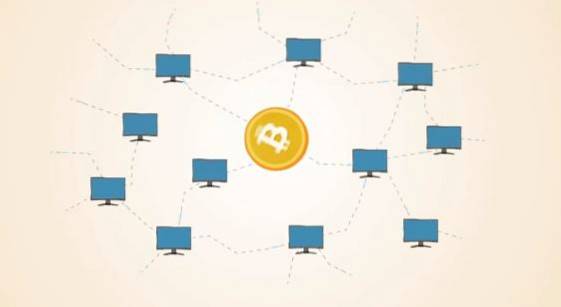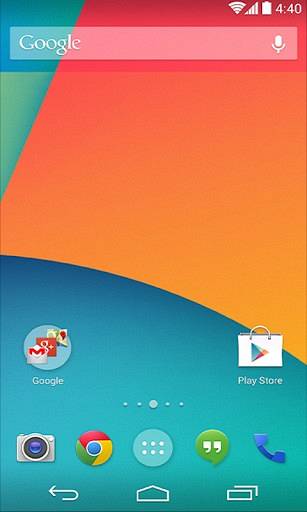Google Cardboard este un dispozitiv de jocuri VR destul de distractiv și există câteva jocuri foarte interesante disponibile pentru dispozitiv. Dar dacă sunteți în căutarea unor jocuri grafice intensive care să vă sufle mintea, veți fi dezamăgiți. Căștile VR prietenoase cu bugetul nu se potrivesc cu cele de la Oculus Rift, care oferă câteva jocuri cu adevărat avansate. Din fericire, Trinus VR, cunoscut anterior „Trinus Gyre” este o aplicație care duce jocurile Google Cardboard la nivelul următor.
Așa cum ați fi putut ghici deja din titlu, Trinus VR vă permite să jucați jocuri pe PC pe Google Cardboard. Trinus VR folosește hardware-ul și senzorii din smartphone-ul dvs. pentru a oferi jucătorilor de pe PC o experiență de realitate virtuală. Sună grozav, nu? Ei bine, iată cum să utilizați Trinus VR.
Lucruri de care ai nevoie
Înainte de a începe cu Trinus VR, iată câteva lucruri de care aveți nevoie:
- Un PC cu Windows
- Un smartphone Android compatibil cu Google Cardboard
- Instalați aplicația Android Trinus VR.
Aplicația Trinus VR este disponibilă atât în versiune gratuită, cât și în versiune cu plată (9,99 USD). versiunea gratuită este limitată la 10 minute de joc pe sesiune, deci, dacă sunteți cu nerăbdare să jucați multe jocuri, ar trebui să obțineți versiunea completă.
- Descărcați aplicația server Trinus VR pentru PC Windows.
- Google Cardboard Viewer
Înființat
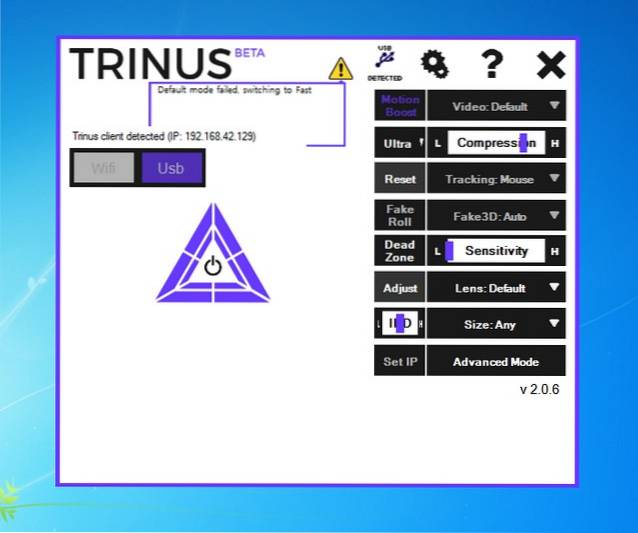
Trinus VR practic reflectă afișajul Windows pe smartphone-ul dvs. Android în modul VR cu ecran divizat. De asemenea, asigură crearea unui efect 3D fals pe jocurile care nu vin cu suport 3D integrat. În primul rând, va trebui să vă conectați PC-ul Windows și smartphone-ul Android pentru a rula jocuri pe PC pe smartphone în modul VR.
Există două moduri de a face o conexiune cu Trinus VR.
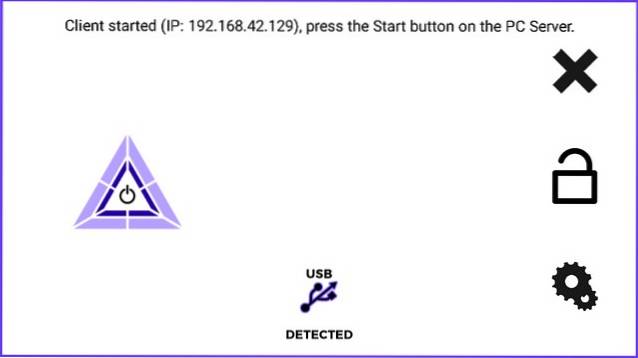
-
Prin cablu USB
Conectarea telefonului și a computerului printr-o conexiune prin cablu este cea mai ușoară și fără probleme de a începe cu Trinus VR. Pentru a face acest lucru, conectați telefonul la computer printr-un cablu USB. Atunci, activați conexiunea USB pe smartphone-ul dvs. accesând Setări-> Mai multe-> Tethering și hotspot mobil-> Tethering USB.
După ce ați terminat, deschideți aplicația Trinus Server pe computerul dvs. Windows și aplicația Trinus VR pe smartphone-ul dvs. Android. Apăsați pictogramele de conectare de pe ambele aplicații și ar trebui să vedeți afișajul Windows reflectat pe smartphone-ul dvs. în modul VR.
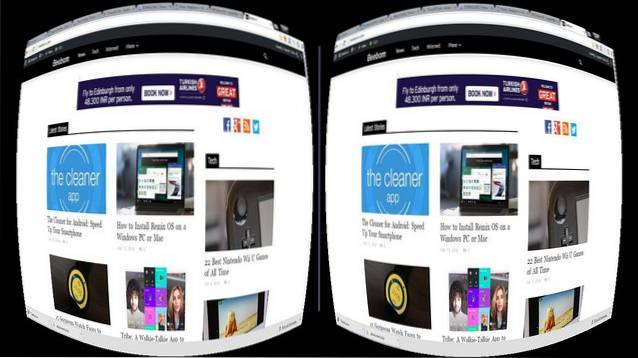
A avea o conexiune prin cablu s-ar putea să nu pară foarte intuitiv, dar funcționează cel mai bine. Oferă cele mai bune performanțe, iar oglinda este, de asemenea, limpede ca cristalul.
Notă: Nu uitați să dezactivați datele mobile, deoarece Windows ar putea să vă folosească datele în USB Tethering pentru a vă conecta computerul la internet. De asemenea, asigurați-vă că driverele telefonului dvs. sunt instalate pe computer, astfel încât să detectați conexiunea USB.
-
Prin WiFi
Există, de asemenea, o modalitate de a vă conecta wireless telefonul și computerul pentru a rula Trinus VR. Potrivit oamenilor de la Trinus, dacă telefonul și computerul dvs. sunt conectate la aceeași rețea WiFi sau dacă computerul este conectat la router printr-un cablu de computer, atunci puteți face o conexiune fără fir. Se spune că funcționează și atunci când telefonul este conectat la hotspotul creat de aplicația pentru computer Trinus.
Din păcate, niciuna dintre metodele wireless nu a funcționat pentru noi. Puteți încerca cu siguranță, dar suntem siguri că performanța unei conexiuni wireless nu va fi aproape la fel de lină ca într-o conexiune prin cablu, așa că vă recomandăm cu siguranță o conexiune prin cablu.
Cum se utilizează Trinus VR
Odată ce telefonul și computerul sunt conectate, aplicația Trinus VR de pe smartphone-ul dvs. Android vă va arăta imaginea în oglindă a computerului Windows. Rulați jocul pe care doriți să îl jucați cu Google Cardboard pe computerul dvs. Windows, dar asigurați-vă că rulați jocul în modul fereastră și nu pe ecran complet. De asemenea, asigurați-vă că jucați jocul în modul grafic mai mic și cu rezoluție mai mică (rezoluții 4: 3 sau 8: 9) pentru cele mai bune performanțe pe smartphone și Google Cardboard.
Notă: Dacă jocul pe PC pe care doriți să îl jucați nu rulează în modul fereastră, puteți utiliza un software precum DxWnd, care obligă jocurile să se deschidă cu ferestre.
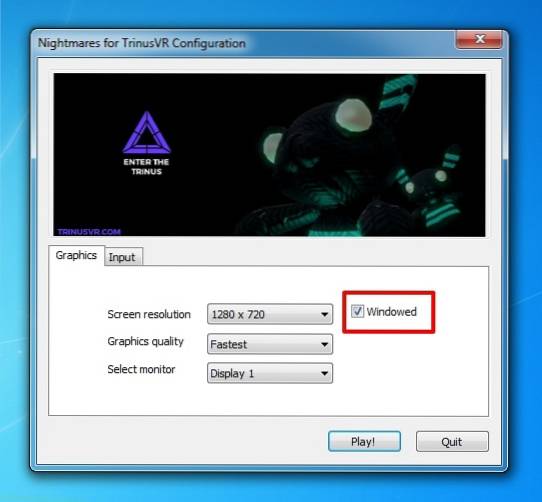
După ce ați început jocul, setați smartphone-ul în interiorul Google Cardboard și montați-l pe față. Vă puteți mișca capul pentru a vă deplasa în joc și puteți utiliza mouse-ul ca controler. Puteți chiar să mergeți mai departe și să conectați un controler Bluetooth pentru o experiență de joc mai completă.
Dacă simți că nu primești cea mai bună experiență, poți continua și modifica câteva setări în aplicație. Există opțiuni pentru calibrarea creșterii mișcării, Fake 3D, tracker de poziție, sensibilitate, distorsiune a obiectivului etc. Aplicația vă permite, de asemenea, să alegeți între diferite modele Google Cardboard împreună cu alte dispozitive VR, cum ar fi Gear VR.
Probleme pe care le-ai putea confrunta
Aplicația Trinus VR se află încă în faza de înflorire, așa că nu vă mirați dacă vă confruntați cu performanțe și erori inconsistente. Iată câteva probleme cu care vă puteți confrunta:
-
Conexiunea wireless nu funcționează
Am menționat deja că conexiunea wireless prin WiFi nu a funcționat pentru noi, deci ar trebui să fiți gata cu un cablu USB, dacă nu reușiți să faceți o conexiune wireless. Sperăm cu siguranță că dezvoltatorii care lucrează la Trinus VR vor rezolva acest lucru.
-
Jocurile nu rulează în modul VR
Suportul real stereoscopic 3D sau VR trebuie să fie susținut de motorul de redare al jocului pentru ca Trinus VR să poată folosi. Dacă jocul nu îl acceptă, Trinus VR folosește tehnologia sa Fake 3D pentru a forța imagini stereoscopice alăturate, deși acest lucru va duce la performanțe mai mici. Există, de asemenea, unele jocuri pe care nici Trinus VR nu le va putea forța să producă imagini 3D. În acest caz, puteți încerca instrumente de aplicații terțe, cum ar fi Vireio sau TriDef, care oferă suport VR pentru aceste jocuri necompatibile.
-
Conținutul nu este afișat corect
Fiecare iterație Google Cardboard are propriul set de proprietăți ale obiectivului, care ar putea să nu fie detectate de Trinus VR, ceea ce duce la afișarea corectă a conținutului. Există presetări disponibile pentru diferite dispozitive, cum ar fi VR One, Freefly, Dive etc., dar poate fi necesar să efectuați ajustări manuale în setări pentru a calibra afișajul pentru a se potrivi nevoilor dvs. Google Cardboard. Puteți obține diverse setări în modul Avansat și orice modificări pe care le efectuați vor fi văzute în timp real pe telefonul smartphone.
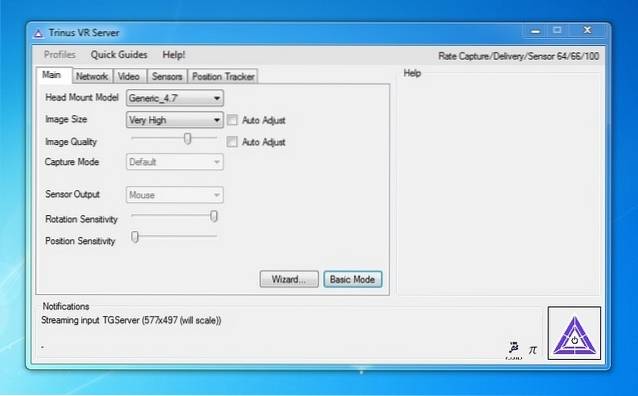
-
Probleme de urmărire a capului
Problemele de urmărire a capului sunt predispuse la limitări hardware. Cu toate acestea, puteți încerca să verificați diferite moduri de senzori în setările Trinus VR și, dacă vă confruntați cu mișcări nervoase, puteți verifica opțiunea Filtru de jitter senzor. De asemenea, calibrați senzorii telefonului și asigurați-vă că nu există interferențe magnetice lângă smartphone.
Dacă vă confruntați cu alte probleme, nu uitați să vă jucați cu diferite moduri video și alte opțiuni pe care le oferă aplicația.
VEZI ȘI: Cum să folosești camera Google Cardboard pentru a captura fotografii VR
Gata pentru a juca jocuri pe PC cu o notă de realitate virtuală?
Sincer, instrumentul Trinus VR are nevoie de o oarecare lustruire pentru a deveni un element obligatoriu pentru utilizatorii Google Cardboard, având în vedere problemele sale, dar este totuși un instrument excelent pentru persoanele care nu pot aștepta și nu își pot permite ca Oculus Rift Dacă sunteți un jucător pasionat de PC, ar trebui într-adevăr să dați instrumentului o lovitură, deoarece îmbunătățește cu siguranță jocuri precum GTA, Minecraft etc. Deci, ce așteptați să descărcați Trinus VR și să vă jucați. Spuneți-ne experiența dvs. cu jocurile VR pe PC în secțiunea de comentarii de mai jos.
 Gadgetshowto
Gadgetshowto