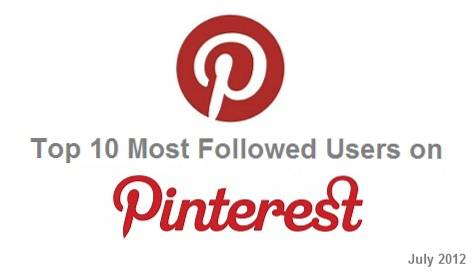Ați observat vreodată că pornirea Windows 10 nu redă niciun sunet de pornire? Da, ai citit bine. Tonul de pornire, care era prezent pe multe versiuni de Windows, a fost eliberat de Microsoft din Windows 10. Deși puteți face ca sistemul dvs. să redea sunetul de pornire modificând anumite setări, dar ceea ce puteți face este să redați un mesaj vocal personalizat computerizat . Da, așa este, puteți configura un mesaj vocal personalizat pentru a vă întâmpina de fiecare dată când porniți computerul Windows. Deci, fără alte îndemnuri, iată cum puteți seta un mesaj vocal personalizat pentru a fi redat la pornirea Windows 10:
Pentru ca sistemul dvs. Windows 10 să redea un mesaj vocal personalizat la pornire, trebuie să creați un script Visual Basic în Notepad. Nu este atât de dificil pe cât pare. Vă vom ghida prin pașii care vă vor ajuta să realizați acest lucru în cel mai simplu mod posibil:
Notă: Am încercat această metodă pe un computer cu Windows 10, dar ar trebui să funcționeze și pe versiuni mai vechi de Windows, cum ar fi 8.1, 8 și 7.
1.in primul rand, deschide Notepad. Puteți face acest lucru fie căutând Notepad în meniul Start, fie tastând „notepad” în linia de comandă Run fără ghilimele.
2. Acum, pur și simplu copiați și lipiți următoarele rânduri în fișierul Notepad gol:
vorbire slabă
bun venit = „Bine ai venit, Kshitij”
setare vorbire = CreateObject („sapi.spvoice”)
vorbire.vorbeste bine-venit
Poti schimbați mesajul „Bun venit, Kshitij” cu un mesaj la alegere. Nu uitați să includeți ghilimele.
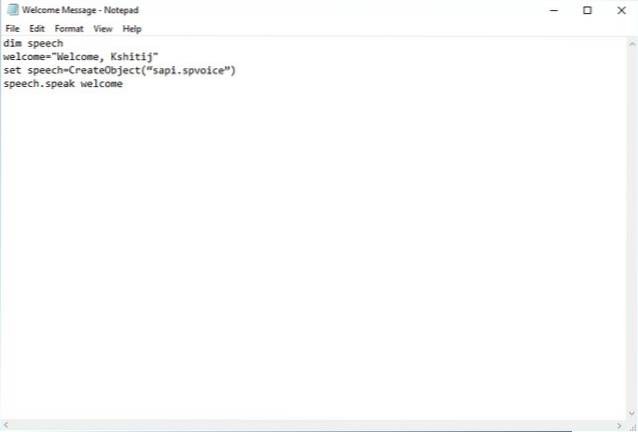
3. Acum puteți salva fișierul. Salvați-l cu orice nume, dar asigurați-vă că salvați-l cu extensia .vbs. Dacă încercați să deschideți acest fișier acum, ar trebui să auziți mesajul personalizat.
4. Pentru a reda acest mesaj la pornire, trebuie mutați acest fișier în folderul de pornire Windows. Puteți face acest lucru deschizând comanda Run (sau apăsând Windows + R) și tastați „shell: pornire”Fără ghilimele.
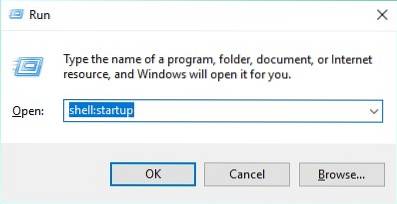
Aceasta ar trebui să deschidă folderul de pornire. Acum poti mutați fișierul în acest dosar.
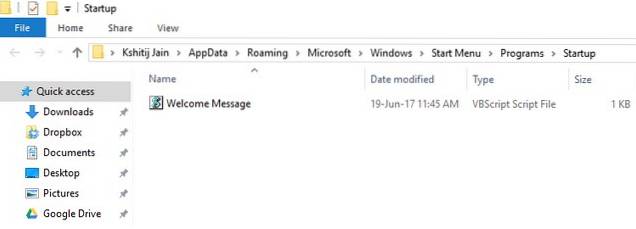
5. Gata! Acum, data viitoare când vă conectați la Windows, ar trebui să auziți mesajul dvs. personalizat de bun venit. Mișto, corect?
VEZI ȘI: 15 sfaturi și trucuri avansate pentru Windows 10
Redați mesajul vocal la pornirea Windows
Acum, că știți cum să configurați un mesaj vocal personalizat la pornirea Windows 10, puteți merge mai departe și puteți începe să experimentați tot ce doriți. Faceți computerul să redea mesajul vocal personalizat și arătați-l în fața prietenilor. Există alte trucuri Windows pe care doriți să ni le împărtășiți? Spuneți-ne în secțiunea de comentarii de mai jos?
 Gadgetshowto
Gadgetshowto