Utilizarea partajării ecranului Windows pentru a reflecta ecranul cu un alt dispozitiv poate fi foarte utilă. Îl puteți utiliza pentru a vă controla de la distanță computerul Windows, pentru a vă accesa datele de oriunde doriți și vă poate ajuta chiar să depanați computerul cuiva, fără a fi nevoie să mergeți la casa lor. Există o mulțime de utilizări excelente pentru partajarea ecranului și, dacă vă întrebați cum puteți face acest lucru, nu vă faceți griji. În acest articol, vă vom spune cum să partajați ecranul PC-ului Windows pe o rețea pe un dispozitiv Android sau iOS, precum și pe un Mac:
Oglindirea ecranului Windows cu VNC Connect
VNC Connect este o aplicație care permite partajarea ecranului Windows într-o rețea. Puteți utiliza această aplicație, împreună cu VNC Viewer însoțitor, pentru a partaja ecranul computerului dvs. pe orice dispozitiv care are aplicația VNC Viewer și este autorizat să acceseze ecranul computerului. Aplicația VNC Connect and Viewer este disponibilă pentru Android, iOS, macOS, Linux, Chrome și aproape toate celelalte platforme pe care le cunoașteți, astfel încât să puteți partaja ecranul Windows pe oricare dintre dispozitive. Este disponibil și pentru Windows, astfel încât să puteți partaja ecranul unui PC Windows cu altul.
Notă: folosesc VNC Connect pentru a partaja ecranul computerului meu Windows 10 pe MacBook Air. Procesul ar trebui să fie similar atunci când partajați pe dispozitive care rulează alte platforme.
Pentru a utiliza VNC Connect și VNC Viewer pentru oglindirea ecranului Windows, urmați pașii de mai jos:
1. Descărcați VNC Connect pe computerul Windows pe care doriți să partajați ecranul și descărcați VNC Viewer pe dispozitivul pe care doriți să îl partajați. Pe computerul dvs. Windows, lansați VNC connect și conectați-vă cu contul dvs. VNC. Puteți crea un cont VNC de pe site-ul web VNC Real.
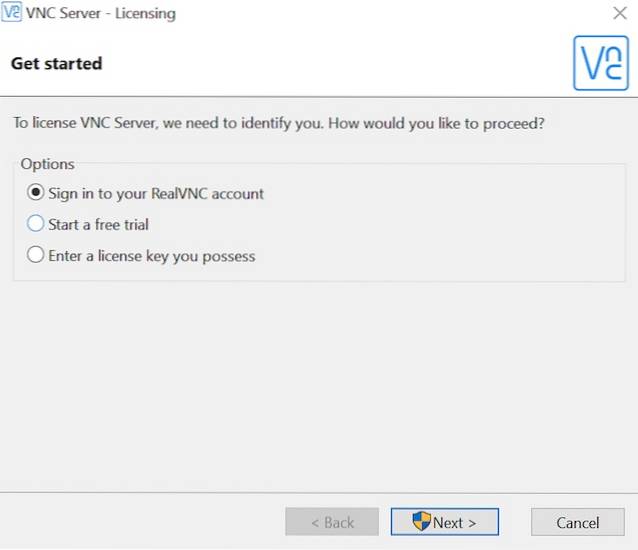
2. Pe dispozitivul pe care doriți să accesați partajarea ecranului Windows, lansați Aplicația VNC Viewer, și conectați-vă cu contul dvs. VNC. În aplicația VNC Viewer, veți putea vedea numele computerului dvs. Windows.
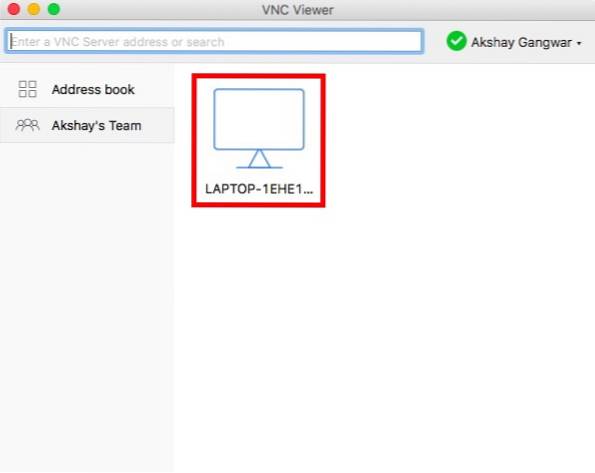
3. Pur și simplu faceți dublu clic pe numele computerului partajând ecranul, iar VNC Viewer îl va identifica. Când se face, faceți clic pe „Continua„.
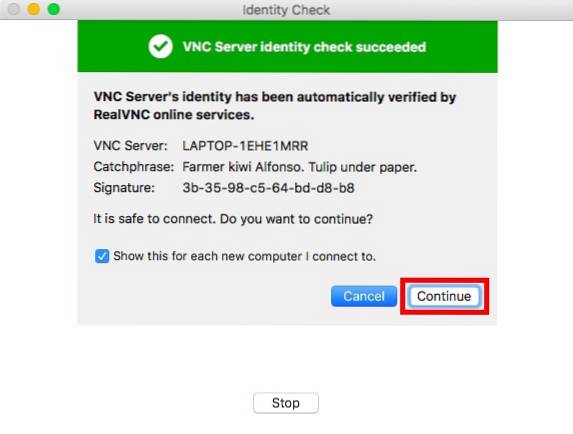
4. Acum veți putea vedea ecranul computerului Windows pe dispozitivul dvs. la distanță. Poți chiar controlează-ți computerul Windows de la distanță.
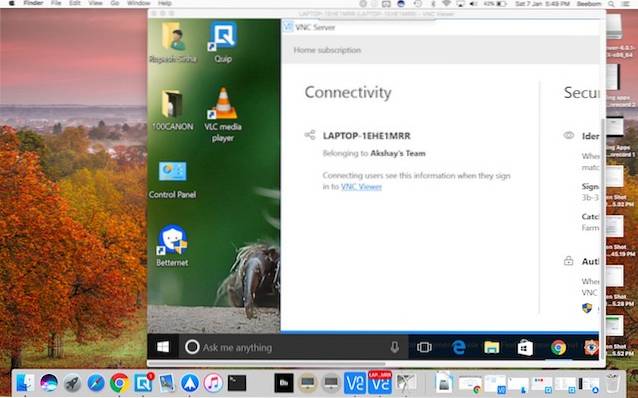
Folosirea VNC Connect și a VNC Viewer pentru oglindirea ecranului Windows este metoda pe care aș recomanda-o, deoarece funcționează bine și este stabilă. Întârzierea este, de asemenea, minimă, dar evident, aceasta ar depinde de viteza dvs. de internet și de stabilitatea conexiunii.
Partajarea ecranului Windows cu Desktop la distanță Chrome
O altă modalitate ușoară de a porni oglindirea ecranului Windows între dispozitive este utilizarea desktopului la distanță Chrome. Aplicația Desktop la distanță Chrome este disponibilă pentru o varietate de platforme, inclusiv Android, iOS și orice computer care rulează Google Chrome. Pentru a utiliza Desktop la distanță Chrome pentru partajarea ecranului de pe computerul dvs. Windows, urmați pașii de mai jos:
1. Lansați Chrome Remote Desktop pe computerul dvs. Windows. Click pe "Incepe„.
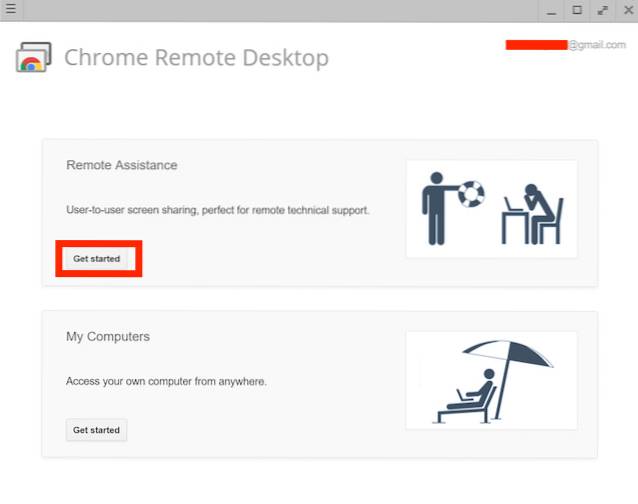
2. Apoi, faceți clic pe "Acțiune". Va trebui să descărcați un fișier suplimentar pentru partajarea ecranului computerului.
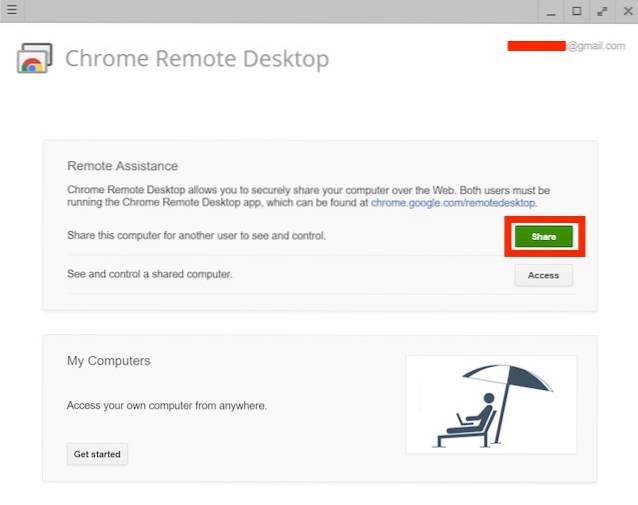
3. Odată terminat, veți vedea un cod pe ecran. Amintiți-vă acest lucru, deoarece veți avea nevoie de acest lucru pe dispozitivul la distanță pe care îl utilizați.
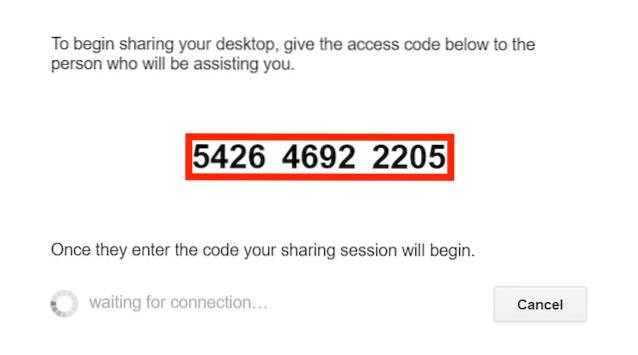
4. Pe dispozitivul de la distanță, lansați Chrome Remote Desktop, faceți clic pe "Incepe", și apoi mai departe "Acces".
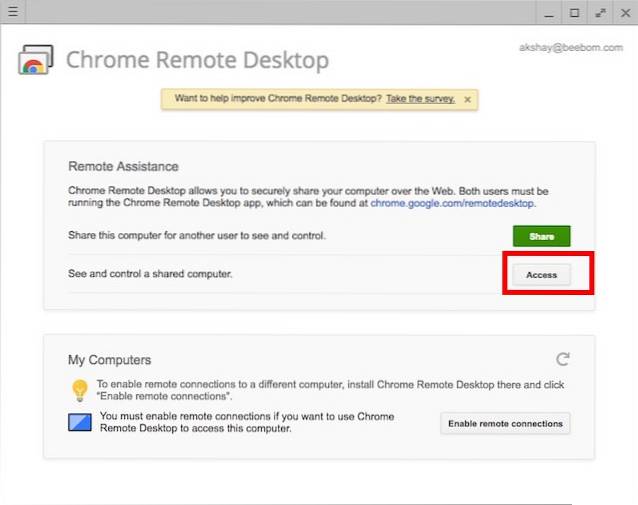
5. Vi se va cere introduceți codul pentru computerul al cărui ecran doriți să îl partajați. Pur și simplu introduceți codul pe care l-ați notat la pasul 3 și faceți clic pe „Conectați„.
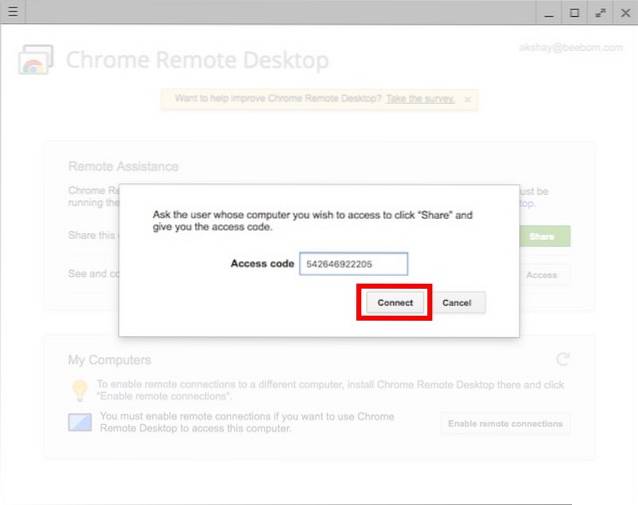
6. Acum veți putea vizualiza și controla de la distanță PC-ul Windows.
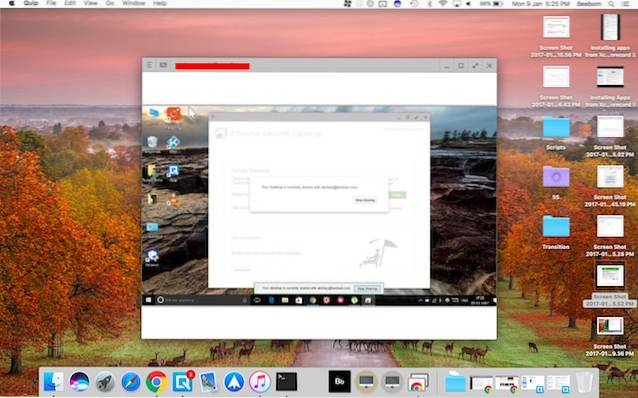
Puteți utiliza această metodă pentru a utiliza cu ușurință partajarea ecranului Windows pentru a vizualiza de la distanță și pentru a vă controla computerul Windows de pe un alt dispozitiv.
VEZI ȘI: Cum se elimină sau se șterge cache-ul DNS în Windows 10
Partajați ecranul Windows pentru a vă controla de la distanță computerul
Acestea au fost cele mai simple două metode de utilizare a partajării ecranului Windows. Puteți utiliza oricare dintre acestea pentru a partaja cu ușurință interfața computerului Windows cu un alt dispozitiv. Atât aplicațiile VNC Viewer, cât și aplicațiile Desktop la distanță Chrome sunt disponibile pe Android, iOS și Mac, astfel încât să puteți partaja cu ușurință ecranul computerului Windows pe oricare dintre aceste dispozitive..
Deci, ați folosit vreodată oglindirea ecranului Windows pentru a vizualiza și controla de la distanță computerul Windows? Ce aplicații ați folosit? Dacă știți despre orice altă metodă de utilizare a partajării ecranului Windows, cu ușurință, anunțați-ne în secțiunea de comentarii de mai jos.
 Gadgetshowto
Gadgetshowto

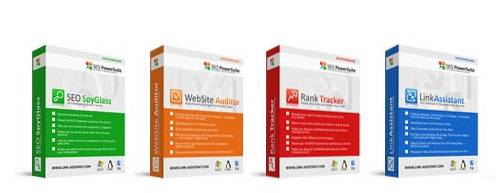

![Cum este construit și dezvoltat Linux [Video]](https://gadgetshowto.com/storage/img/images/how-linux-is-built-and-developed-[video].jpg)