Kodi este soluția de streaming media preferată de toată lumea, iar Raspberry Pi este locul de joacă pentru geek pentru realizarea mai multor proiecte interesante. Puteți achiziționa întotdeauna o cutie Kodi dedicată (care în sine nu este mult diferită de o cutie Android TV), dar, desigur, nu satisface geek-ul din voi. Mai mult, puteți utiliza un Raspberry Pi pentru a face alte câteva proiecte, pe lângă instalarea Kodi. Acestea fiind spuse, dacă sunteți în căutarea unei soluții mai simple și mai ușor de utilizat, este mai bine să achiziționați o cutie Kodi. Cu toate acestea, dacă îți place să joci în jur și nu te deranjează să înveți puțin în acest proces, atunci îți place să te bucuri. Astăzi, îți voi arăta cum se instalează Kodi pe Raspberry Peu 3 folosind OSMC:
Instalați Kodi pe Raspberry Pi 3
Lucruri de care vei avea nevoie
- Un Raspberry Pi cu sursă de alimentare
- card microSD cu adaptor / unitate USB
- Tastatură USB
- Cablu HDMI
- Carcasă Raspberry Pi (Deși nu este absolut necesară, recomand cu siguranță să obțineți una.)
Instalați OSMC pe un card microSD
Descărcați programul de instalare OSMC pentru sistemul dvs. de operare. OSMC este un sistem de operare bazat pe Debian cu Kodi instalat și programul de instalare este disponibil pentru Windows, macOS și Linux.
- La prima deschidere a programului de instalare OSMC, ar trebui să fiți întâmpinat cu un mesaj de întâmpinare. Selectați Engleză (nu există altă limbă listată!) și Raspberry Pi 2/3 în caseta următoare și faceți clic pe săgeata următoare.
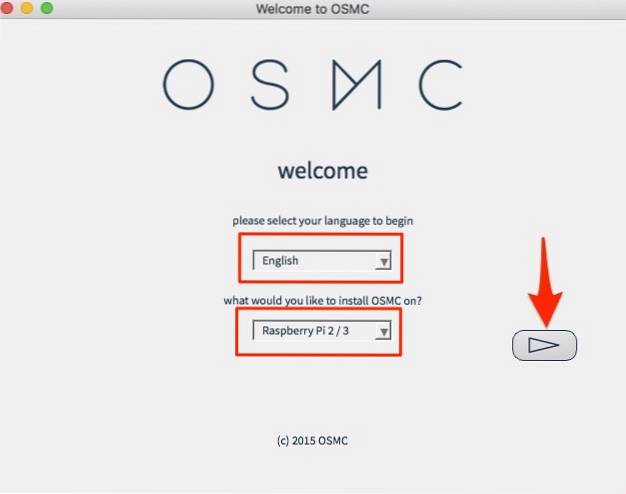
- Selectați versiunea OSMC pe care doriți să o descărcați. „2017.02-2”Este cea mai recentă versiune de la scriere, dar dacă există vreo actualizare disponibilă, descărcați-o în schimb, din toate punctele de vedere. Faceți clic pe săgeata următoare pentru a continua. Instalatorul va încerca să descarce versiunea selectată de pe Internet în pasul următor. Alternativ, puteți descărca mai întâi imaginea discului de pe site-ul lor web și bifați „Utilizați o versiune locală pe computerul meu”.
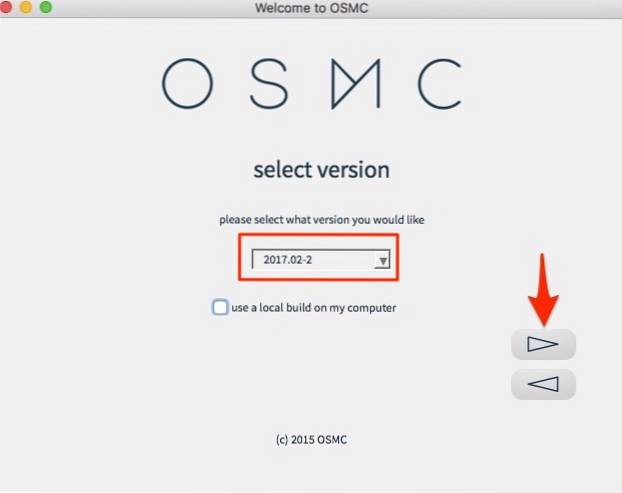
- Conectați cititorul de carduri cu un card microSD în portul USB al laptopului / desktopului. Selectează "Pe un card SD”Atunci când întreabă unde se instalează OSMC și faceți clic pe săgeata următoare.
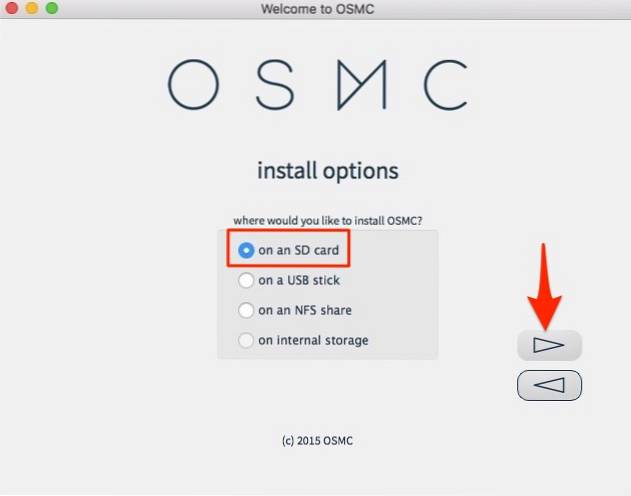
- În acest pas, selectați tipul de conexiune la rețea. Dacă utilizați Ethernet, selectați „Conexiune prin cablu” și dacă utilizați WiFi, selectați „Wireless”. Faceți clic pe săgeata următoare pentru a continua.
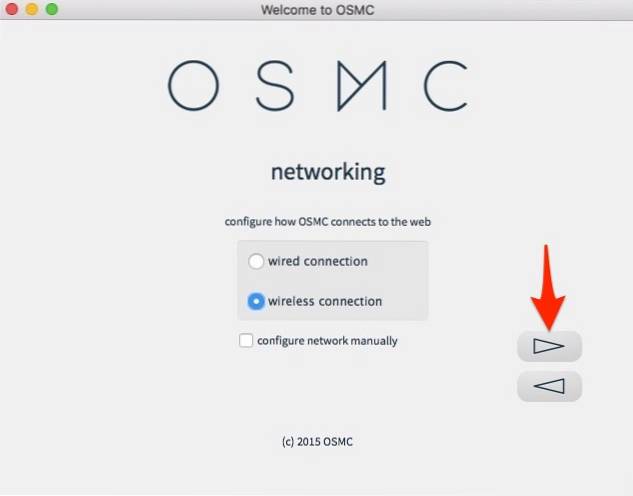
- Dacă optați pentru „Wireless”, introduceți numele WiFi și datele de conectare ale parolei și faceți clic pe săgeata următoare.
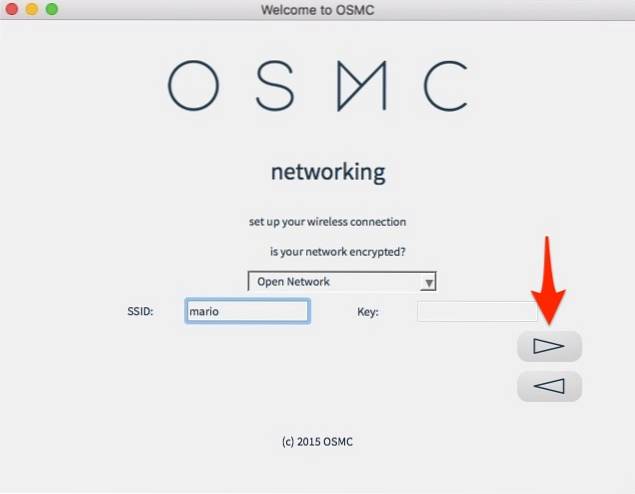
- Selectați dispozitivul care apare și faceți clic pe săgeata următoare. Vă rugăm să fiți avertizat că instalarea OSMC va fi formatați cardul microSD, deci asigurați-vă că faceți backup tuturor fișierelor importante. În cazul rar în care nu puteți vedea niciun dispozitiv, asigurați-vă că cititorul de carduri cu un card MicroSD este conectat la laptop / desktop și formatat corect.
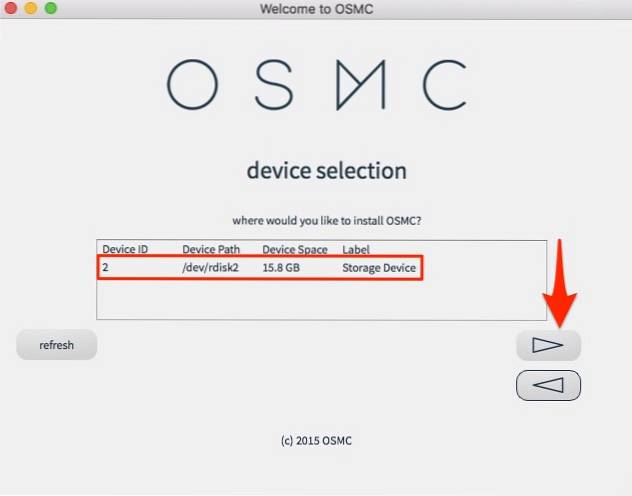
- (Citiți!) Și acceptați acordul de licență și continuați cu ecranul următor.
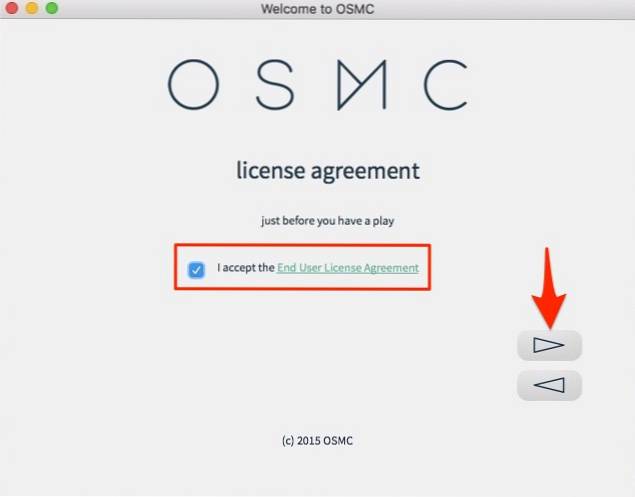
- Descărcarea (~ 175 MB) va începe acum și ar trebui finalizat în câteva minute, în funcție de conexiunea la rețea. La finalizare, sunteți gata pentru timpul emisiunii! (sau cel puțin așa ar trebui să spună, cel puțin!)
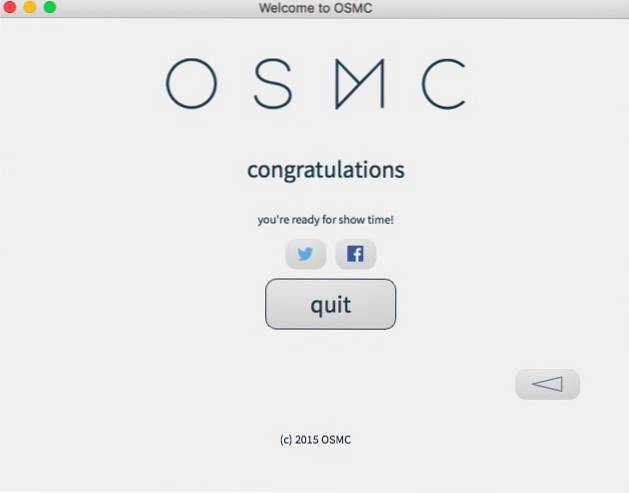
În acest moment, ați finalizat cu succes procesul de instalare a software-ului. Acum, să trecem la partea hardware.
Faceți conexiunile hardware necesare
- Introduceți cardul microSD în slotul pentru card al Raspberry Pi. Conectați tastatura USB și sursa de alimentare la Raspberry Pi.
- Conectați cablul HDMI la un afișaj / televizor extern și porniți sursa de alimentare. Acum ar trebui să vedeți fereastra OSMC și inițializarea ar trebui să fie finalizată în câteva secunde.
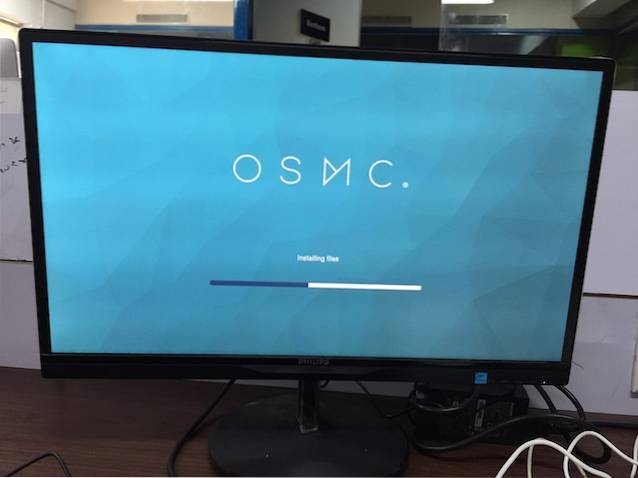
- Ar trebui să vedeți un destul expert de pornire de bază la primul start. Folosiți tastatura pentru a naviga în jurul interfeței și a selecta lucruri. Selectați doar limba preferată, fusul orar, numele dispozitivului și alte lucruri similare.
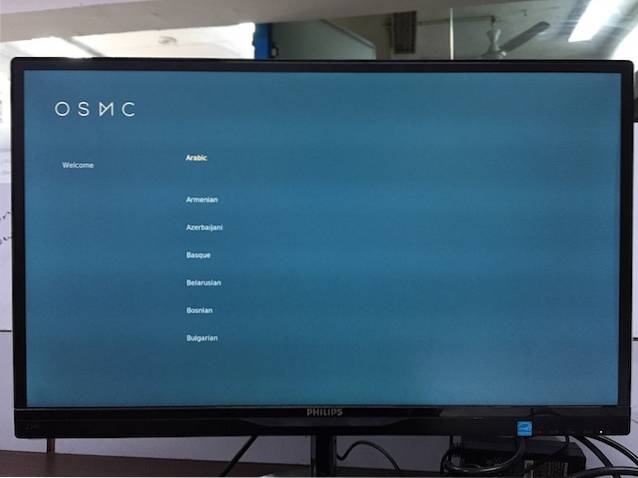
Aveți opțiunea de a selecta între două teme preinstalate: noua temă implicită Krypton Krypton, Estuary sau skin OSMC. Desigur, puteți descărca și aplica mai multe alte teme mai târziu.
Deci asta este! Ați instalat cu succes Kodi pe Raspberry Pi 3.
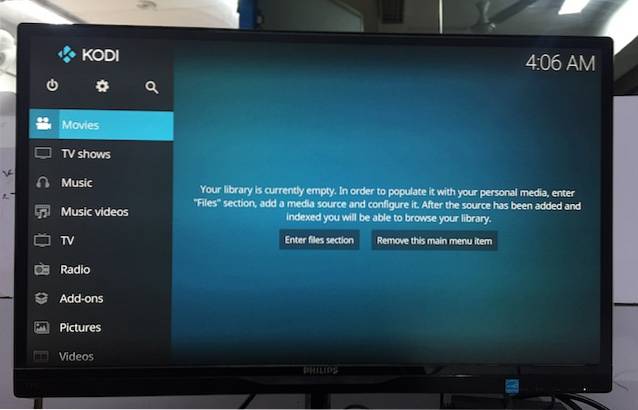
După cum puteți vedea, instalarea Kodi pe Raspberry Pi utilizând OSMC este destul de ușoară. Dacă, dintr-un anumit motiv, căutați o alternativă la OSMC, puteți încerca și OpenELEC.
Utilizarea Kodi pe Raspberry Pi 3
În testarea mea limitată, am reușit să-l fac pe Kodi să funcționeze fără cusur pe Raspberry Pi 3. Procesorul de 1,2 GHz al lui Pi și 1 GB de RAM au creat o experiență lină pe Kodi. Am putut să mă conectez la WiFi și să căutam programe de completare. Pi are, de asemenea, un port Ethernet, deci puteți face și conexiunea la internet prin cablu. Ar putea fi acolo bâlbâială ocazională în interfață atunci când încercați să redați un videoclip de înaltă calitate, dar am experimentat scăderi de frecvență a cadrelor puțin sau deloc. In timp ce eu nu observa orice creșterea anormală a temperaturii, unii oameni din comunitate au cu siguranță. Puteți oricând să monitorizați temperatura Pi-ului accesând setările lui Kodi. De asemenea, asigurați-vă că aveți o carcasă care nu obstrucționează circulația aerului. Dacă nimic nu vă ajută, puteți încerca la fel de bine să folosiți un radiator.
Dacă sunteți nou în Kodi, puteți consulta articolul nostru detaliat despre cum să-l utilizați pentru a începe cu el.
VEZI ȘI: 10 cele mai bune alternative Raspberry Pi 3 pe care le poți cumpăra
Instalați și utilizați cu ușurință Kodi pe Raspberry Pi 3
Instalarea Kodi pe un Raspberry Pi vă oferă o soluție puternică de streaming media la un preț accesibil. Ei bine, dacă aveți un Raspberry Pi 3 sau orice altă versiune cu dvs. și utilizați Kodi mult, ar trebui să fie o idee bună să vă creați propria cutie Kodi folosind Raspberry Pi. Deci, ați încercat să instalați Kodi pe un Raspberry Pi 3? Dacă da, mi-ar plăcea să aud despre experiența dvs. în secțiunea de comentarii de mai jos.
 Gadgetshowto
Gadgetshowto



