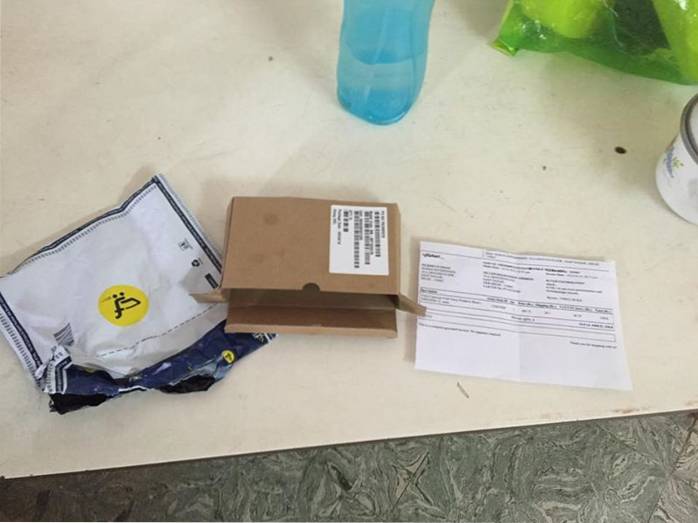Cumpărarea unui laptop în China sau de pe site-uri de comerț electronic chinez precum Alibaba sau Banggood este o perspectivă destul de atractivă pentru cumpărătorii internaționali în aceste zile, deoarece aceste site-uri web oferă nu numai oferte excelente la laptopuri, ci și clienților internaționali să le pună mâna pe laptopurile care sunt disponibile exclusiv pe piața chineză. Una dintre cele mai mari provocări cu care se confruntă cumpărătorii în timp ce comandă laptopuri din China, este că livrează cu o versiune chineză de Windows 10. În timp ce procesul de configurare este destul de simplu și utilizatorii pot ajunge cu ușurință la desktop utilizând o aplicație de traducere, instalând versiunea în limba engleză a Windows este o provocare cu care se confruntă majoritatea utilizatorilor, mai ales dacă nu sunt foarte pricepuți la tehnologie.
Dacă sunteți în căutarea unui laptop nou și vă gândiți să cumpărați unul de pe piața chineză, probabil că sunteți deja îngrijorat de procesul de instalare Windows 10. Ei bine, nu mai trebuie să vă faceți griji. Am compilat un tutorial simplu pas cu pas pentru a vă ghida prin procesul de instalare și pentru a obține versiunea în limba engleză a Windows 10 pe laptopul dvs. chinezesc. Pentru a începe, va trebui mai întâi să activați versiunea chineză de Windows 10 livrată împreună cu laptopul și să vă conectați ID-ul Microsoft la laptop. După ce ați terminat configurarea inițială a Windows 10, va trebui să efectuați cu atenție următorii pași pentru a instala versiunea în limba engleză a Windows 10 pe laptop:
Cerințe
- Laptop cu versiunea chineză de Windows 10 instalat
- Un laptop separat cu versiunea în engleză a Windows 10 instalat
- O unitate flash USB de rezervă (minim 8 GB)
- Un ID Microsoft (Outlook, Live, Hotmail etc.)
Creați un suport de instalare Windows 10
Pentru a începe procesul, va trebui mai întâi să creați un suport de instalare Windows 10 utilizând un laptop care rulează deja versiunea în limba engleză a Windows 10. Crearea suportului de instalare Windows 10 este un proces destul de simplu, dar înainte de a începe proces, va trebui mai întâi să vă îndreptați către site-ul web Microsoft și să descărcați instrumentul media de instalare Windows 10. După ce ați descărcat instrumentul, va trebui să vă conectați unitatea USB de rezervă la sistem și să rulați instrumentul. Acum, după ce ați făcut acest lucru, urmați pașii de mai jos și veți putea crea un suport de instalare Windows 10 în cel mai scurt timp:
- De îndată ce rulați instrumentul media de instalare, vi se va cere să parcurgeți notificările și termenii de licență aplicabili. Va trebui acceptați termenii și condițiile înainte de a putea începe cu procesul.
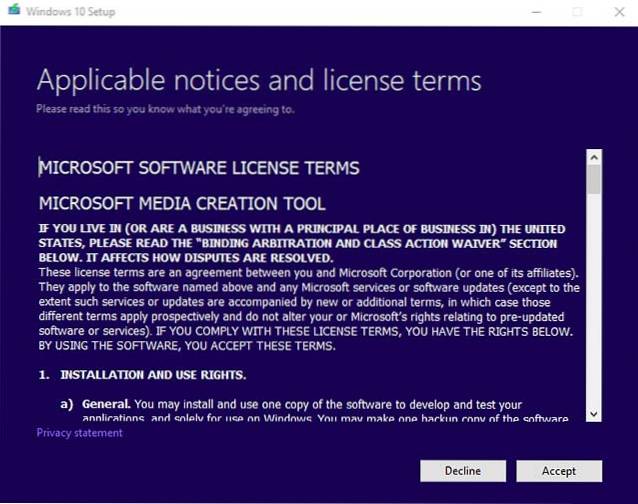 2. În ecranul următor, va trebui să selectați „Creați suporturi de instalare (unitate flash USB, DVD sau fișier ISO) pentru alt computer', pentru a începe crearea suportului de instalare Windows 10.
2. În ecranul următor, va trebui să selectați „Creați suporturi de instalare (unitate flash USB, DVD sau fișier ISO) pentru alt computer', pentru a începe crearea suportului de instalare Windows 10.
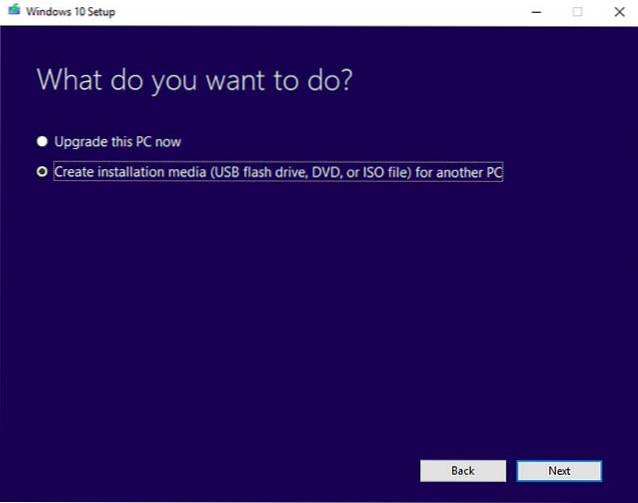
3. După ce selectați opțiunea și faceți clic pe următorul, vi se va cere selectați limba, ediția și arhitectura a mediului de instalare Windows 10. Ați putea alege opțiunea implicită dacă aveți un laptop destul de nou, dar în cazul în care aveți un laptop mai vechi, cel mai bine este să verificați ediția și arhitectura cele mai potrivite pentru modelul dvs. particular.
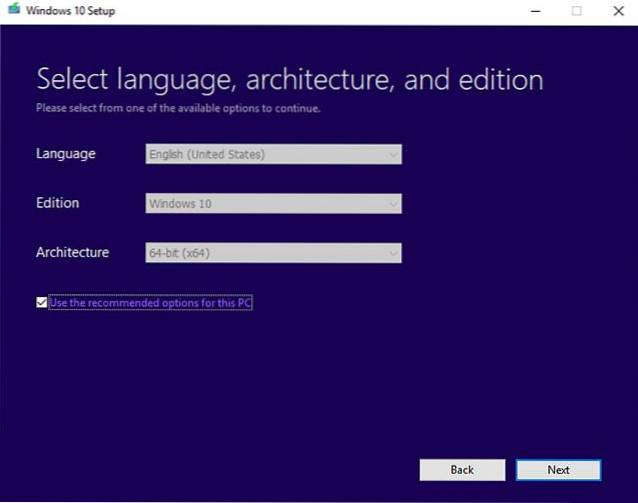
4. Următoarea casetă de dialog vă va solicita să selectați ce suport media doriți să utilizați pentru a crea suportul de instalare Windows 10. În acest caz, deoarece utilizăm o unitate flash USB, va trebui să selectați Flash Drive USB și faceți clic pe Următorul.
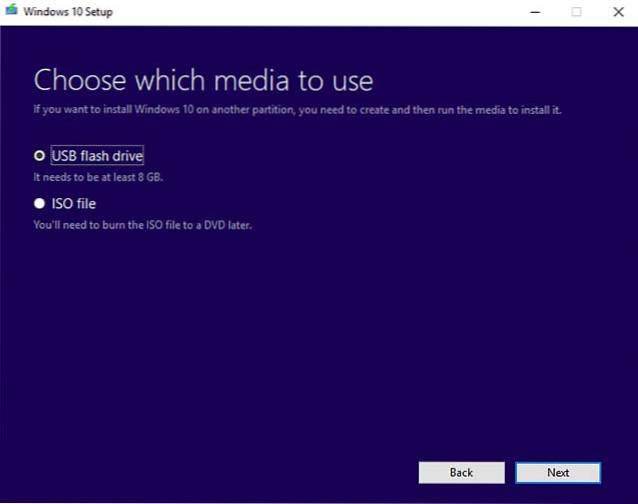
5. Următorul dialog va evidenția toate unitățile flash USB disponibile pentru procesul de instalare. În cazul în care aveți mai multe unități flash USB conectate la laptop, va trebui să aveți grijă alegeți unitatea de rezervă pe care o utilizați pentru proces. După ce ați selectat unitatea corespunzătoare, faceți clic pe următorul.
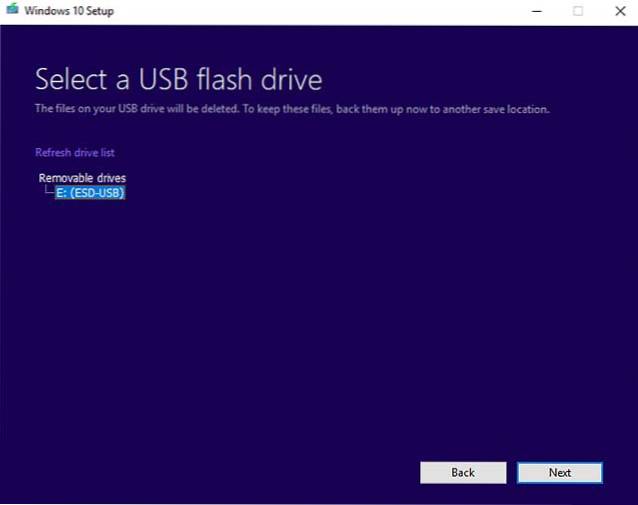
6. Dacă ați urmat cu atenție toți pașii menționați anterior, instrumentul va începe acum să creeze suportul de instalare Windows 10 pe unitatea flash USB atribuită. Procesul durează destul de mult, deci va trebui să fiți puțin răbdători, deoarece instrumentul de creare a mediilor își face treaba.
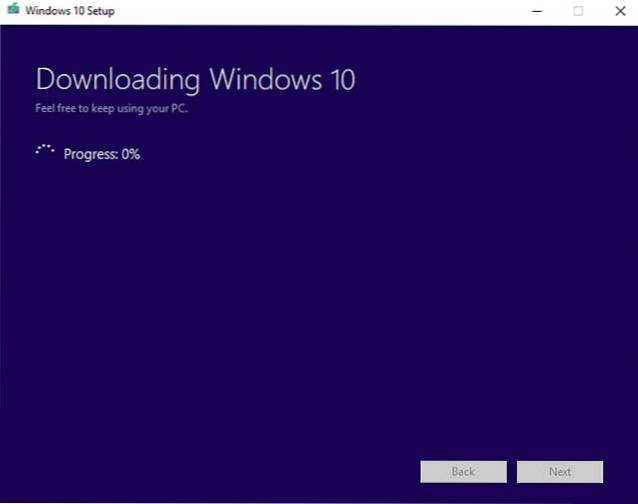
Instrumentul de creare a suportului media durează de obicei aproximativ o oră sau o oră și jumătate pentru a crea suportul de instalare, în funcție de configurația computerului. De îndată ce procesul este finalizat, veți putea să deconectați unitatea flash USB și să o utilizați pentru a instala Windows 10 pe orice alt laptop, urmând pașii de mai jos..
Instalați Windows 10 utilizând suportul de instalare
Pentru a instala versiunea în limba engleză a Windows 10 pe noul laptop, va trebui mai întâi să o opriți complet și să încărcați în BIOS. Pornirea în BIOS necesită să atingeți în mod repetat o tastă funcțională imediat ce apăsați butonul de alimentare. Tasta funcțională pentru a porni în BIOS variază în funcție de producătorul laptopului. În cazul nostru, este cheia F2, dar a ta ar putea fi diferită. Va trebui să vă îndreptați către site-ul web al producătorilor de laptopuri sau să efectuați o căutare simplă pe Google pentru a verifica ce tastă funcțională va porni laptopul în BIOS. Urmați pașii de mai jos pentru a începe procesul de instalare Windows 10:
1. După ce ați pornit cu succes în BIOS-ul de pe laptop, va trebui să faceți acest lucru schimbați prioritatea de încărcare pe unitatea flash USB pe care tocmai l-ai creat. Schimbarea priorității de pornire va face ca laptopul să pornească folosind unitatea flash USB, care va porni procesul de instalare Windows 10. De asemenea, în cazul în care BIOS-ul dvs. este în limba chineză, ceea ce este foarte probabil, va trebui să utilizați o aplicație de traducere, cum ar fi Google Translate, pentru a vă naviga prin BIOS.
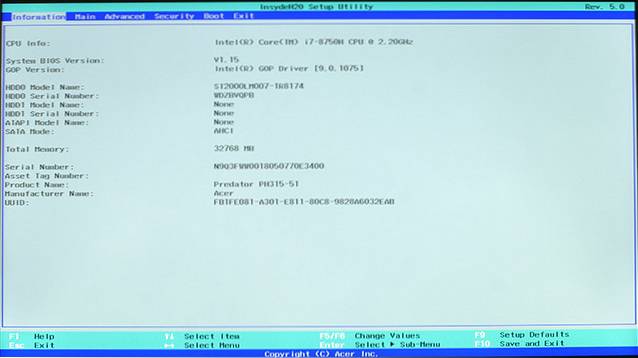
2. Pentru a modifica prioritatea de încărcare, va trebui să navigați la Fila Boot în BIOS și schimbați „Ordinul dispozitivelor de încărcare'. Încă o dată, merită remarcat faptul că diferiți producători de laptopuri își configurează BIOS-ul în mod diferit, astfel încât interfața dvs. ar putea să nu fie aceeași cu a noastră. Cu toate acestea, procesul principal rămâne neschimbat și va trebui să schimbați prioritatea de pornire și selectați unitatea flash USB cu suportul de instalare Windows 10 ca dispozitiv principal de încărcare.
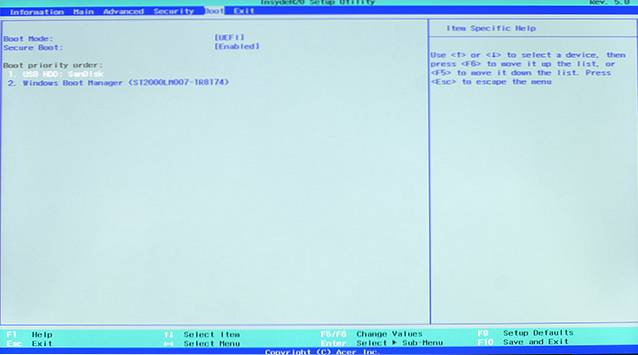
3. După modificarea cu succes a priorității de boot, va trebui să o faceți salvați modificările și ieșiți din BIOS. Pentru a face acest lucru, va trebui apăsați tasta F10. Din nou, comanda de salvare și ieșire de pe laptopul dvs. particular ar putea fi diferită, dar veți putea să vă dați seama cu ușurință pe cont propriu.
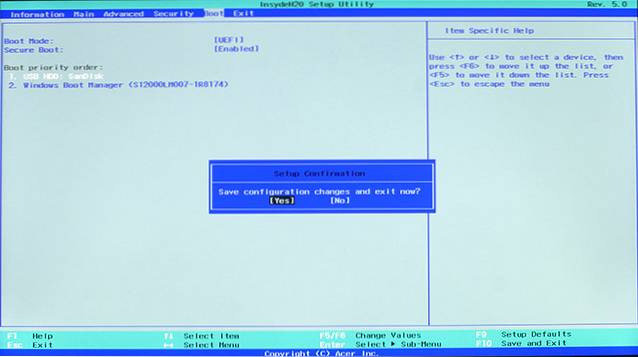
4. Dacă urmați cu atenție toți pașii menționați anterior, laptopul dvs. va porni acum în configurarea Windows 10 și veți putea selectați limba de instalat, Formatul orei și monedei, si Tastatură sau metodă de introducere.
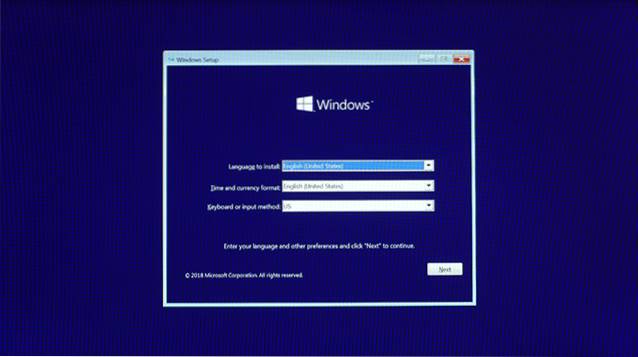
5. După ce ați terminat de selectat preferințele, restul procesului de instalare este destul de simplu. Doar faceți clic pe butonul Instalați acum în fereastra următoare și va începe instalarea Windows 10.
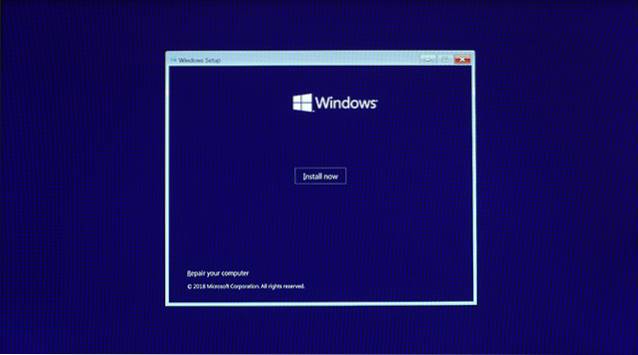
6. Windows vă va cere acum o cheie de produs. Dacă aveți cheia de produs, o puteți introduce în acest moment și licența Windows va fi activată, cu toate acestea, dacă nu aveți cheia de produs, puteți selectați Nu am o cheie de produs și treceți la pasul următor, unde va trebui să acceptați termenii și condițiile licenței software Microsoft.
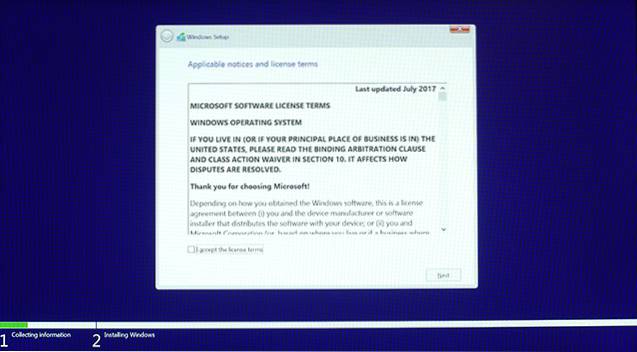
7. După ce acceptați termenii și condițiile, va trebui să selectați Personalizat: Instalați numai Windows (avansat) în pasul următor pentru a începe să instalați Windows 10 pe sistemul dvs..
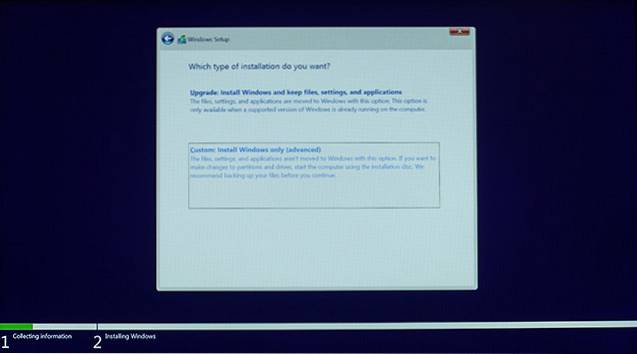
8. Va trebui acum selectați partiția unității în care doriți să instalați Windows 10. În cazul în care laptopul dvs. are un SSD, veți avea selectați SSD pentru a instala Windows 10. Cu toate acestea, dacă laptopul dvs. nu are un SSD, va trebui să selectați aceeași unitate pe care a fost instalat anterior Windows 10, pentru a continua cu instalarea.
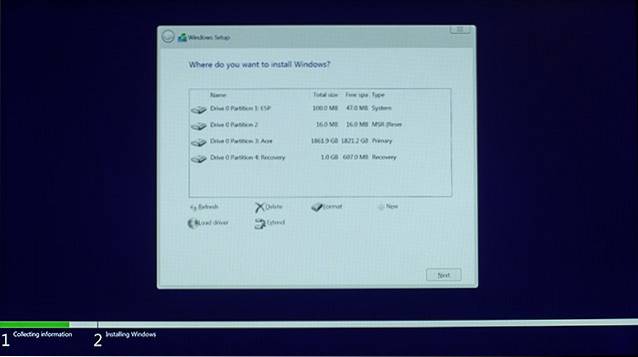
9. Expertul de instalare va dura acum ceva timp pentru a copia fișierele Windows 10 de pe suportul de instalare în sistemul dvs., după care va fi direct porniți în procesul de instalare Windows 10 in engleza.
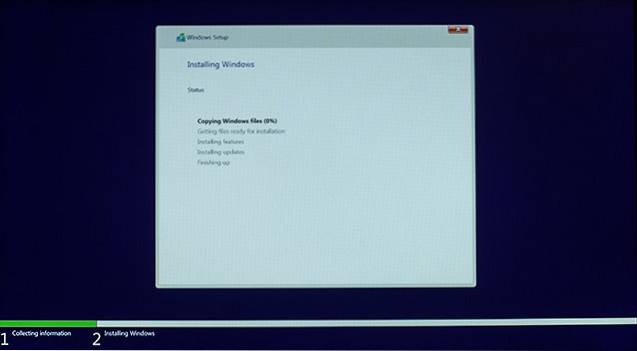
După ce expertul copie și instalează cu succes sunt fișiere esențiale, Cortana vă va ghida prin restul configurării. Pentru a vă activa licența de Windows 10, va trebui să o faceți conectați-vă cu ID-ul dvs. Microsoft. Asigurați-vă că vă conectați cu același ID Microsoft pe care l-ați folosit anterior pentru a vă conecta la versiunea chineză de Windows 10, altfel licența dvs. nu va fi activată.
A se vedea, de asemenea: Cum să obțineți caracteristici MacOS Mojave pe Windows 10
Instalare finalizată!
După cum puteți vedea, procesul de instalare este destul de simplu și nu necesită mult efort. Dacă urmați cu atenție toți pașii, nu veți întâmpina dificultăți la instalarea versiunii în limba engleză a Windows 10 pe noul dvs. laptop. Acum, că sunteți destul de sigur de acest proces, puteți merge mai departe și puteți face achiziția fără să vă faceți griji cu privire la problemele lingvistice pe care le-ați putea întâmpina. Există destul de multe opțiuni decente pe piața chineză astăzi, ce laptop intenționați să cumpărați? Spuneți-ne în secțiunea de comentarii de mai jos.
 Gadgetshowto
Gadgetshowto