Dacă sunteți nou în Chromebook, vă recomand cu tărie să configurați Linux pe sistemul de operare Chrome. Vă va permite să utilizați multe aplicații de tip desktop, care pur și simplu nu se găsesc nicăieri pe sistemul de operare Chrome. Modul tradițional de a instala aplicații pe Linux este prin Terminal, dar în unele cazuri, dezvoltatorii oferă și un program de instalare portabil AppImage. Aplicațiile Linux populare precum Krita și Shotcut vin în pachetul AppImage și sunt foarte convenabile. Trebuie doar să faceți dublu clic pe fișierul AppImage și programul va fi funcțional. Cat de tare e asta? Deci, dacă doriți să instalați programe AppImage pe Chromebook, urmați pur și simplu acest ghid și veți fi gata.
Rulați programe AppImage pe Chromebook
Există două moduri de a rula programe AppImage pe Chromebook. Puteți folosi fie un manager de fișiere Linux pentru a rula programul, fie folosiți Terminalul. prima metodă este puțin lungă, dar este foarte convenabilă odată ce ai configurat totul. Această din urmă metodă este, totuși, o modalitate rapidă de a rula programe AppImage, dar va trebui să vă lăsați cu comenzi. Oricum, aici vă arăt ambele metode, astfel încât să puteți alege una cu ușurință.
-
Utilizarea Managerului de fișiere Linux
1. Există mulți administratori de fișiere pentru Linux, dar Aș recomanda Nautilus. Este simplu și funcționează destul de bine. Deci, mai întâi, instalați managerul de fișiere Nautilus executând comanda de mai jos pe terminal.
sudo apt-get install nautilus
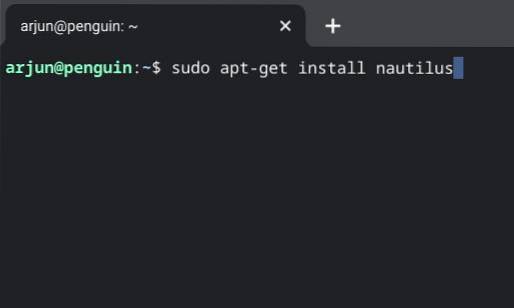
2. După ce ați făcut acest lucru, deschideți lansatorul Chrome OS și căutați folderul de aplicații Linux. De obicei, se află pe prima pagină. Acum, deschideți aplicația „Fișiere”. Acesta este managerul de fișiere Nautilus pe care tocmai l-am instalat.
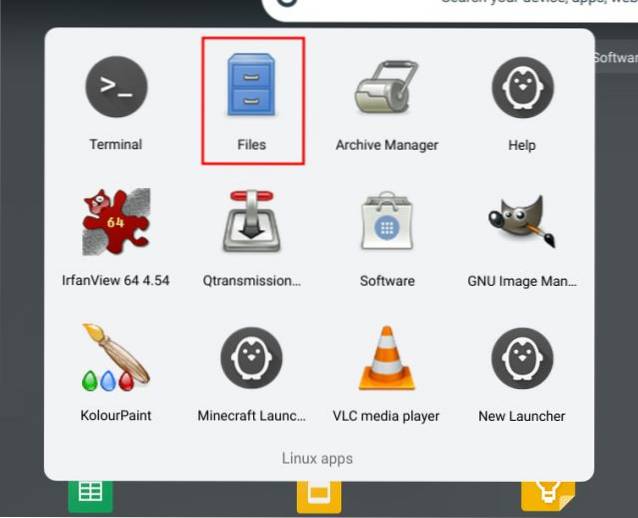
3. După aceea, descărcați programul AppImage și mutați-l în secțiunea „Fișiere Linux”. Puteți face acest lucru din aplicația implicită „Fișiere” din sistemul de operare Chrome.
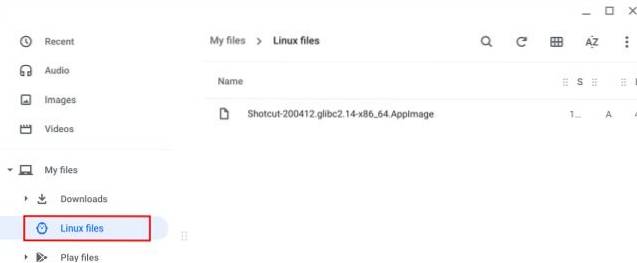
4. Acum, deschideți aplicația fișiere Linux (Nautilus) și faceți clic dreapta pe programul AppImage. După care, faceți clic pe „Proprietăți”.
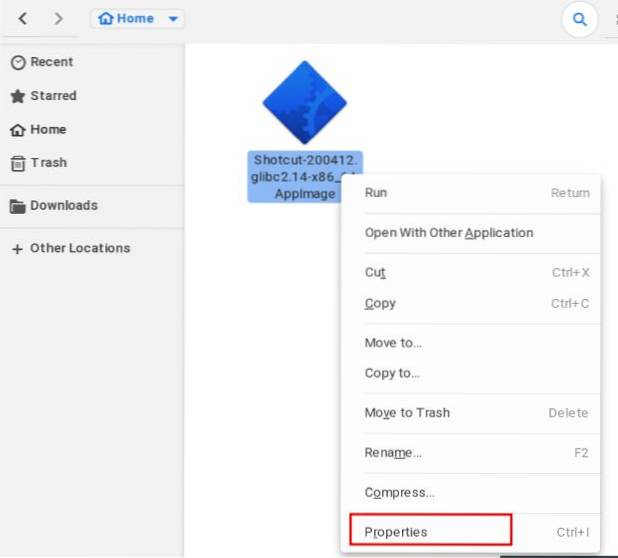
5. Treceți la fila „Permisiuni” și activați caseta de selectare „Executare”. Acum, programul AppImage este gata să fie executat.
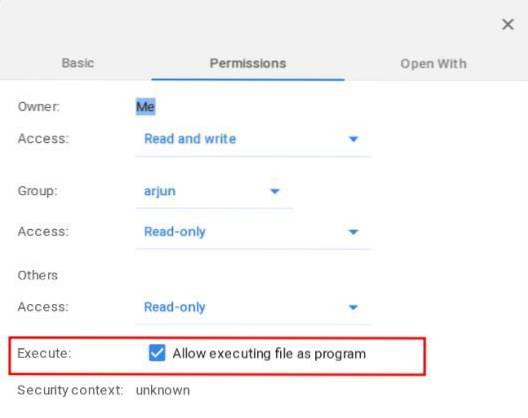
6. În cele din urmă, faceți dublu clic pe programul AppImage și voila, iată-l. Programul AppImage rulează exact așa pe Chromebook. Acum, nu mai trebuie să faceți toți acești pași. Doar faceți dublu clic și programul se va deschide. Pentru programe noi, urmați instrucțiunile de la pasul 3.
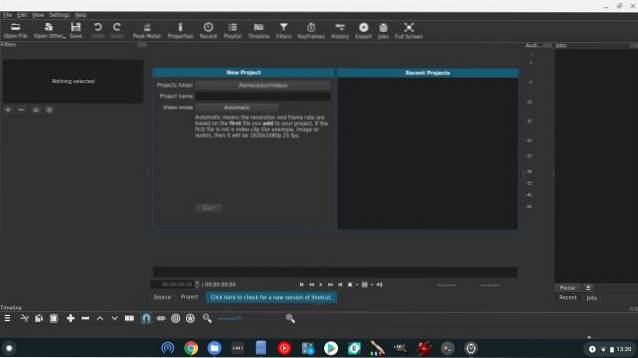
-
Utilizarea terminalului Linux
1. Dacă doriți să rulați rapid un program AppImage pe Chromebook, Terminalul Linux este cel mai bun mod de a face acest lucru. În primul rând, mutați programul AppImage în „Secțiunea Fișiere Linux ” folosind aplicația Fișiere.
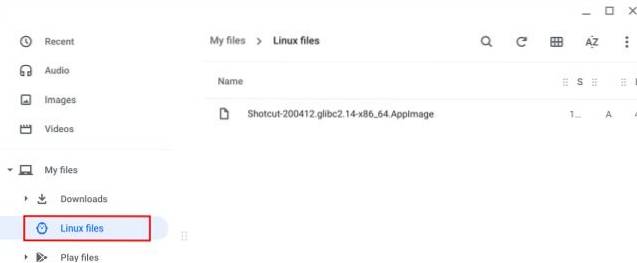
2. În continuare, copiați întregul nume a fișierului, inclusiv fișierul .AppImage extensie. De asemenea, îl puteți redenumi în ceva mai scurt, astfel încât să îl puteți tasta cu ușurință pe terminal.
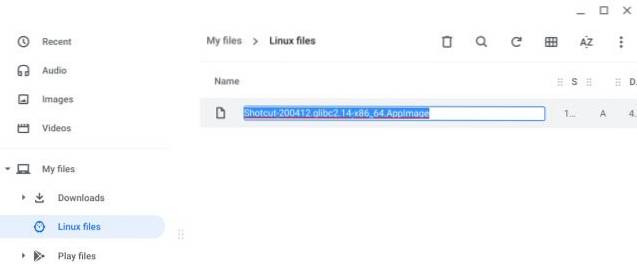
3. Acum, deschideți Terminalul Linux și tip chmod a + x. După aceea, acordați un spațiu și lipiți numele fișierului pe care l-ați copiat mai sus. Va arăta cam așa. Acum, apăsați Enter și va face programul executabil. Rețineți că nu va afișa nimic.
chmod a + x Shotcut-200412.glibc2.14-x86_64.AppImage
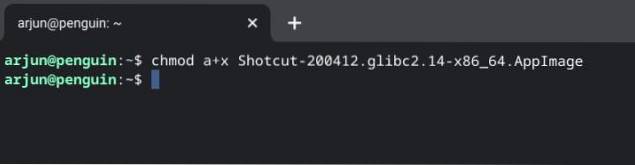
4. După ce ai făcut acest lucru, intră acum ./ și lipiți din nou numele programului fără niciun spațiu. Iată cum va arăta.
./Shotcut-200412.glibc2.14-x86_64.AppImage
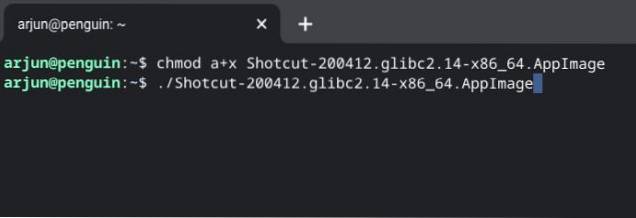
5. În cele din urmă, apăsați Enter și aplicația AppImage va rula instantaneu pe Chromebook. Acum, va trebui repetă doar pasul # 4 pentru a rula programul. Cu toate acestea, pentru programele noi, va trebui să îl executați mai întâi urmând pasul # 3.
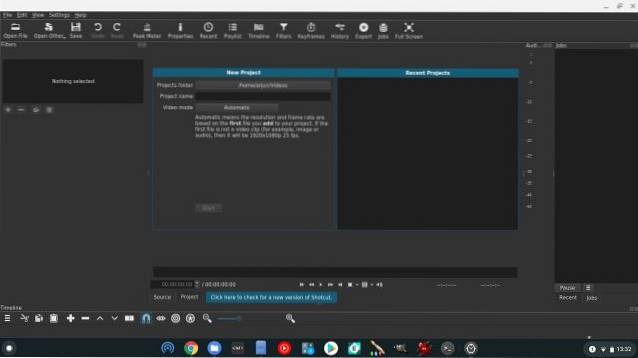
Utilizați programele AppImage pe Chromebook la fel
Deci, astfel puteți instala programele AppImage pe Chromebook. Am oferit două metode și ambele sunt ușoare și directe. Cu toate acestea, dacă nu cunoașteți bine Terminalul, atunci prima metodă ar fi recomandarea mea. Oricum, asta este totul de la noi. Dacă doriți să descoperiți cele mai bune aplicații Linux pentru Chromebook, consultați articolul legat. De asemenea, puteți face clic pe link pentru a afla mai multe sfaturi și trucuri pentru sistemul de operare Chrome.
 Gadgetshowto
Gadgetshowto

![Facebook în 2012 [Infografie]](https://gadgetshowto.com/storage/img/images/facebook-in-2012-[infographic]_2.jpg)

