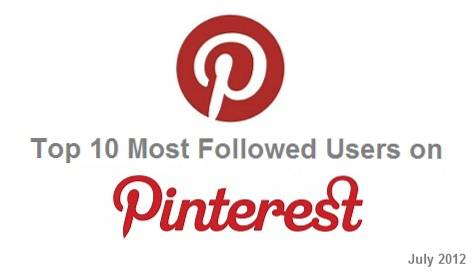Kodi este, fără îndoială, unul dintre cele mai populare programe de centru media de pe piață. Pentru cei neinițiați, este o aplicație gratuită și open source care a prins viață în 2003 ca XBMC (prescurtare pentru Xbox Media Center) - o aplicație de centru media pentru Xbox de primă generație - dar de atunci a fost disponibilă ca aplicație nativă pentru aproape toate platformele majore, inclusiv Android, Linux, Mac OS X, iOS și Windows.
Din punct de vedere al funcționalității, Kodi oferă o interfață care vă permite să accesați cu ușurință toate media - inclusiv videoclipuri, fotografii, muzică - stocate pe un hard disk, disc optic, rețea locală, precum și pe Internet. Utilizează o interfață de utilizator de 10 picioare și o telecomandă ca dispozitiv principal de intrare, care este în linie cu filosofia sa de design - o aplicație media player pentru camera dvs. de zi.
În acest articol, vom discuta despre cum se descarcă și se instalează Kodi pe Ubuntu 16.04 nou lansat. În plus, vom explica și în detaliu configurarea de bază a centrului media.
Descărcați și instalați Kodi
Presupunând că v-ați actualizat deja cutia Ubuntu la versiunea 16.04, iată un set de comenzi pe care trebuie să le executați pentru a instala Kodi:
sudo apt-get install software-properties-common sudo add-apt-repository ppa: team-xbmc / ppa sudo apt-get update sudo apt-get install kodi
Dacă totul merge bine, cea mai recentă versiune a aplicației media center va fi instalată pe sistemul dvs. De exemplu, în cazul meu, a fost instalată versiunea 16.1 - care este cea mai recentă versiune stabilă - lucru pe care l-am confirmat executând următoarea comandă:
$ kodi - versiunea 16.1 Git: c327c53 Media Center Kodi Copyright (C) 2005-2013 Echipa Kodi - http://kodi.tv
Configurare de bază
Odată ce partea de descărcare / instalare este completă, mergeți la Unity Dash și lansați Kodi de acolo.

Pe ecranul de pornire, veți vedea un meniu orizontal care afișează mai multe opțiuni / categorii, inclusiv videoclipuri, muzică, imagini, programe și multe altele.
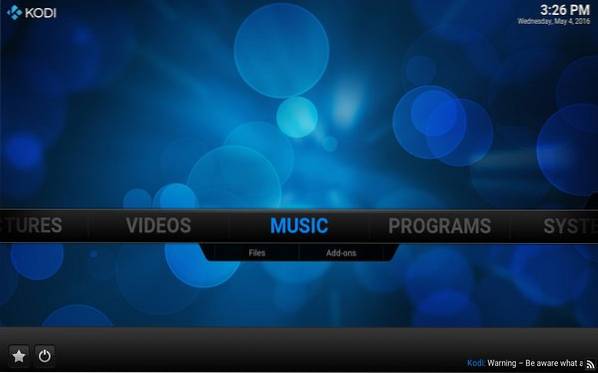
Inutil să spun că - odată ce Kodi este configurat corect - secțiunea Videoclipuri vă va permite să răsfoiți și să redați toate videoclipurile pe care aplicația le detectează pe sistemul dvs.; la fel și pentru muzică și așa mai departe.
Vizionarea conținutului local
Pentru a face conținutul local vizibil pentru Kodi, faceți clic pe opțiunea relevantă (de exemplu, „Videoclipuri” în cazul conținutului video), apoi faceți clic pe „Dosare'subopțiune. Finalizați setarea care urmează și veți vedea conținutul dvs. listat în interfața playerului media. De exemplu, următoarele capturi de ecran au fost realizate în timp ce adăugam videoclipuri stocate pe HDD-ul meu la Kodi:
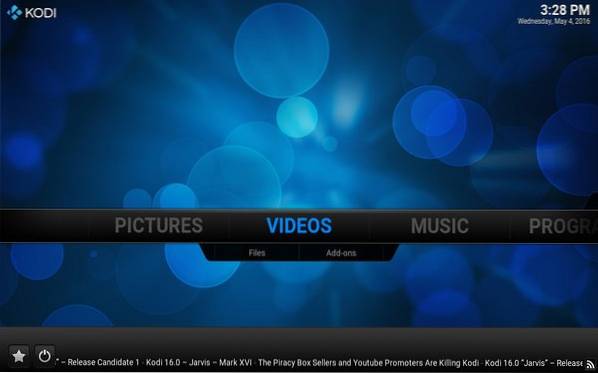
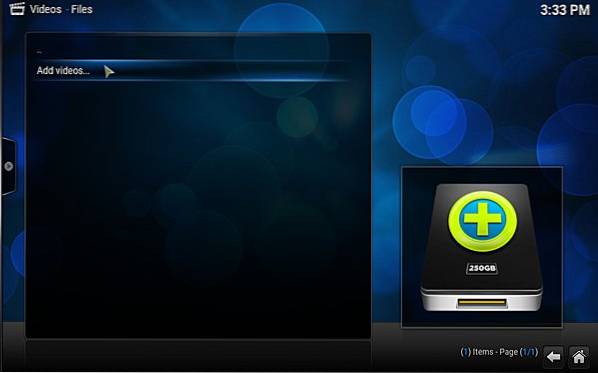
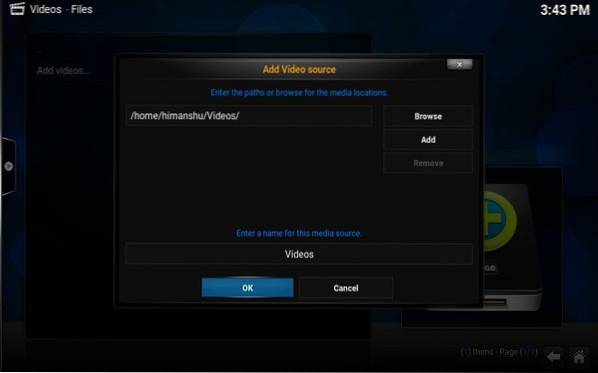
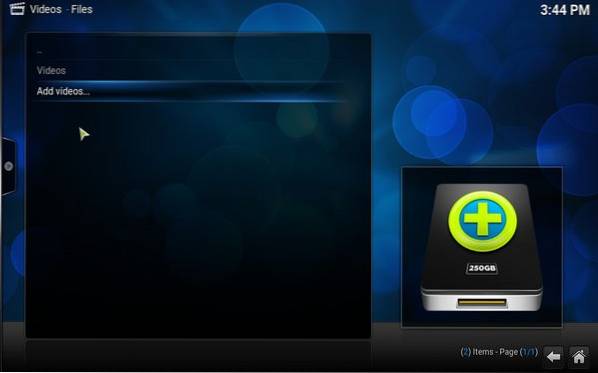
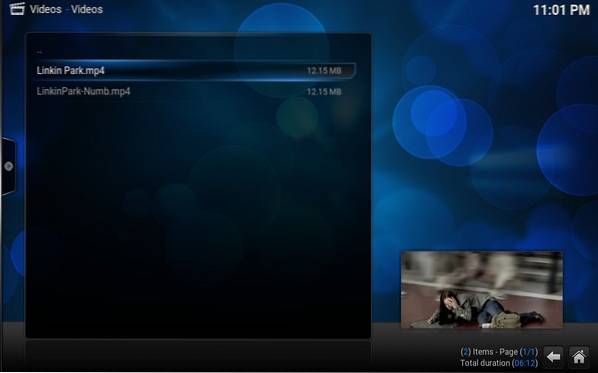
Pentru a reda un fișier video, trebuie doar să faceți clic pe listă. De exemplu, am dat clic pe „Linkin Park.mp4'fișier listat în fereastra de mai sus și redarea a început.

Câteva setări legate de redare - de exemplu, dacă doriți sau nu subtitrări - pot fi accesate chiar din fereastra de redare.
Deci, tocmai am învățat cum să vă facem videoclipurile locale vizibile pentru Kodi. Puteți urma pași similari pentru a vă face fișierele muzicale și fotografiile locale descoperibile.
Totul a fost despre conținutul dvs. local, dar ce se întâmplă cu conținutul stocat online (de exemplu, abonamentele dvs. YouTube)? Ei bine, cu Kodi, puteți accesa și toate acestea, și aici intră în imagine programele de completare Kodi.
Instalarea programelor de completare
Să luăm un exemplu care explică cum să răsfoiți conținutul YouTube de la Kodi. Primul pas aici este să faceți clic pe „Suplimente„subopțiune (în loc de subopțiunea„ Fișiere ”) din categoria Videoclipuri de pe pagina principală a aplicației. Presupunând că aceasta este prima dată când jucați cu programe de completare, nu se vor afișa programe de completare, doar cu „A lua mai mult'opțiune care vă ajută să le instalați.
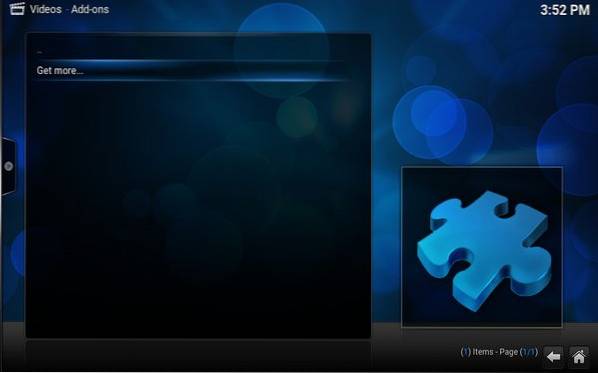
Click pe 'A lua mai mult'și veți vedea o listă de programe de completare disponibile. Derulați această listă și selectați „YouTube'.
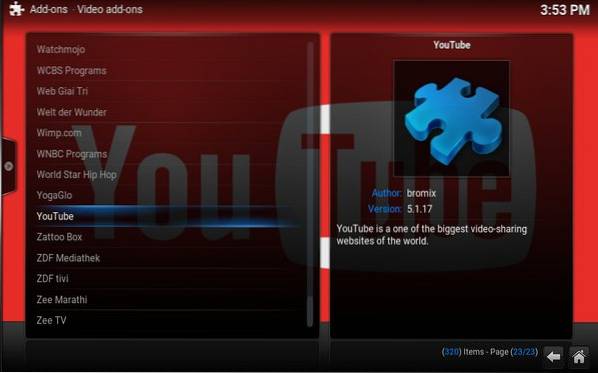
Pe măsură ce faceți clic pe „YouTube,„programul de completare va fi instalat. Cu toate acestea, pentru ao utiliza, trebuie să-l configurați, ceea ce implică în principiu să îl autorizați să vă acceseze contul YouTube:
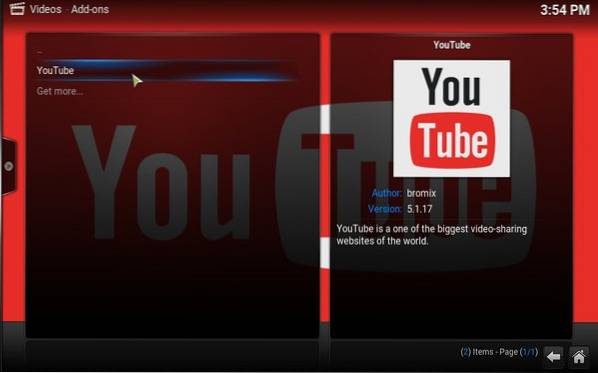
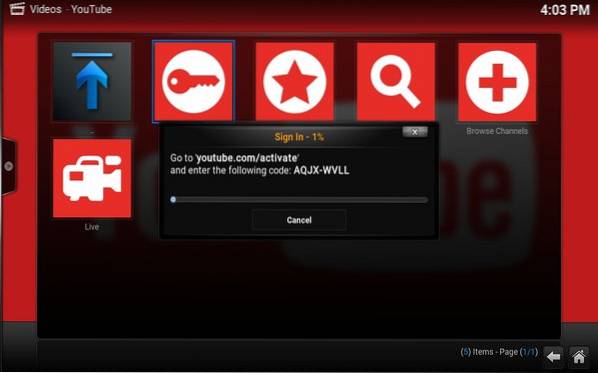
După terminarea etapei de autorizare, veți putea accesa conținutul YouTube de la Kodi.
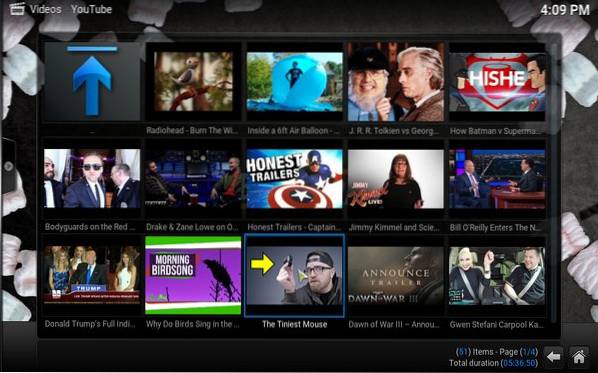
În acest fel, puteți instala alte programe de completare disponibile pentru a accesa conținutul media de pe Internet.
Sfaturi și trucuri
- Kodi vă cere să vă denumiți fișierele media într-un anumit format, deoarece ajută scraper-urile media să preia informațiile corecte. Mergeți aici pentru a afla mai multe despre asta.
- Asigurați-vă că videoclipurile, muzica și fotografiile dvs. sunt păstrate în directoare separate. Acest lucru vă va ajuta să evitați problemele inutile atunci când îi cereți lui Kodi să scaneze mass-media pe sistemul dvs..
- În timp ce setările de bază pot fi accesate din Sistem-> Setări de pe ecranul de pornire, fișierele de configurare sunt situate în folderul $ HOME / .kodi / din sistemul dvs. - vă sfătuim să nu efectuați modificări în acest folder decât, desigur, știi exact ce faci.
Puteți citi articolul nostru despre sfaturi și trucuri Kodi pentru a afla mai multe despre Kodi.
VEZI ȘI: 5 cele mai bune suplimente TV live pentru Kodi
Concluzie
Ne-am concentrat în principal pe instalarea și configurarea de bază a Kodi în acest articol. Cu toate acestea, în ceea ce privește funcționalitatea, abia am zgâriat suprafața aici, deoarece Kodi oferă o mulțime de caracteristici. Mergeți la Kodi Wiki oficial pentru a afla mai multe despre capacitățile centrului media.
 Gadgetshowto
Gadgetshowto