Touch Bar-ul de pe noul MacBook Pro este incredibil de util și foarte puternic, cu condiția ca aplicațiile să îl integreze sensibil. Luați, de exemplu, Safari sau Final Cut Pro sau chiar aplicații non-Apple, cum ar fi Adobe Photoshop CC 2017; toate aceste aplicații au o integrare foarte bună cu Touch Bar. Cu toate acestea, unul dintre cele mai utilizate browsere din lume: Google Chrome, încă nu acceptă Touch Bar pe noul MacBook Pro. Deci, dacă tocmai ați cumpărat noul MacBook Pro cu Touch Bar și sunteți blocat fără suportul Touch Bar pe Chrome, Iată cum puteți obține asistență Touch Bar în Chrome:
Metoda 1: obțineți asistență Touch Bar în Chrome Canary Build
Este posibil ca unii dintre voi să nu știe, dar browserul Chrome are de fapt trei versiuni simultane întreținute de Google. Există o versiune stabilă pe care probabil o aveți deja majoritatea dintre voi, o versiune beta care este menită să le permită utilizatorilor să aibă acces timpuriu la unele dintre noile funcții implementate în Chrome și o versiune Canary, care este practic marginea sângerării fiecărei caracteristici adăugate la Chrome. Dacă doriți să încercați suportul Touch Bar din Chrome, puteți descărca versiunea Canary și o puteți încerca.

În versiunea canar Chrome, bara tactilă are butoane statice pentru înapoi, înainte, reîmprospătare, filă nouă și favorite. Există, de asemenea, o bară de căutare / adresă care vă permite să tastați rapid o adresă URL sau să căutați ceva. Cu toate acestea, nu există nicio modalitate de a personaliza butoanele Touch Bar și, spre deosebire de Safari, versiunea Chrome Canary nu aduce un comutator de file sau o previzualizare a ferestrelor în Touch Bar. Deci, da, suportul Touch Bar din versiunea Chrome Canary este încă într-o fază incipientă și sperăm că Google va adăuga mai multe opțiuni când va ajunge în versiunea stabilă.
Notă: Construcțiile Canary ale Chrome sunt predispuse la instabilitate și se pot bloca sau pot îngheța în orice moment. Ar trebui să utilizați versiunile Canary doar pentru a testa funcții noi și să nu utilizați versiunea Canary a Chrome ca browser principal.
Metoda 2: creați butoane personalizate pentru bara tactilă pentru Chrome
Dacă nu puteți aștepta ca funcțiile din actuala versiune Canary să se îndrepte spre versiunea stabilă Chrome, este în regulă. Puteți utiliza de fapt aplicația numită Better Touch Tool, pentru a crea o implementare Touch Bar pentru Chrome. Cea mai bună parte a acestui lucru este că o puteți personaliza la nesfârșit și o puteți regla în funcție de cerințele dvs. personale. Dacă doriți să creați butoane Touch Bar personalizate pentru Chrome, urmați pașii de mai jos:
- Descărcați și instalați Better Touch Tool (perioadă de încercare gratuită de 45 de zile, licențele încep de la 6 USD). Lansați aplicația și accesați „Preferințe”.
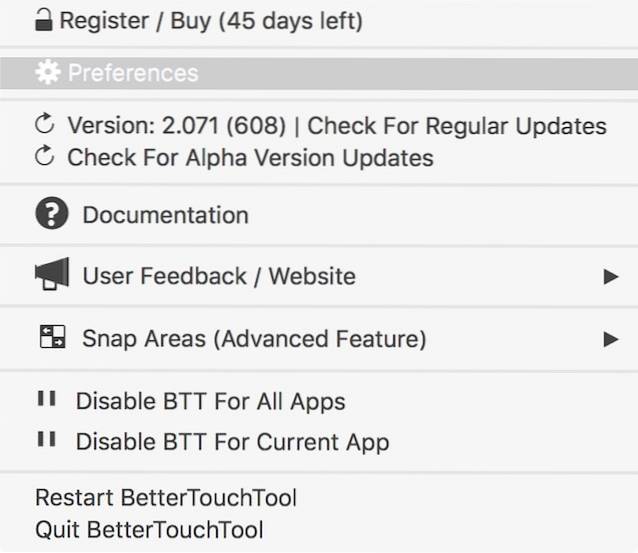
- Aici, accesați fila care scrie „Touch Bar”, pentru a crea butoane pentru bara tactilă.
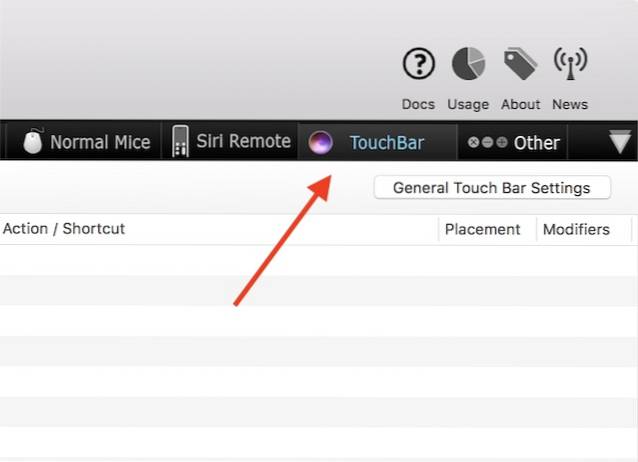
- Faceți clic pe „+" sub "Selectați Aplicație„.
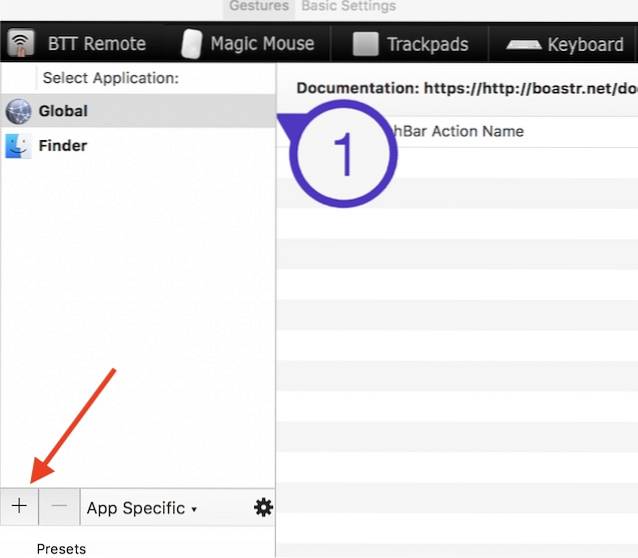
- Alegeți Google Chrome din lista de aplicații.
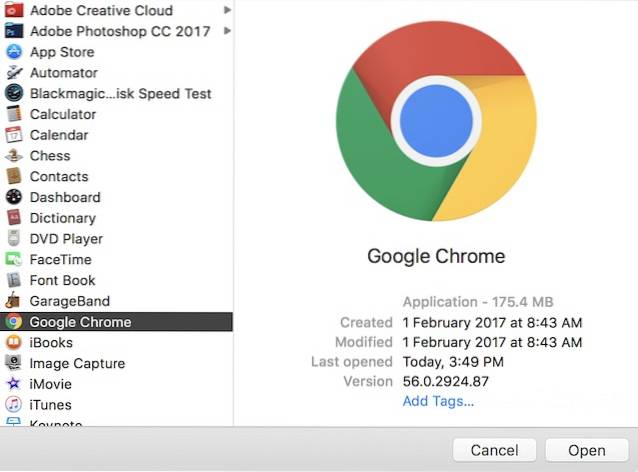
- Apoi, faceți clic pe „+ Atingeți butonul Bară”Pentru a adăuga un nou buton la bara tactilă, care va apărea numai atunci când Chrome este aplicația activă.
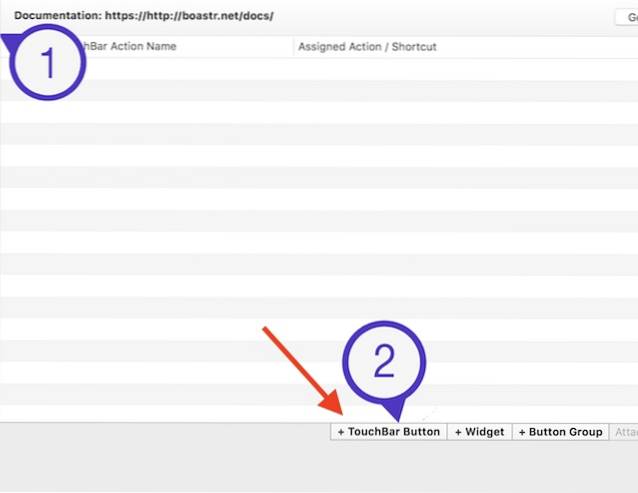
- Introduceți un nume pentru butonul de sub „Atingeți numele butonului barei", și Alege o pictograma pentru asta. De asemenea, puteți alege o pictogramă personalizată pentru buton. Mai întâi, vom crea un buton „Filă nouă”. Deci, introduceți numele „Filă nouă”În„ Denumirea butonului Touch Bar ”.
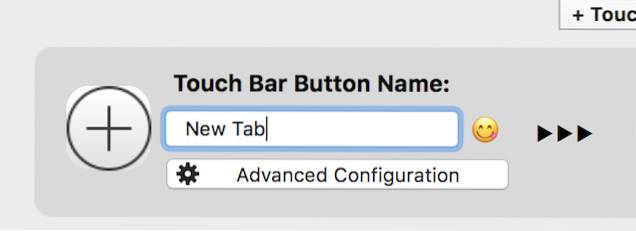
- Atunci, faceți clic pe „Comandă rapidă de la tastatură personalizată”, și apăsați „comandă + T”. Aceasta este comanda rapidă pentru deschiderea unei noi file pe Chrome.
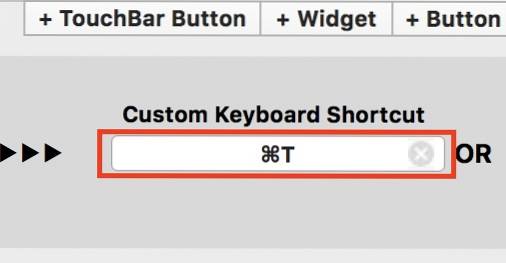 După ce ați făcut acest lucru, veți putea vezi butonul „Filă nouă” din bara tactilă când aduceți Chrome în prim plan. În mod similar, puteți crea butoane pentru închiderea filelor, trecerea la filele următoare sau anterioare și multe altele. Orice lucru pe care îl puteți face cu o comandă rapidă de la tastatură, poate fi atribuit cu ușurință și rapid unui buton Touch Bar, cu Better Touch Tool. După ce ați terminat, Touch Bar va arăta cam așa:
După ce ați făcut acest lucru, veți putea vezi butonul „Filă nouă” din bara tactilă când aduceți Chrome în prim plan. În mod similar, puteți crea butoane pentru închiderea filelor, trecerea la filele următoare sau anterioare și multe altele. Orice lucru pe care îl puteți face cu o comandă rapidă de la tastatură, poate fi atribuit cu ușurință și rapid unui buton Touch Bar, cu Better Touch Tool. După ce ați terminat, Touch Bar va arăta cam așa:

VEZI ȘI: Cum să obții funcționalitatea TouchBar pe orice Mac
Obțineți asistență Touch Bar pe Chrome
Deși este dezamăgitor faptul că Chrome nu a început să accepte Touch Bar, cel puțin Google îl are pe harta rutieră. Până atunci, puteți alege să rămâneți cu versiunea Canary (nerecomandată pentru utilizarea primară), sau pur și simplu să creați propriile butoane Touch Bar pentru Google Chrome cu Better Touch Tool. Acestea fiind spuse, există o mulțime de aplicații care acceptă Touch Bar și puteți face o mulțime de lucruri interesante cu Touch Bar de pe MacBook Pro.
Ca întotdeauna, ne-ar plăcea să vă cunoaștem gândurile despre Touch Bar și dacă credeți că este un plus util la caracteristicile marcilor MacBook Pro. De asemenea, dacă cunoașteți orice alt mod de a activa Touch Bar în Chrome, anunțați-ne în secțiunea de comentarii de mai jos.
 Gadgetshowto
Gadgetshowto



