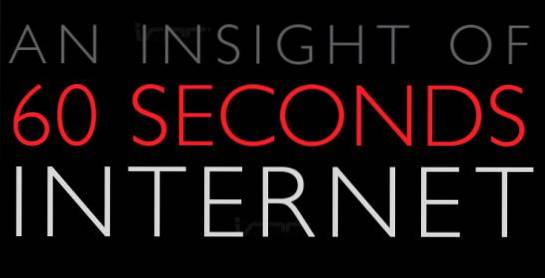Cea mai recentă iterație Apple către sistemul său de operare desktop a fost anunțată la WWDC la începutul acestei luni. Numită „macOS Mojave”, actualizarea aduce cu sine o serie de funcții noi, inclusiv câteva lucruri mult așteptate, cum ar fi modul întunecat, și alte caracteristici și upgrade-uri cosmetice care sunt destul de frumoase. Deci, dacă vă întrebați cum să obțineți aceste caracteristici pe un computer cu Windows 10, bine, vă avem înapoi.
Obțineți caracteristicile MacOS Mojave pe Windows 10
Obținerea caracteristicilor MacOS Mojave pe Windows 10 este o sarcină relativ simplă, parțial pentru că multe dintre aceste caracteristici sunt integrate în Windows și parțial pentru că majoritatea aplicațiilor de care veți avea nevoie pentru a obține aceste caracteristici sunt ușor disponibile și gratuite. Deci, iată cum puteți obține fiecare dintre caracteristicile MacOS Mojave pe Windows 10.
1. Mod întunecat
Modul întunecat este cu ușurință cea mai solicitată caracteristică din toate timpurile. În timp ce versiunile anterioare ale macOS au prezentat un mod întunecat care era cu totul inutil, de data aceasta Apple a livrat un mod întunecat care merită acest nume și arată frumos.
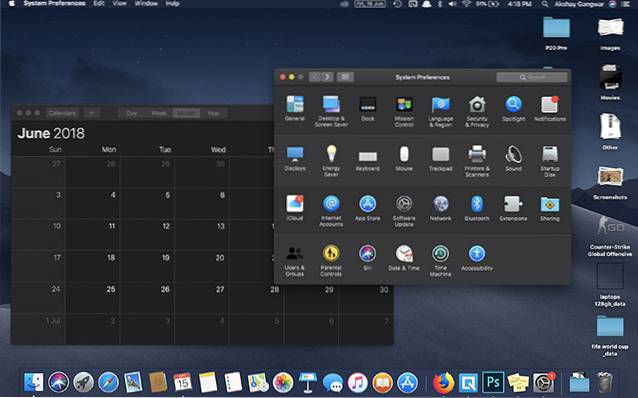
Pentru a obține modul întunecat pe Windows, tot ce trebuie să faceți este să modificați câteva setări.
- În Setări, accesați Personalizare.
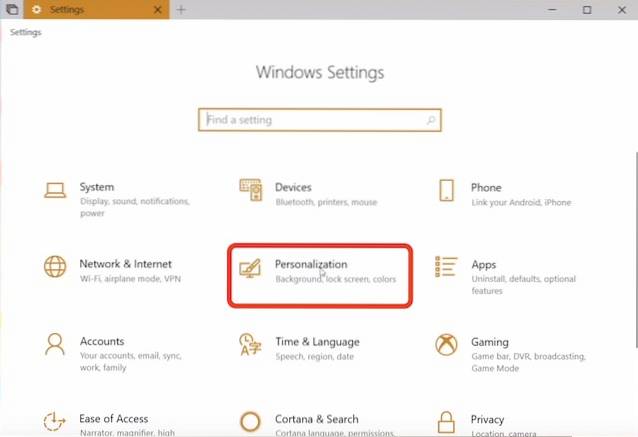
- Aici, du-te la „Culori”.
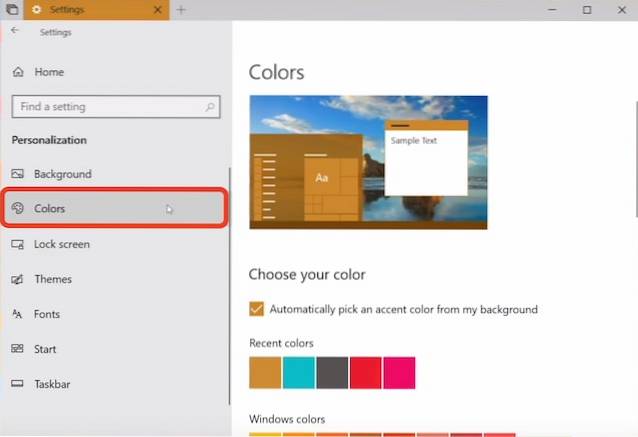
- Derulați în jos și modificați „Mod implicit pentru aplicație” la 'Întuneric.'
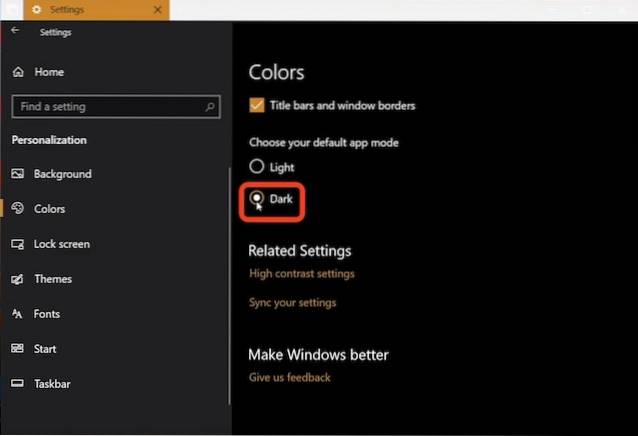
Acest lucru va schimba toate ferestrele și lucrurile aplicației în nuanțe de negru și gri. Cu toate acestea, lucruri precum bara de activități și meniul Start rămân așa cum erau. Cu toate acestea, dacă derulați înapoi, veți găsi o opțiune de a alege manual culoarea. Doar selectați cea mai închisă culoare pe care o puteți găsi aici, iar meniul Start și bara de activități se vor întuneca și ele.
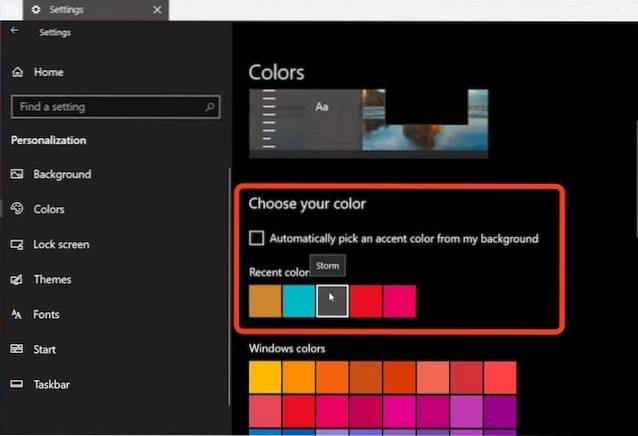
2. Imagine de fundal dinamică
O altă adăugire la MacOS Mojave a venit sub forma de imagini de fundal dinamice. Acestea sunt practic imagini de fundal care se schimbă în funcție de momentul zilei. Deci, tapetul deșertului Mojave, care este implicit pe macOS Mojave, schimbă condițiile de iluminare ale fotografiei de la zi la după-amiază la seară și, în cele din urmă, noaptea. Arată uimitor.

Obținerea acelei funcții exacte pe Windows 10 nu este în prezent posibilă, dar puteți obține ceva care se apropie destul de mult.
- Descărcați imaginile de fundal macOS Mojave de pe acest link.
- Faceți un folder și faceți două copii ale fiecăruia dintre imaginile de fundal în interiorul dosarului.
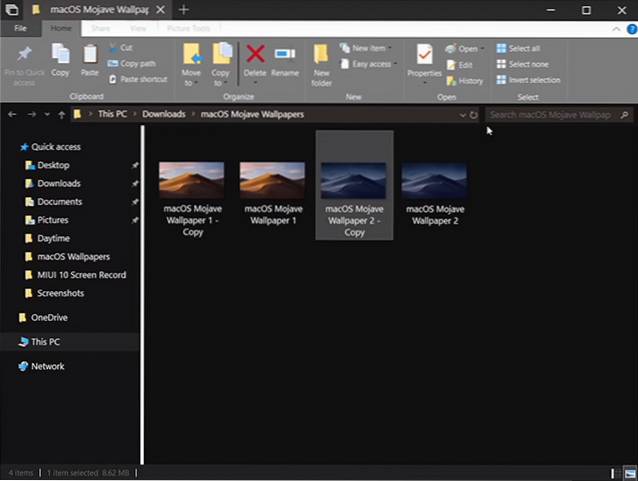
- Mergeți spre Setări de personalizare, și dinMeniu derulant în fundal, alegeți „Prezentare diapozitive”.'
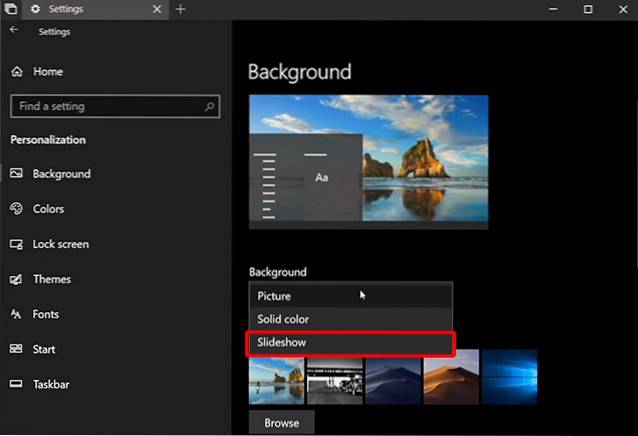
- Alegeți folderul pe care tocmai l-ați făcut cu imagini de fundal și setați „schimbați imaginea” la „6 ore”.
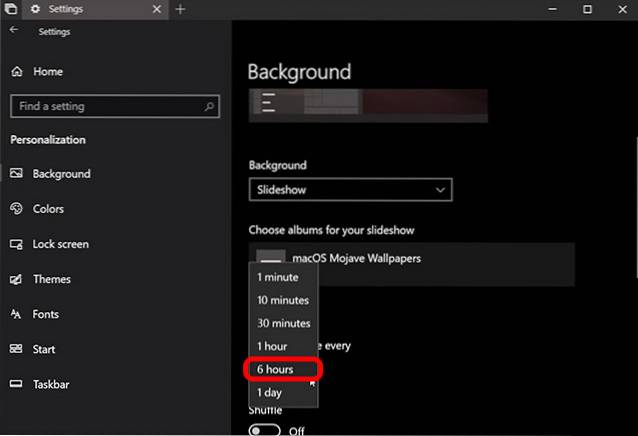
- Acum, rândul său, de amestecare, și activați „permiteți prezentarea de diapozitive pe baterie”.
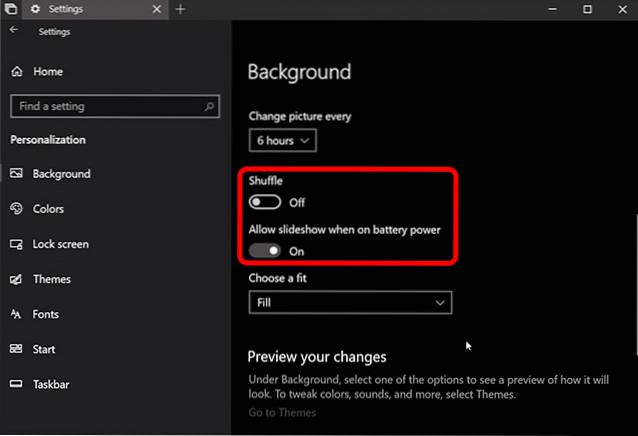
Ceea ce ați făcut practic este să setați imaginile de fundal din timpul zilei și noaptea de la macOS Mojave să se schimbe automat la fiecare 12 ore, oferind iluzia că este un tapet dinamic. Destul de îngrijit, nu-i așa??
3. Stive
Stivele au devenit una dintre caracteristicile mele preferate în macOS Mojave, deoarece desktopul meu este aproape întotdeauna o mizerie aglomerată. Stivele rezolvă toate acestea. Practic, dacă activez Stacks-urile, toate fișierele mele sunt automat sortate în stive pe tapet în funcție de tipul de fișier. Toate imaginile devin o stivă, toate documentele devin o altă stivă și toate fișierele PDF devin încă o stivă. Stivele seamănă mult cu folderele, dar mult mai bine. Pur și simplu faceți clic pe o stivă pentru ao extinde și pentru a afișa toate fișierele sale chiar acolo; faceți clic din nou pentru a restrânge.
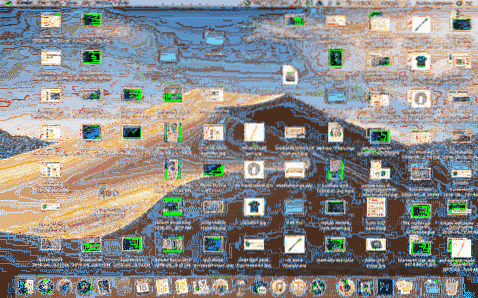
Este frumos și, din fericire, puteți obține o funcționalitate similară și pe Windows.
- Mai întâi va trebui descărcați „Garduri” (Perioadă de încercare de 30 de zile, 10 USD)
- Instalați aplicația, și imediat ce ați făcut toate formalitățile de configurare, cum ar fi crearea unui cont gratuit, Fences o va face sortează automat desktopul în lucruri asemănătoare folderelor.
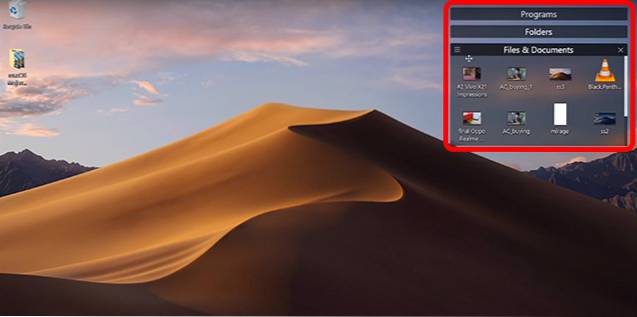
Acestea nu arată exact ca Stacks, dar aduc aceleași avantaje de a oferi desktopului un aspect mult mai curat decât de obicei. În timp ce Fences este o aplicație cu plată, veți obține o perioadă de încercare gratuită de 30 de zile, după care va trebui să plătiți 10 USD pentru a cumpăra versiunea completă.
4. Privire rapidă
Quick Look este o caracteristică minunată pe care îmi place să o folosesc pe Mac. Îmi permite să privesc rapid într-un fișier, să scrub un videoclip, să verific conținutul unui PDF și totul fără a deschide fișierele în aplicații dedicate.
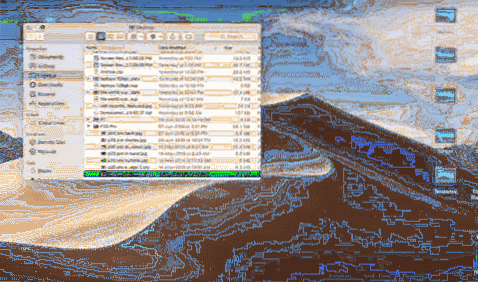
Pentru a obține aceeași funcționalitate pe Windows, tot ce aveți nevoie este o aplicație gratuită.
- Din Microsoft Store, descărcați aplicația numită „QuickLook”. (Gratuit)
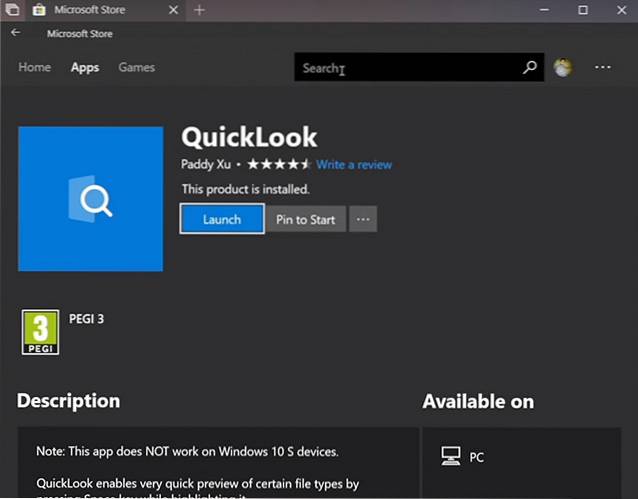
- După ce ați făcut acest lucru, sunteți gata să plecați. Pur şi simplu selectați o imagine, un fișier sau un fișier audio și apăsați „Spațiu” pentru a-l deschide în Quick Look.
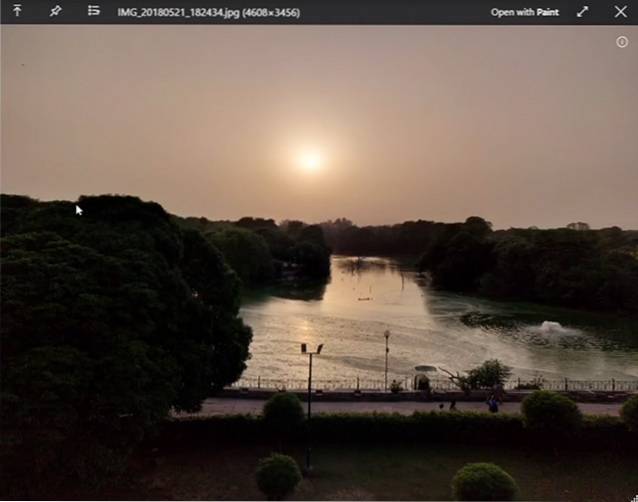
Crede-mă, Quick Look este o caracteristică care te va face dependent de utilizarea acestuia. Este foarte util. În plus, aplicația Quicklook de pe Microsoft Store este complet gratuită, așa că nu încerci să faci rău.
5. Instrument de captură de ecran
Actualizarea macOS Mojave aduce, de asemenea, un instrument de captură de ecran actualizat și îmbunătățit. Acolo unde utilizatorii foloseau comenzile rapide de la tastatură pentru a face capturi de ecran pe Mac, Apple a inclus acum o captură de ecran HUD utilă (care vine și cu înregistrarea ecranului) chiar acolo. În plus, când faceți o captură de ecran, puteți să faceți clic pe imaginea de previzualizare care apare și să obțineți comenzi rapide de editare chiar acolo.
Dacă doriți o funcție similară pe Windows, va trebui utilizați o aplicație numită Tiny Take (gratuit). Pur și simplu trebuie să instalați aplicația pe computerul dvs. Windows 10 și gata. Tiny Take aduce o serie de comenzi rapide de la tastatură la îndemână pentru a face capturi de ecran, pentru a înregistra ecranul și chiar pentru a înregistra un videoclip de pe camera web.
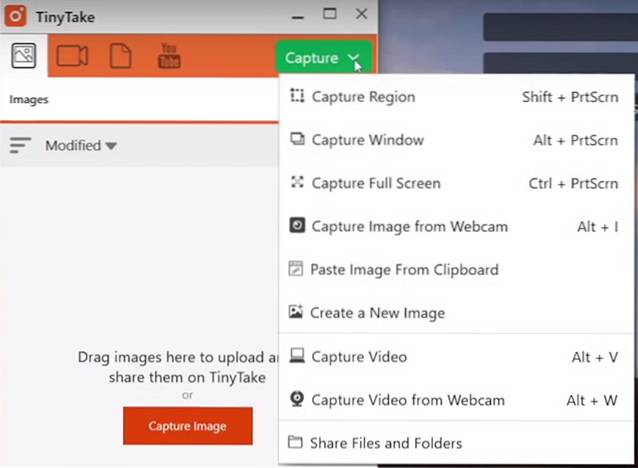
Tiny Take face, de asemenea, acest lucru în care, după ce faceți o captură de ecran, vă duce direct într-o aplicație de editare la îndemână, unde puteți efectua o editare de bază, inclusiv lucruri precum adnotarea, decuparea și multe altele.
Cu toate acestea, dacă nu doriți să instalați o aplicație terță parte, cele mai recente versiuni de Windows 10 includ, de asemenea, o comandă rapidă de la tastatură „Windows + Shift + S” pentru a afișa un instrument de captură de ecran cu câteva opțiuni de bază care ar trebui să fie suficiente pentru majoritatea oamenilor.
6. Caracteristici Finder
Apple a adăugat, de asemenea, câteva funcții noi aplicației Finder în macOS Mojave. Aceasta a inclus lucruri precum o nouă „Vizualizare galerie”, posibilitatea de a vedea metadate complete în bara laterală și acțiuni rapide. După cum se dovedește, aceste caracteristici sunt oricum în Windows.
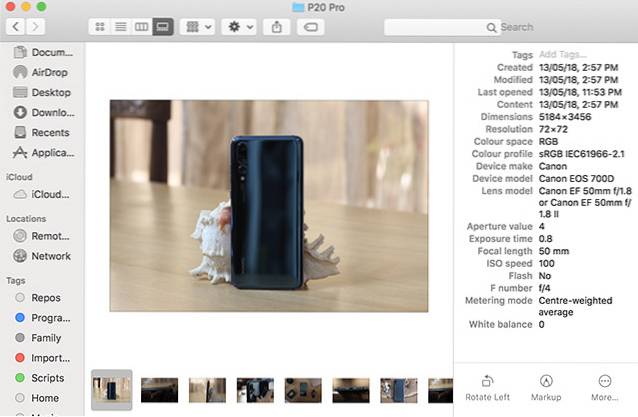
Pentru Vizualizare Galerie, tot ce trebuie să faceți este:
- Mergeți la fila „Vizualizare” în Explorer.
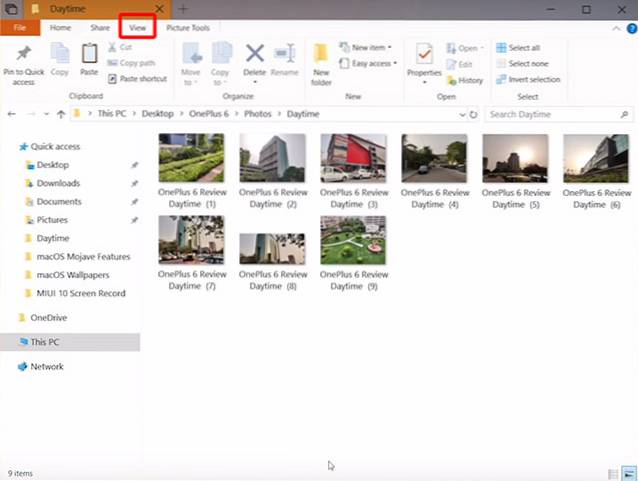
- Aici, activați „Panoul de previzualizare” pentru a obține o vizualizare Galerie asemănătoare în Explorer.
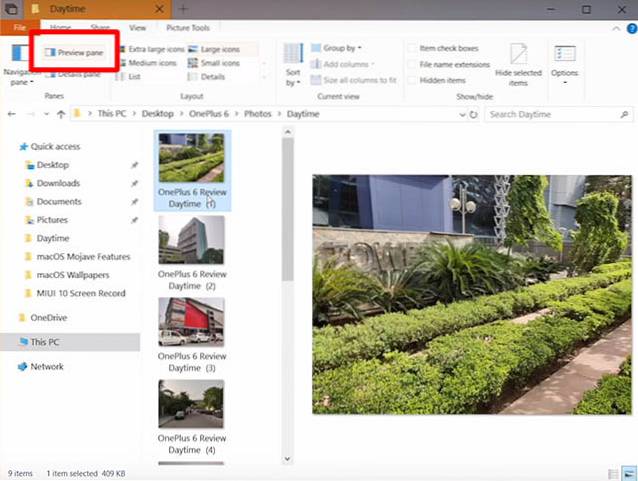
În mod similar, dacă doriți să activați bara laterală pentru a vizualiza metadatele, puteți pur și simplu activați „Panoul de detalii” din opțiunile „Vizualizare” din Explorer.
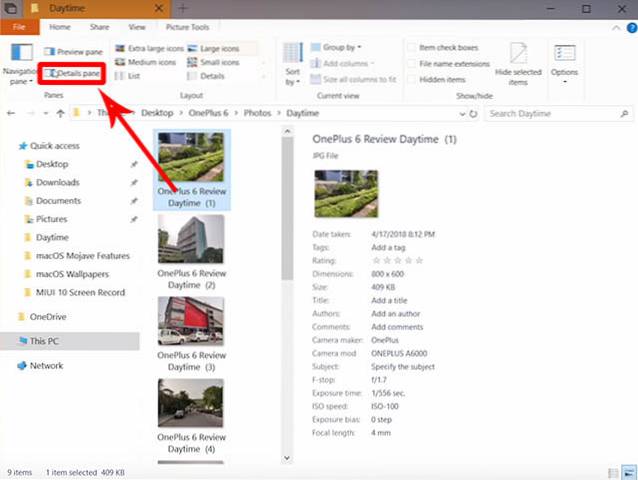
Acțiunile rapide pe macOS Mojave sunt puțin mai greu de obținut, dar Windows vine și cu butoane contextuale. Într-un dosar cu imagini, veți primi un „Instrumente de imagine” în Explorer cu acțiuni precum rotire, setate ca fundal și multe altele.
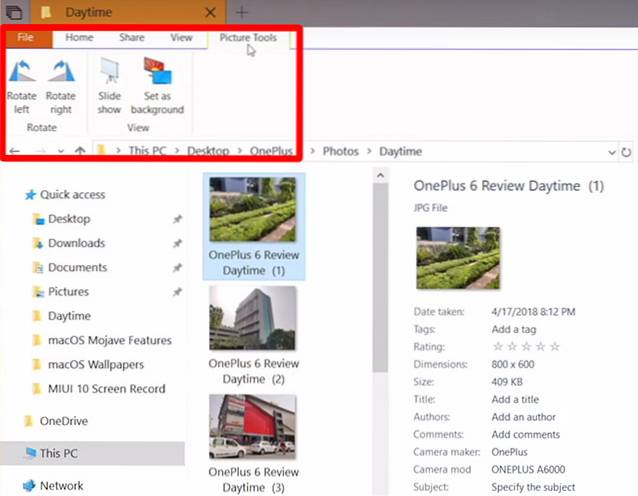
VEZI ȘI: Cele mai bune 10 caracteristici noi MacOS Mojave pe care ar trebui să le cunoști
Utilizați modul întunecat, aspect rapid și multe altele pe Windows 10
Ei bine, acesta a fost practic modul în care puteți obține caracteristicile MacOS Mojave pe computerul dvs. Windows 10. Evident, obținerea tuturor caracteristicilor MacOS Mojave nu este posibilă, dar caracteristicile pe care le-am discutat în acest articol sunt unele dintre cele mai căutate și despre care am vorbit în cea mai recentă iterație a MacOS. Cea mai bună parte a acestui lucru este că puteți obține totul de la macOS Mojave în Windows 10 folosind doar funcții încorporate sau aplicații gratuite. Stivele sunt singurul lucru pentru care veți avea nevoie de o aplicație cu plată.
Deci, veți utiliza aceste caracteristici macOS Mojave pe computerul dvs. Windows și știați că unele dintre aceste caracteristici sunt deja prezente în Windows 10? Spuneți-ne în comentariile de mai jos.
 Gadgetshowto
Gadgetshowto