iOS 11 aduce o mulțime de caracteristici noi, făcând unul dintre cele mai mari sisteme de operare mobile și mai bune. Unele dintre caracteristicile majore includ noul Dock pentru iPad-uri, multitasking mai ușor, noua aplicație Files, Drag and Drop, App Store reîmprospătat și Centrul de control reproiectat, printre altele. Dintre toate caracteristicile, cea mai controversată caracteristică din iOS 11 este noul centru de control reproiectat. Unii oameni adoră personalizarea acestuia, în timp ce alții urăsc aspectul său. În calitate de utilizator Android, am acordat întotdeauna o mai mare importanță personalizabilității față de aspect, așa că, inutil să spun, îmi place destul. Cu toate acestea, nu-mi place suficient pentru a trece vreodată la un iPhone de pe telefonul meu Android. Dacă ar exista o modalitate de a rula Centrul de control pe dispozitivul meu Android. Ei bine, dacă v-ați gândit vreodată la fel și doriți să experimentați Centrul de control pe dispozitivul dvs. Android, iată cum să obțineți iOS 11 precum Control Center pe orice dispozitiv Android:
Notă: Folosesc OnePlus 3 pentru acest tutorial, dar procesul va funcționa pe orice dispozitiv Android care rulează 4.1 sau o versiune ulterioară.
Obțineți Centrul de control iOS 11 pe Android utilizând aplicații de la terți
Există o mulțime de aplicații în Magazinul Play care promit să aducă Centrul de control iOS pe Android, dar niciuna nu se potrivește cu „Centrul de control OS 11" (gratuit). Aplicația doar funcționează. În ziua mea de utilizare, spre deosebire de alte aplicații, aceasta nu s-a prăbușit niciodată asupra mea. Din momentul în care l-am activat, până la momentul scrierii acestui articol, aplicația funcționa fără niciun sughiț. De aceea, această aplicație este cel mai bun pariu atunci când vine vorba de a obține Control Center pe dispozitivul dvs. Android.
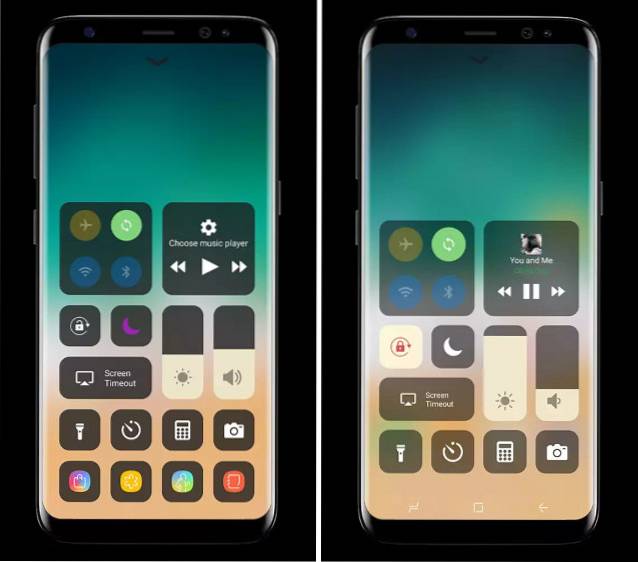
Odată ce instalați aplicația, aplicația va solicita diferite permisiuni, pe care va trebui să le acordați pentru ca aceasta să funcționeze. Aplicația are nevoie de aceste permisiuni pentru a funcționa corect. Dacă nu acordați aceste permisiuni aplicației, aceasta se va bloca și nu va funcționa corect. În ceea ce privește procesul de acordare a permisului, este foarte ușor. aplicația în sine vă va ghida la pagina de setări și tot ce va trebui să faceți este să activați setarea respectivă pentru aplicație.
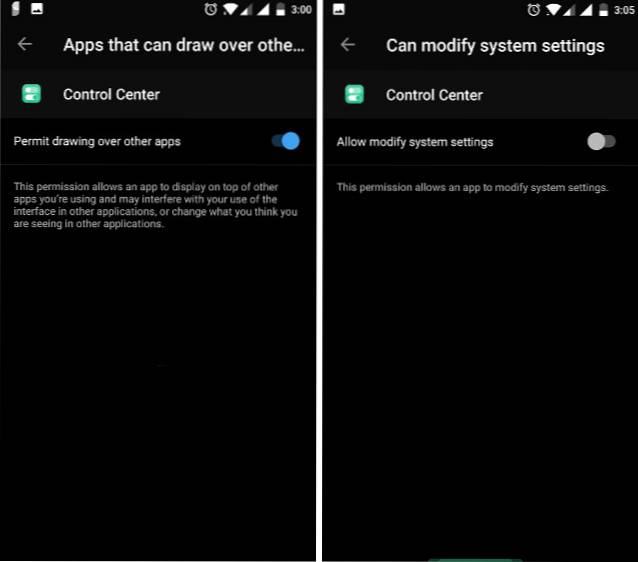
După ce acordați permisiunea, puteți deschide aplicația pentru a accesa setările acesteia. Pagina de setări a aplicației permite personalizarea extremă a Centrului de control. De exemplu, puteți decide, dacă doriți accesați Centrul de control folosind glisarea din partea de jos, dreapta sau stânga. Aici puteți activa și dimensiunea și culoarea zonei de glisare. Pentru a face acest lucru, lansați aplicația și apăsați pe „dimensiune” așa cum se arată în figură. Aici puteți face toate modificările menționate mai sus. În timp ce sunteți aici, ar trebui, de asemenea activați opțiunea „Afișați totul”, acest lucru vă va permite să accesați Centrul de control de oriunde (chiar și de pe ecranul de blocare).
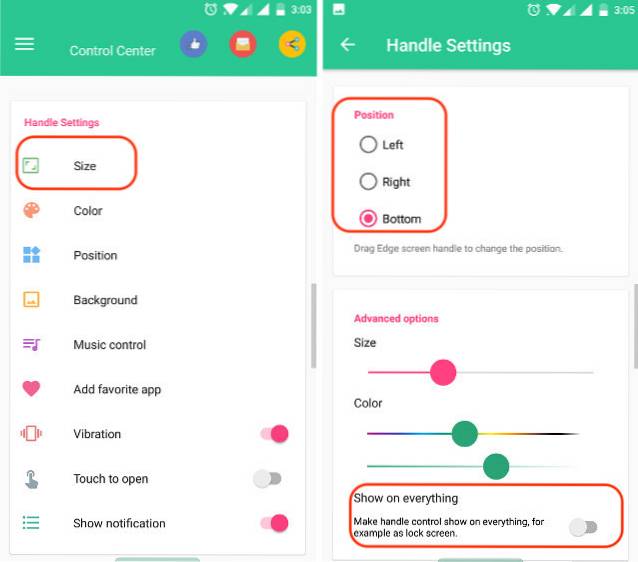
O caracteristică îngrijită aici este că, în afară de adăugarea de setări, puteți adăuga și comenzi rapide pentru aplicații. Pe pagina principală a aplicației atingeți „Adăugați aplicația preferată” și apoi apăsați pictograma (+). Acum, veți fi îndrumat către o listă cu toate aplicațiile dvs. și o puteți alege pe cea care vă place.
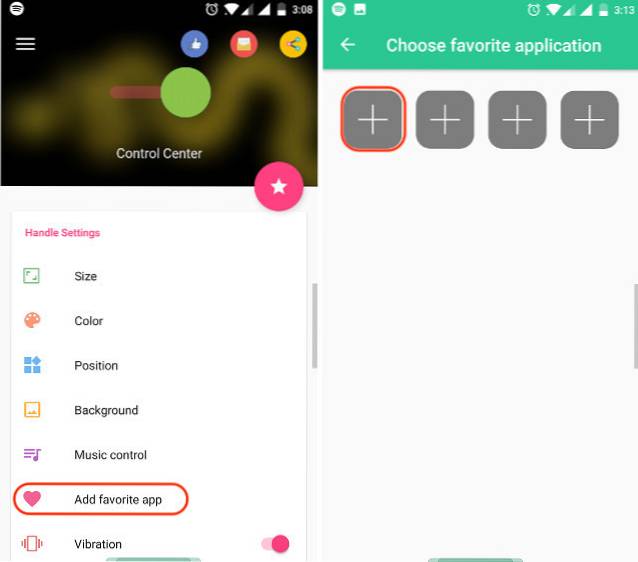
De exemplu, am ales aplicația Fenix și acum o pot accesa din Centrul de control. Există o mulțime de alte setări cu care să te joci. De exemplu, puteți activați „Asistență tactilă”, schimbați culoarea și fundalul Centrului de control, și schimbă limba printre altele. Simțiți-vă liber să explorați setările și să personalizați Centrul de control după bunul plac.
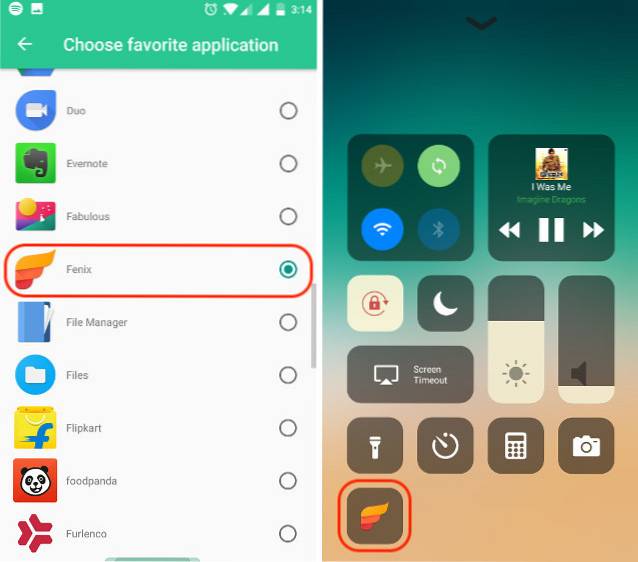
Mai vreau să discut un punct, care este partea 3D-touch. Puteți utiliza gestul 3D-touch prezent pe iPhone prin apăsând lung o pictogramă din Centrul de control. Cu toate acestea, nu funcționează pentru toate pictogramele, de exemplu, pictograma muzică nu are un gest lung de apăsare.
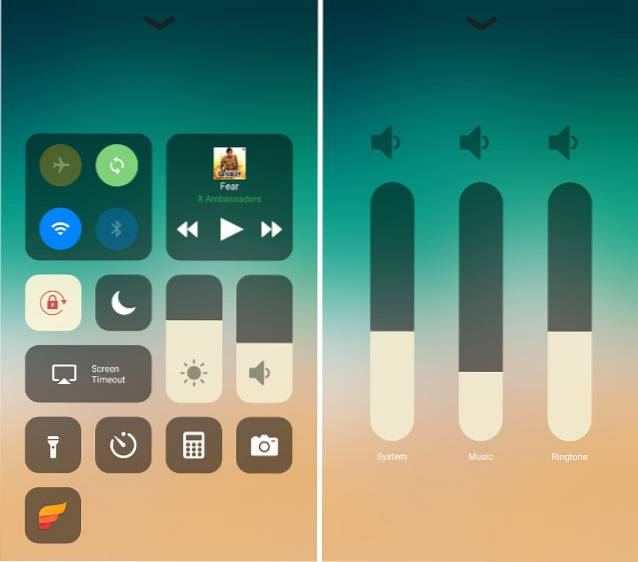
Probabil că singurul lucru rău al acestei aplicații este că este acceptat de reclame. Nu există o versiune pro, deci nu puteți dezactiva anunțurile, chiar dacă doriți. Cu toate acestea, lucrul bun este că veți deschide aplicația numai atunci când o configurați.
VEZI ȘI: Cum se adaugă glisorul de luminozitate pe bara de stare în Android
Utilizați Centrul de control iOS 11 pe Android
Deci, iată-l. Puteți instala doar aplicația Control Center OS 11 pentru a obține iOS 11 Control Center pe Android. Este simplu și funcționează foarte bine, spre deosebire de majoritatea celorlalte aplicații care pretind că aduc funcții asemănătoare iOS pe Android. Ei bine, încercați aplicația și spuneți-ne cum vă place Centrul de control pe smartphone-ul dvs. Android în secțiunea de comentarii de mai jos.
 Gadgetshowto
Gadgetshowto



![48 de cadre 2 secunde din fiecare zi a unei luni [Videoclipuri]](https://gadgetshowto.com/storage/img/images/48-frames-2-seconds-from-every-day-of-a-month-[videos].jpg)