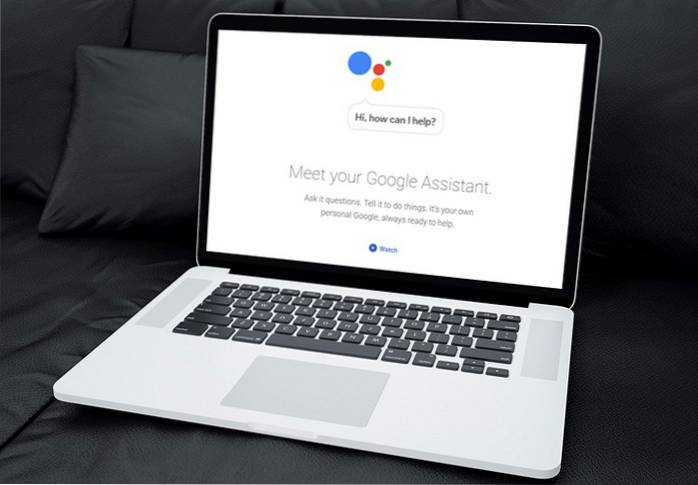Asistent Google - Răspunsul Google la toți asistenții AI care pretind că sunt cei mai buni, este pur și simplu cel mai bun din acest moment. Nu este perfect, nici de departe, dar face treaba mult mai bine decât celelalte opțiuni. Motiv pentru care, când Google a lansat Asistentul Google pe fiecare telefon Android cu Android 6.0 și versiuni ulterioare, a fost o afacere atât de mare. Acesta este motivul pentru care este interesant că acum puteți obține Asistentul Google (fără interfața de utilizare) și pe Windows, Mac și Linux. Deci, dacă asta te entuziasmează și faptul că „fără interfața de utilizare” înseamnă că vei folosi terminalul nu te sperie, Iată cum puteți obține Asistentul Google pe sistemele Windows, Mac și Linux:
Notă: Această metodă permite utilizatorului să aibă acces la Asistentul Google utilizând Terminalul (Prompt de comandă pe Windows) și nu există nici o GUI implicată. Cu toate acestea, toate comenzile funcționează perfect.
Cerințe preliminare pentru Asistentul Google
Înainte de a începe să rulați serviciul Google Assistant (datorită lansării de către Google a Google Assistant API), trebuie să știți câteva lucruri și să configurați câteva altele:
- Va trebui să utilizați Terminalul pe macOS sau Linux și Linia de comandă pe Windows, pentru a configura și rula Asistentul Google.
- Va trebui să aveți Python 3 instalat pe sistemul dvs. În timp ce majoritatea sistemelor Mac și Linux vin cu Python preinstalat, este de obicei versiunea 2.x. Deci, asigurați-vă că accesați site-ul web Python și descărcați Python 3.x în sensul acestui tutorial.
Configurarea API-ului Google Assistant
Înainte de a putea utiliza Google Assistant pe computerul dvs. Windows, Mac sau Linux, va trebui să configurați Google Assistant API. Pur și simplu urmați pașii de mai jos:
- Accesați „Proiecte” în Consola Google Cloud Platform site-ul web și faceți clic pe „Creați proiectul”.
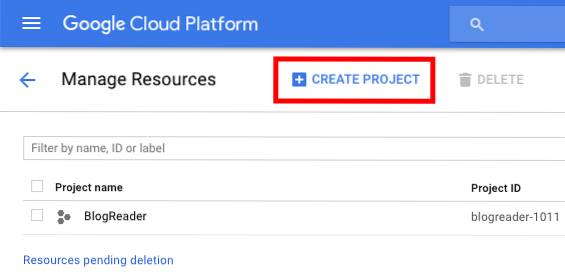
- Dă-i proiectului un nume adecvat. Am folosit „My Google Assistant” ca nume, dar „Way Better than Siri” va funcționa la fel de bine. Atunci, faceți clic pe „Creați”.
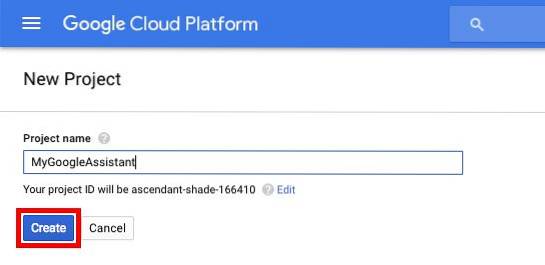
- Consola Cloud Platform va dura ceva timp pentru a vă configura proiectul și veți putea vedea un cerc de progres în partea dreaptă sus. După ce ați terminat, puteți faceți clic pe „pictograma clopoțel”, și apoi la notificarea privind proiectul dvs..
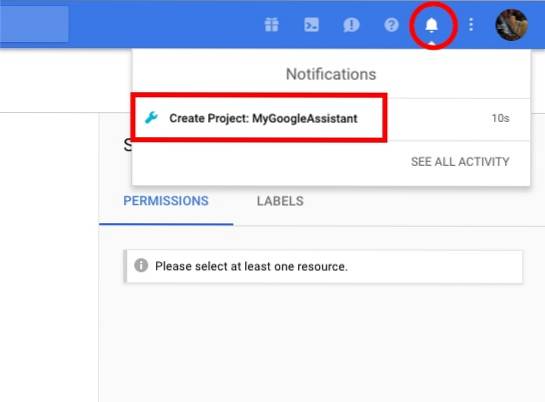
- În pagina care se deschide, faceți clic pe „Manager API”.
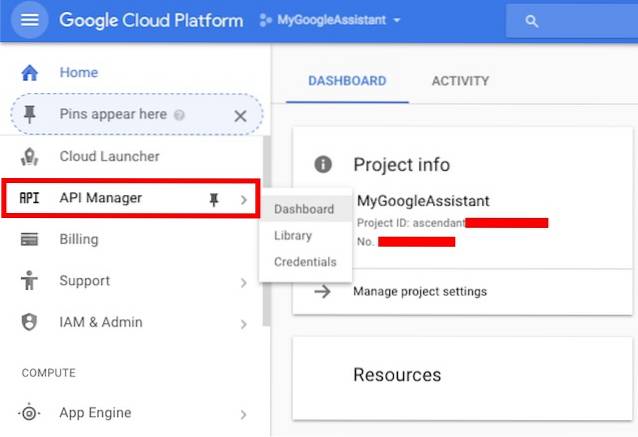
- Mergi la "Bibliotecă", și apoi căutați „Asistent Google”.
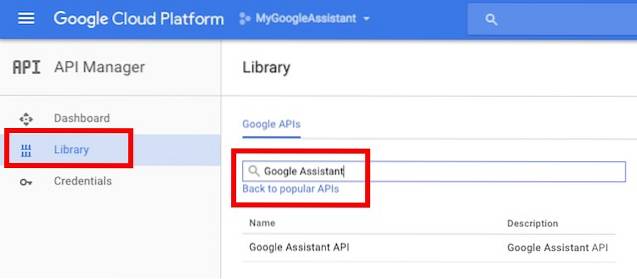
- Faceți clic pe „API Google Assistant” care apare în rezultate, apoi faceți clic pe Permite.
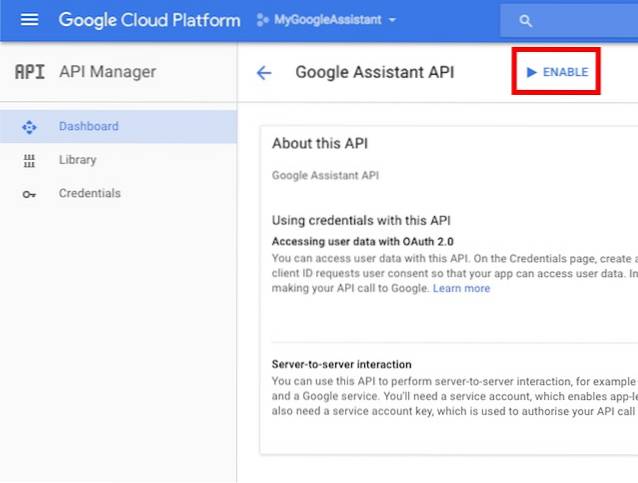
- Google vă va spune că este posibil să aveți nevoie de acreditări pentru a utiliza API-ul. Pur și simplu faceți clic pe „Creați acreditări„.
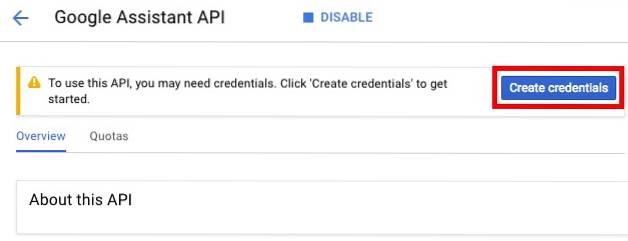
- În formularul care se deschide, alegeți „Alte UI (de exemplu, Windows, CLI)" sub "De unde veți apela la API?„Și selectați„Datele utilizatorului”În„La ce date veți accesa?„. Apoi faceți clic pe „De ce acreditări am nevoie?„.
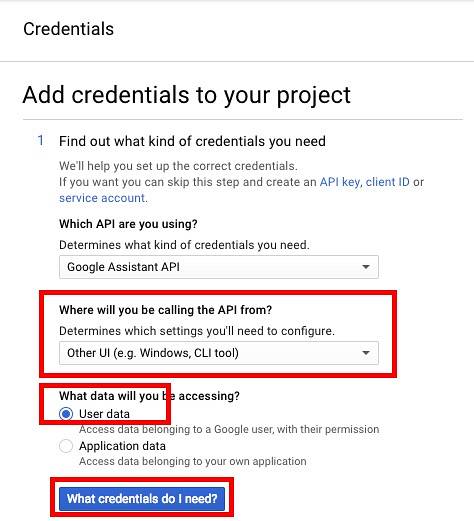
- Creați un ID client. Îi poți da orice nume dorești. După ce ați terminat, faceți clic pe „Creați ID-ul clientului„.
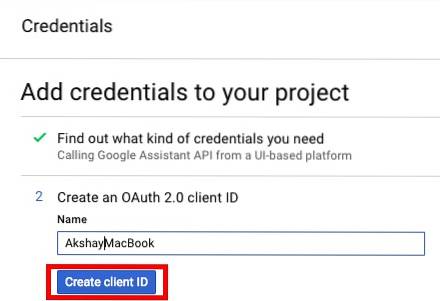
- În pasul următor, utilizați numele proiectului dvs. în „Numele produsului, așa cum se arată utilizatorilor„, Apoi faceți clic pe "Continua".
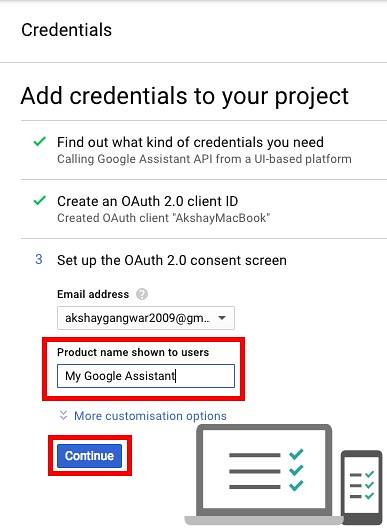
- Veți primi opțiunea de a descărca acreditările. Click pe "Terminat". Vom descărca acreditările mai târziu.
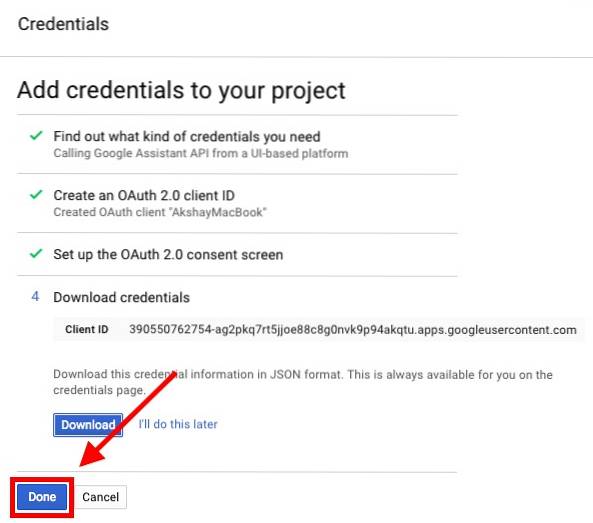
- Accesați Controlul activității și asigurați-vă că toate comutatoarele sunt activate. Acest lucru este necesar pentru ca Asistentul Google să ofere răspunsuri personalizate.
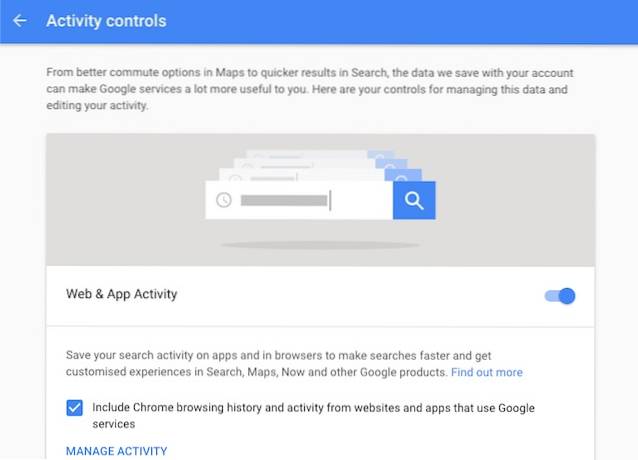
- În ecranul următor, veți putea vedea ID-ul de client pe care l-ați creat. Faceți clic pe pictograma de descărcare din dreapta ecranului. Aceasta va descărca un fișier JSON pe computer. Salvați-l undeva unde puteți ajunge cu ușurință. L-am salvat la „/ Users / akshaygangwar / assistant /„.
Instalați proiectul Google Assistant Sample Project
- Lansați Terminalul (Prompt de comandă pe Windows) și tastați următoarea comandă:
python3 -m pip instalează google-assistant-sdk [exemple]

- După finalizarea comenzii, tastați următoarea comandă:
python3 -m googlesamples.assistant.auth_helpers --client-secrets "path_to_the_downloaded_JSON_file"

- Veți obține o adresă URL ca ieșire în terminal. Navigați la această adresă URL în browserul dvs., copiați și lipiți codul de confirmare de pe pagina web în terminal și apăsați Enter.
Utilizați Asistentul Google pe Windows, Mac și Linux
Acum că ați făcut toate setările necesare, este timpul să testați Asistentul Google și să începeți să-l utilizați.
- Lansați Terminal și executați următoarea comandă:
python3 -m googlesamples.assistant.audio_helpers
Acest va începe o înregistrare audio de 5 secunde, care va fi apoi redat. Dacă puteți auzi cu succes redarea, puteți utiliza Asistentul Google.
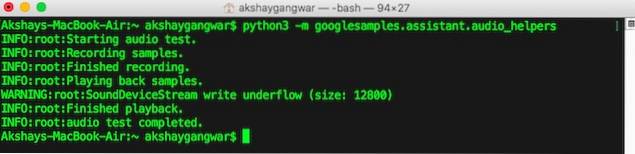
- Pentru a utiliza Asistentul Google pe Windows, Mac și Linux, trebuie doar să utilizați următoarea comandă:
python3 -m googlesamples.asistent
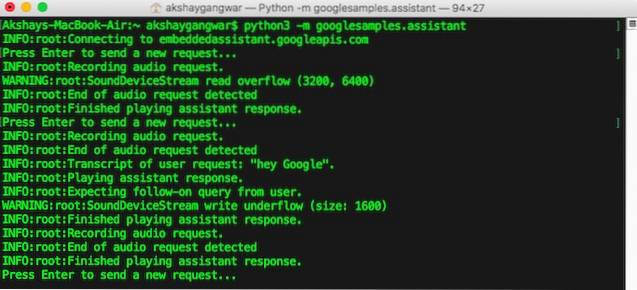
Apoi puteți începe să utilizați Asistentul Google pe Windows, Mac și Linux. API-ul Google Assistant acceptă fiecare comandă acceptată de Google Assistant pe Android și Google Home.
VEZI ȘI: 10 rețete IFTTT interesante pentru Google Assistant
Obțineți Asistent Google pe computerul dvs. Windows, Mac sau Linux
Puteți urma acești pași pentru a obține Asistentul Google pe computerul dvs. Windows, Mac sau Linux. Deși nu există GUI și va trebui să interacționați cu Asistentul Google utilizând Terminalul (sau Linia de comandă), este totuși un mod distractiv de a face Asistentul Google să funcționeze pe computerul dvs. În plus, deschiderea Google Assistant Assistant este un lucru minunat, deoarece dezvoltatorii îl pot integra acum în aplicațiile lor și pot crea experiențe minunate ... sperăm. Tot ce rămâne de văzut, totuși.
 Gadgetshowto
Gadgetshowto