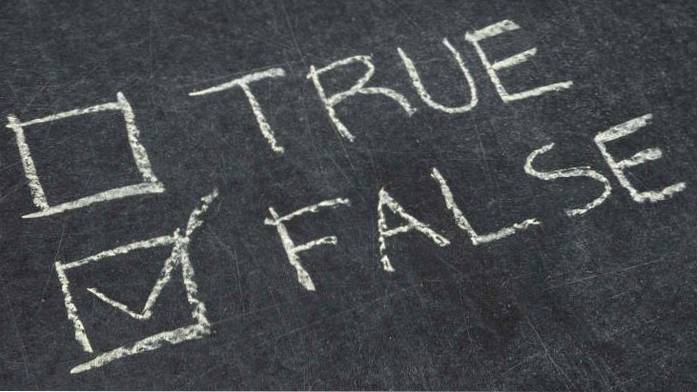Google a anunțat noul său asistent vocal numit pur și simplu Asistent Google la conferința I / O de la începutul acestui an și, deși a fost integrat în Allo, a ajuns acum în formă deplină cu smartphone-urile Pixel. De acum, Asistentul Google este disponibil numai pe telefoanele Google Pixel și Pixel XL (cu excepția cazului în care doriți să deschideți o aplicație de chat de fiecare dată când doriți să o utilizați). Cu toate acestea, dacă abia așteptați ca asistentul inteligent alimentat de AI să devină disponibil pe dispozitivul dvs., puteți folosi un truc ușor pentru a-l face să funcționeze pe orice dispozitiv Android Nougat înrădăcinat. Tot ce necesită este să faci două modificări foarte mici la fișierul build.prop.
build.prop: Ce este?
Fișierul build.prop este un fișier de sistem care stochează o mulțime de informații despre dispozitivul dvs. Ca atare, fișierul nu poate fi modificat, cu excepția cazului în care sunteți înrădăcinat și chiar și atunci, se recomandă să nu îl editați decât dacă știți ce faceți.
Fișierul build.prop nu este altceva decât un fișier text care conține câteva informații cu adevărat importante cu privire la dispozitivul dvs. Editarea fișierului build.prop vă poate permite să schimbați o mulțime de setări pe telefon, atâta timp cât îl editați corect și îl salvați corect.
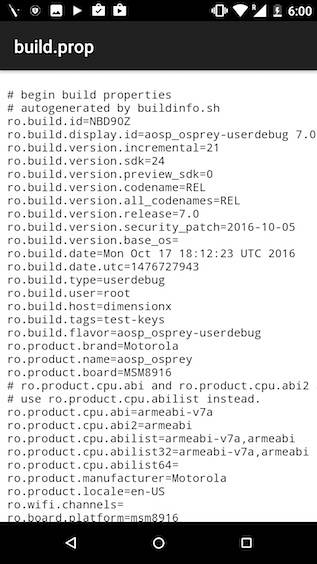
Fișierul se află în „/sistem”Director care vă va fi accesibil numai dacă sunteți pe un dispozitiv înrădăcinat. Acum, că aveți o idee despre fișierul build.prop, să trecem la editare.
Editarea fișierului build.prop
Pentru a edita fișierul build.prop, veți avea nevoie de un manager de fișiere care să permită accesul root. Un astfel de explorator este ES File Explorer (gratuit), care este ceea ce folosim în acest articol. Puteți alege orice manager de fișiere doriți, atâta timp cât acesta acceptă navigarea rădăcină. Cu asta în afara drumului, să începem cu editarea fișierului build.prop. Pentru a face acest lucru, pur și simplu urmați pașii de mai jos:
1. Lansați ES File Explorer. Din marginea stângă a ecranului, glisați spre dreapta pentru a afișa meniul. Aici, comutați comutatorul pe care scrie „Rădăcină de explorare„.
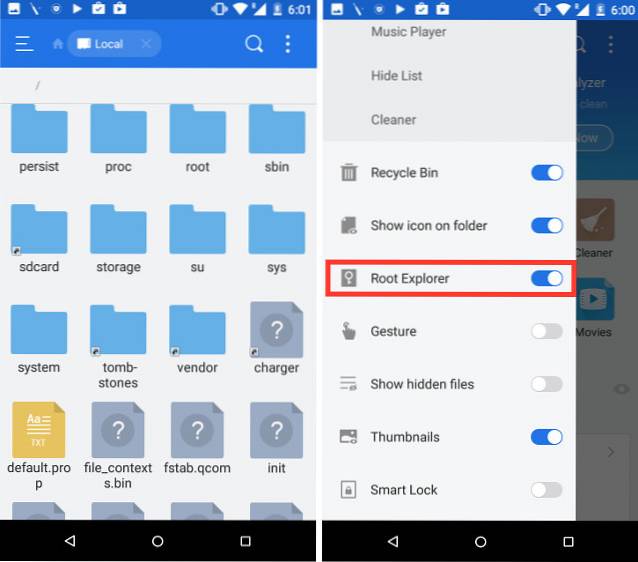
2. Apăsați pe „Rădăcină de explorare„, Și apoi„Montați R / W„. Acest lucru vă va permite să vă montați sistemul de fișiere cu permisiuni de citire / scriere.
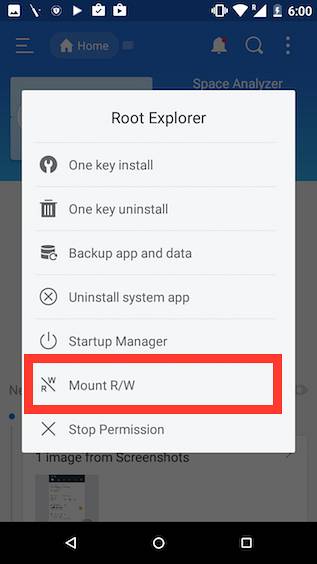
3. Aici, montează „/sistem”Ca RW, atingând butonul radio de sub coloana RW. Doar ca sa stii, "RO"Înseamnă doar citire și"RW”Înseamnă Citire și Scriere. După ce ați terminat, atingeți „O.K„.
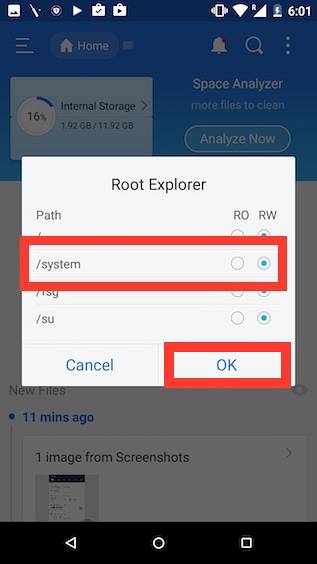
4. Navigați la / sistem, și deschide build.prop. Apoi, atingeți butonul meniului cu trei puncte și apăsați pe Editați | ×.
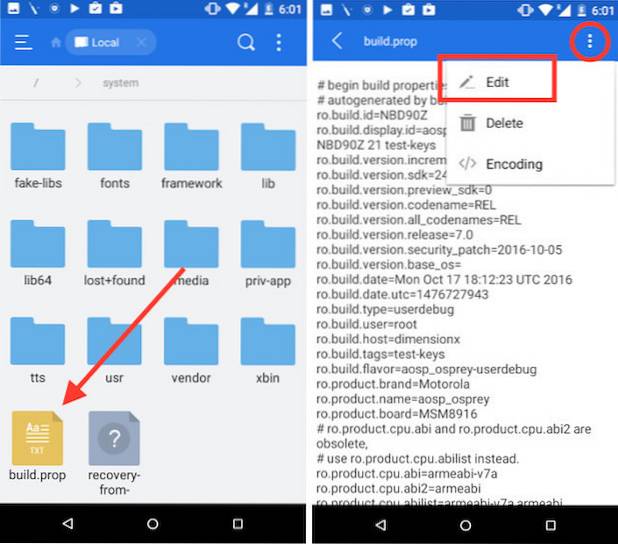
5. Căutați o linie pe care scrie „ro.product.model = your_device_name„. În mod implicit, acesta va avea numele smartphone-ului dvs. Pur și simplu schimbați-l în „ro.product.model = Pixel XL„. Acum, derulați în jos până la partea de jos a fișierului build.prop și adăugați o linie pe care scrie „ro.opa.eligible_device = adevărat„.
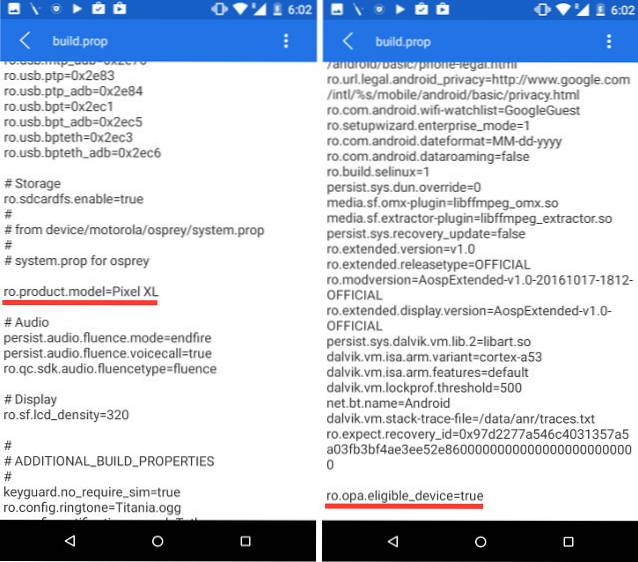
Acestea au fost toate modificările pe care trebuie să le faceți fișierului build.prop. Odată ce ați făcut toate acestea, pur și simplu reporniți dispozitivul.
Activarea Asistentului Google
Deci, după ce ați repornit dispozitivul, probabil că vă gândiți că asta este. Dar nu este, îmi pare rău. Mai sunt încă ceva de făcut înainte să puteți începe să utilizați Google Assistant. De acum, dacă apăsați lung butonul de pornire, acesta va lansa în continuare Google Now la atingere. Deci, cum ajungem de la asta la puternicul Asistent Google? Ei bine, va trebui doar să ștergem datele și memoria cache pentru aplicația Google și gata. Urmați pașii de mai jos:
1. Pe telefon, accesați Setări -> Aplicații. Aici, derulați în jos și atingeți „Google”Aplicație.
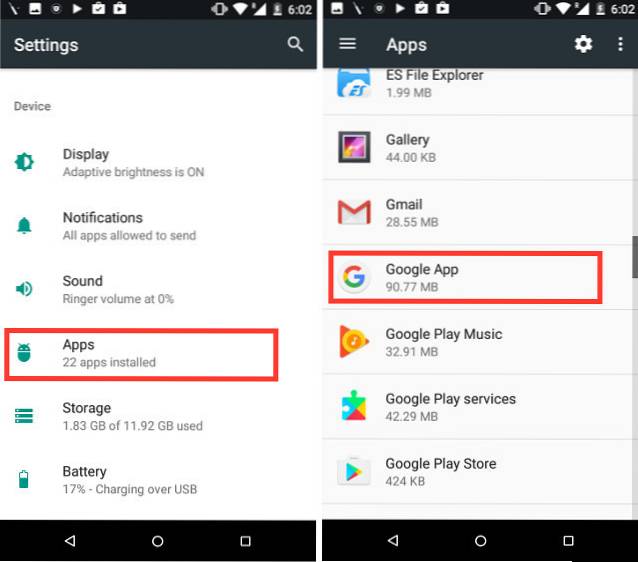
2. Apăsați pe Depozitare, și apoi pe „Gestionați spațiul„.
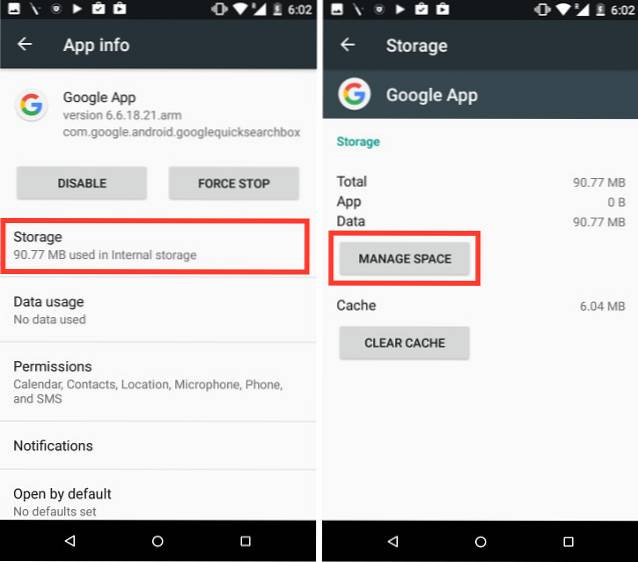
3. Apăsați pe „Ștergeți toate datele„. Aceasta ar trebui să șteargă toate datele și memoria cache pentru aplicația Google.
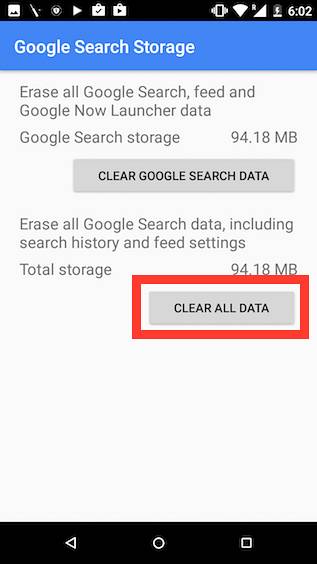
Odată ce ai terminat, pur și simplu apăsați lung pe butonul de pornire, și veți vedea ecranul de întâmpinare al Asistentului Google. Îl poți configura și iată-te!
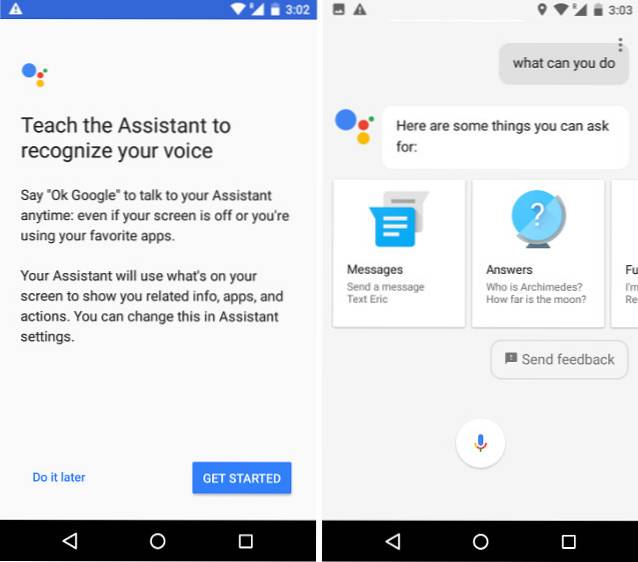
Aveți Asistent Google care rulează pe dispozitivul dvs. Android non-Pixel! Acum puteți începe să utilizați Asistentul așa cum s-ar folosi în mod normal pe un dispozitiv Pixel sau Pixel XL.
VEZI ȘI: Cum să rulezi aceleași aplicații în ecran divizat pe Android Nougat (fără rădăcină)
Utilizați Asistentul Google pe dispozitivul dvs. Android
Acum, că știți cum puteți obține Asistentul Google pe dispozitivul dvs. Android, care rulează Android 7.0, ar trebui să vă jucați cu Asistentul Google și să aflați câteva dintre lucrurile interesante pe care le face. Poate juca jocuri, găsi informații pe web și poate face mult mai mult pentru dvs. Pentru a începe, puteți să întrebați Google „Ce poți face?” Și îți va spune câteva lucruri pe care le poți întreba..
Dacă aveți probleme cu funcționarea Asistentului Google pe dispozitivul dvs. Android, nu ezitați să ne trimiteți o linie în secțiunea de comentarii de mai jos, împreună cu orice alte metode pentru a obține Asistentul pe un dispozitiv Android.
 Gadgetshowto
Gadgetshowto

![Istoricul navigării Google din 1998 - 2011 [PICS]](https://gadgetshowto.com/storage/img/images/googles-navigation-history-from-1998-2011-[pics]_5.png)