Chromebookurile au fost întotdeauna apreciate pentru că sunt dispozitive rapide și simple de utilizat, dar au fost, de asemenea, monitorizate pentru că nu dispun de funcționalități excelente. Cu toate acestea, odată cu sosirea aplicațiilor Android, Linux și Windows, prin Wine, lucrurile au luat o întorsătură nebună. Din păcate, cu atât de multe opțiuni disponibile, acum stocarea redusă pe Chromebookuri a devenit un blocaj. Acum aveți nevoie de mult mai mult spațiu de stocare pentru a găzdui aplicații din toate cele trei ecosisteme. Având în vedere acest lucru, suntem aici pentru a vă spune cum puteți elibera spațiul de stocare în Chromebook. Deci, fără alte întrebări, să găsim mai multe modalități de a elibera spațiu în Chromebook în 2021.
Eliberarea spațiului de stocare în Chromebook (2021)
Înainte de orice, trebuie să aflați cât spațiu de stocare gratuit este disponibil pe Chromebook, astfel încât, pentru aceasta, consultați primul nostru tutorial. După aceea, puteți afla toate metodele pentru a șterge datele de pe Chromebook. Cuprins + -
Verificați stocarea gratuită a Chromebookului
Este important să păstrați o filă pe spațiul de stocare rămas în Chromebook, astfel încât să puteți încerca diferitele metode de stocare gratuită și să vedeți modificările. Puteți verifica stocarea gratuită a Chromebookului accesând pagina Aplicație Fișiere. În aplicație, faceți clic pe buton meniu cu trei puncte în colțul din dreapta sus, unde ar trebui să vedeți spațiul de stocare gratuit din stânga.
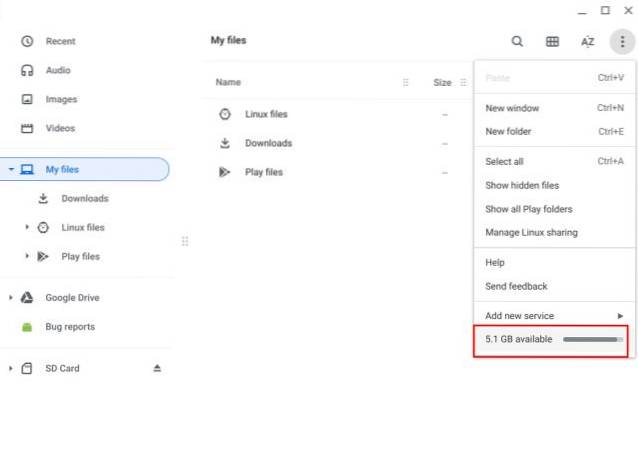
Un alt mod de a verifica spațiul de stocare este accesând Chrome și introducând „chrome: // quota-internals”În bara de adrese. Aceasta ar trebui să enumere spațiul liber pe disc în Chromebook. Dacă doriți să aflați mai multe despre astfel de adrese URL ascunse Chrome, accesați articolul nostru legat. Oricum, acum că ați verificat spațiul de stocare gratuit al Chromebookului, iată modalitățile de eliberare a spațiului de stocare în sistemul de operare Chrome pe care le puteți încerca.
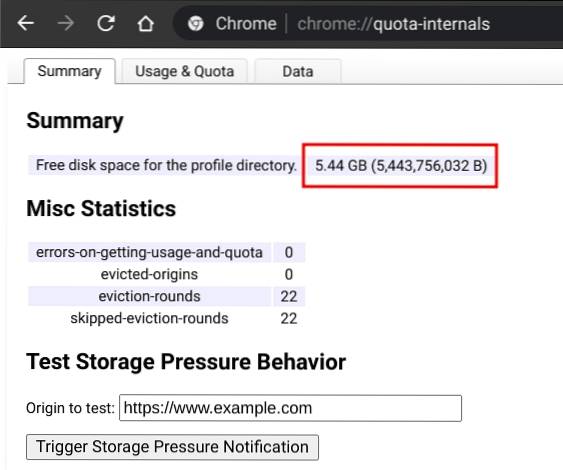
Managementul stocării
Înainte de orice, v-aș recomanda să profitați de instrument de gestionare a stocării încorporat pe sistemul de operare Chrome. Vă permite să găsiți toate aplicațiile și serviciile care au ocupat spațiu pe Chromebook într-un singur loc. Deci, iată cum să procedăm.
1. În primul rând, deschideți pagina Setări și treceți la „Dispozitiv" secțiune. Acum, faceți clic pe „Gestionare stocare”.
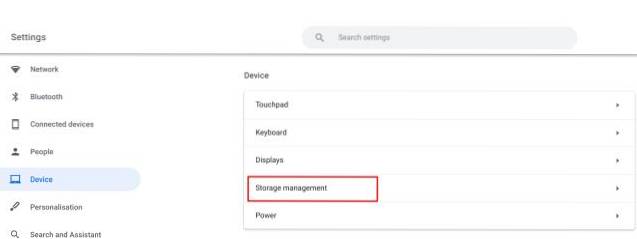
2. Aici puteți găsi toate serviciile care au ocupat spațiu pe Chromebook. Vom începe cu „Fișierele mele„. Faceți clic pe acesta și va deschide aplicația Fișiere.
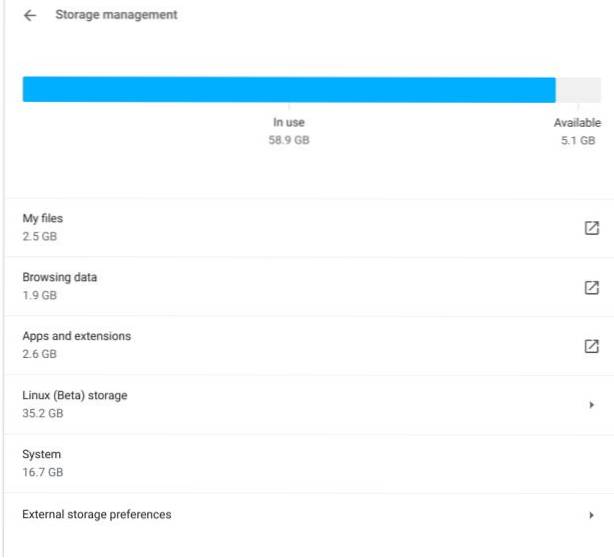
3. Deschideți Dosarul de descărcări și selectați fișierele de care nu mai aveți nevoie și faceți clic dreapta pe ele. În cele din urmă, faceți clic pe „Ștergeți”. Dacă doriți să păstrați unele dintre fișiere, le puteți muta pe un card SD, deoarece majoritatea Chromebookurilor sunt prevăzute cu un slot pentru card microSD.
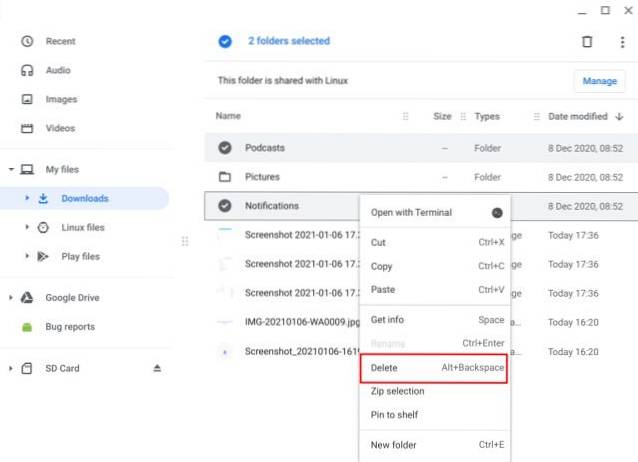
4. Apoi, faceți clic pe „Browsing Data” pe pagina Storage Management. Se va deschide Chrome cu setări predefinite. Nu v-aș cere să vă ștergeți istoricul de navigare și alte date legate de web. Cu toate acestea, ar trebui să selectați „Imagini și fișiere memorate în cache”Și schimbați intervalul de timp la„ Tot timpul ”. După aceea, faceți clic pe „Ștergeți datele”. Ar trebui să elibereze spațiu de stocare considerabil pe Chromebook.
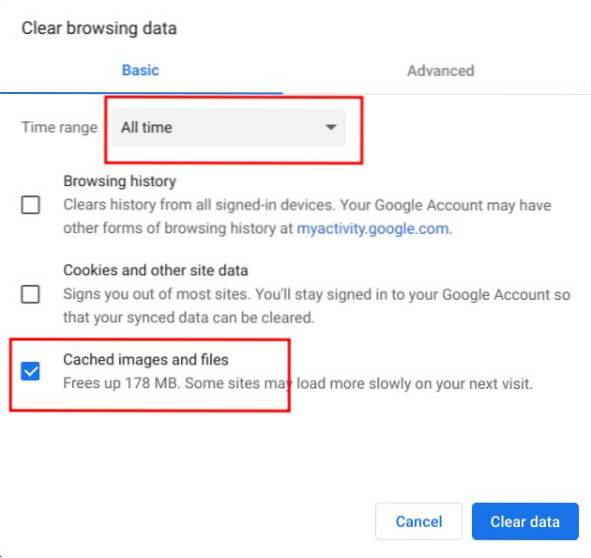
5. După ce ați făcut acest lucru, faceți clic pe „Aplicații și extensii”Și va afișa toate aplicațiile dvs. web, aplicațiile Android și extensiile.
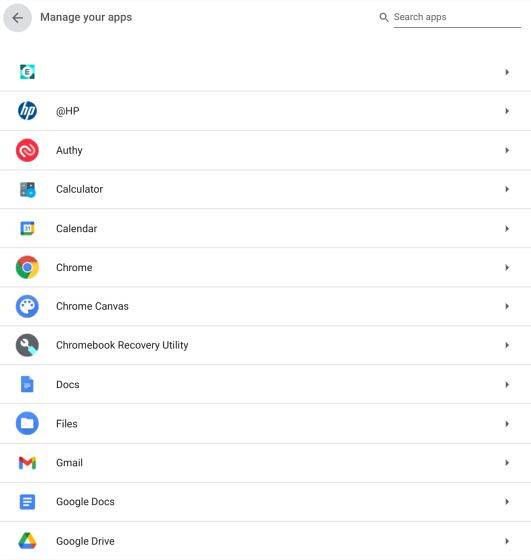
6. Dacă nu doriți o aplicație, pur și simplu deschideți-o și faceți clic pe butonul „Dezinstalați”Buton. Asta e tot. Repetați acest proces pentru toate aplicațiile inutile.
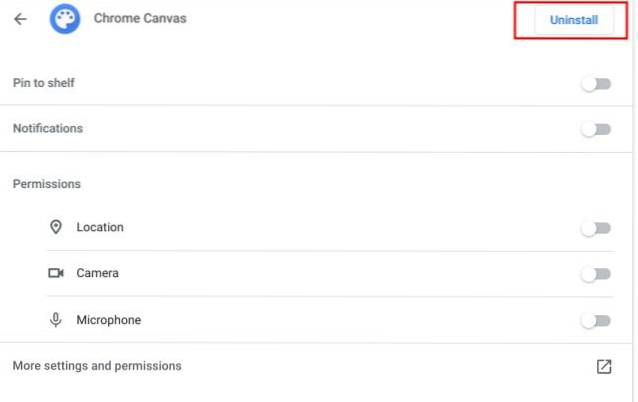
7. În cele din urmă, venind la „Linux (Beta) de stocare”. Se va deschide pagina de configurare Linux. Aici, faceți clic pe „Schimbare”Lângă„ Dimensiunea discului ”.
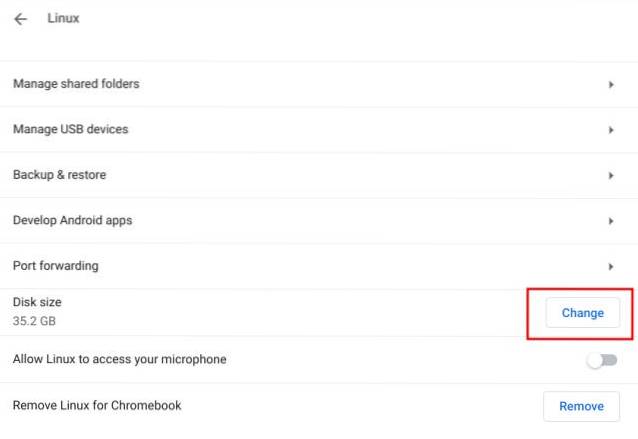
8. După aceea, reduceți spațiul de stocare atribuit Linux din glisor. Dacă nu folosiți Linux atât de des, atunci puteți reduceți-l până la 8 GB fără probleme.
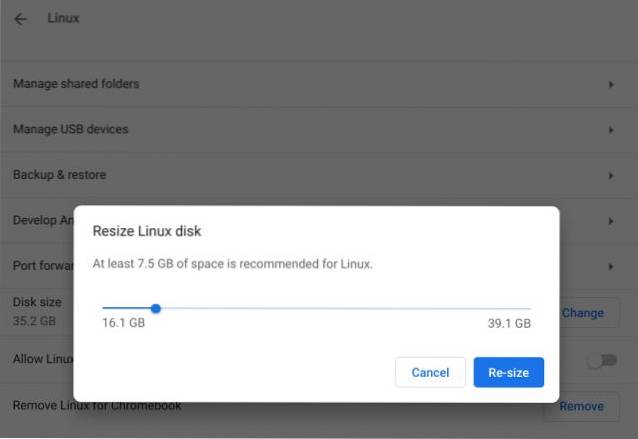
9. Și dacă tu nu folosi deloc Linux apoi pur și simplu faceți clic pe „Eliminare”. Acesta va elibera mult spațiu pe Chromebook.
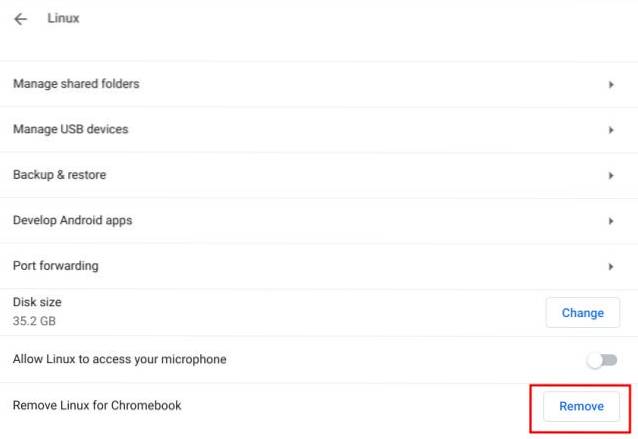
Ștergeți memoria cache
1. Dacă utilizați în mod regulat aplicații Android pe Chromebook, ar trebui să verificați datele și memoria cache ale aplicației. Pentru aceasta, deschideți Setări -> Aplicații din panoul din stânga -> Magazin Google Play -> Gestionați Preferințele Android. Acum, pagina de setări Android se va deschide.
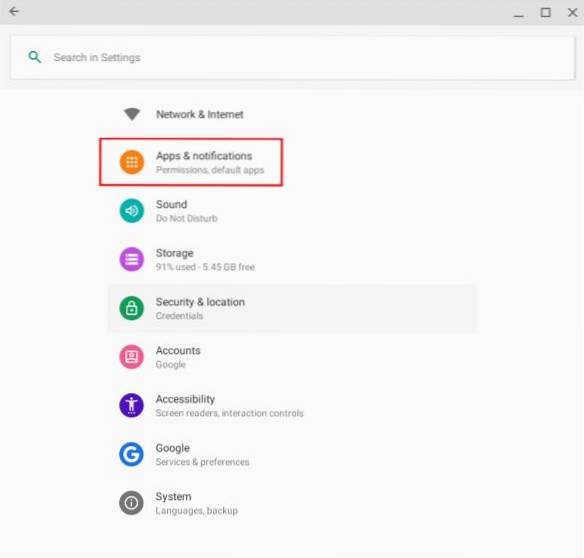
2. După aceea, treceți la Aplicații și notificări -> Vedeți toate aplicațiile. Aici, deschideți aplicația care a ocupat în mod disproporționat mai mult spațiu.
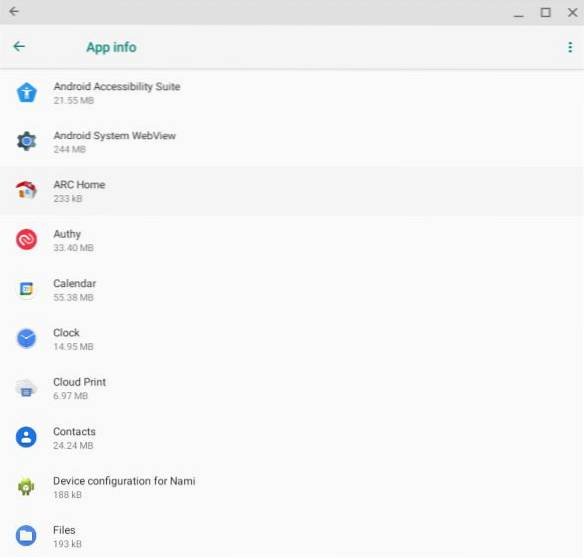
3. Acum, deschideți „Stocare” și faceți clic pe „Ștergeți memoria cache„. Faceți acest lucru pentru toate aplicațiile mari.
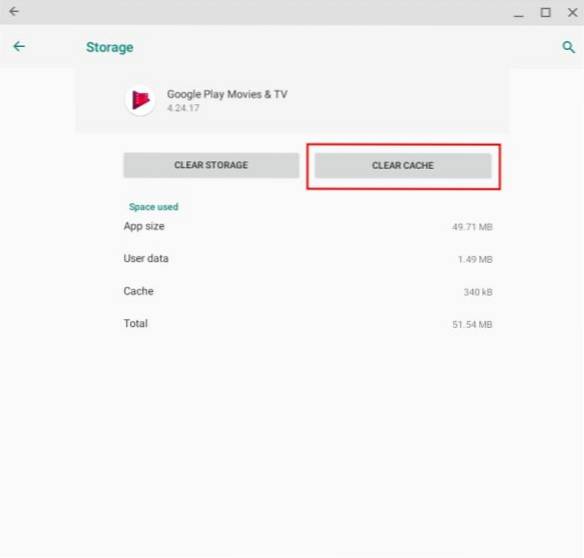
Ștergeți datele locale
1. După cum ați fi observat, nu există nicio modalitate de a șterge fișierele pe care sistemul de operare le memorează în folderul „Offline”. Cu toate acestea, există o soluție pentru a scăpa de aceste fișiere de date locale. Puteți deschide Chrome și tastați „chrome: // drive-internals”În bara de adrese.
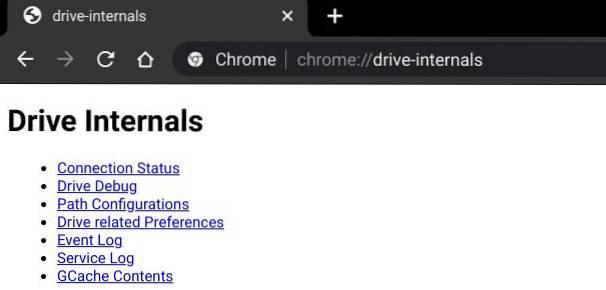
2. Aici veți găsi o opțiune pentru „Ștergeți datele locale”În secțiunea Metadate locale. Doar faceți clic pe acesta și sistemul de operare va scăpa de fișierele deja disponibile în cloud. Această opțiune funcționează bine, dacă spațiul de stocare intern al Chromebookului este aproape complet.
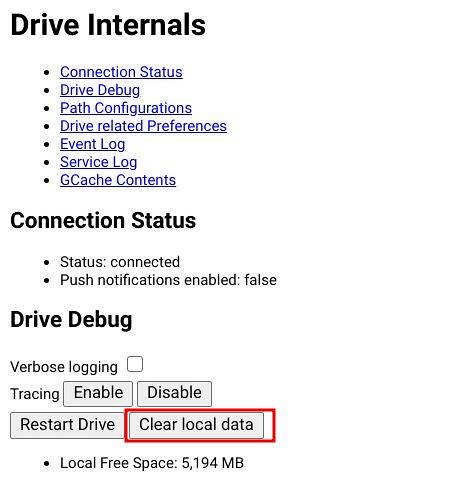
Mutați fișiere pe Google Drive
Sistemul de operare Chrome se bazează pe principiul conform căruia utilizatorii vor folosi mai mult serviciile cloud și internet, mai degrabă decât să se bazeze pe metode convenționale pentru a stoca fișiere. Cu toate acestea, nu există nicio modalitate de a stoca aplicații Android sau Linux în cloud. Astfel, pentru a elibera spațiu, va trebui mutați documentele, fișierele media stocate local pe Google Drive.
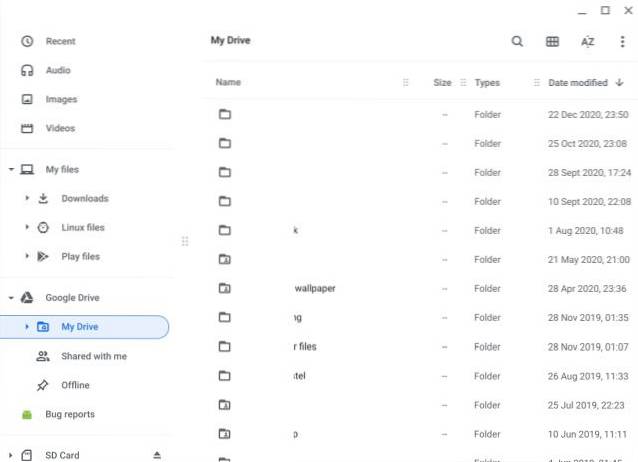
Puteți selecta doar fișierele pe care doriți să le mutați și pur și simplu trageți și plasați-le în dosarul Google Drive sau utilizați metoda obișnuită de tăiere-lipire. Google oferă 100 GB spațiu de stocare Drive gratuit (ofertă limitată) pentru proprietarii de Chromebookuri, așa că nu ar trebui să vă epuizați spațiul în curând.
Eliminați conturile de utilizator neutilizate
Dacă aveți un cont de utilizator al unui prieten sau membru al familiei, care a creat un cont doar pentru a încerca Chromebookul, ar trebui să îl eliminați, deoarece mai multe conturi de utilizator ocupă mult spațiu de stocare.
Rețineți că puteți elimina numai alte conturi de utilizator dacă sunteți proprietarul din Chromebook, care se întâmplă să fie primul utilizator care se conectează la dispozitiv. Pentru a elimina un cont proprietar-utilizator, va trebui să vă resetați / spălați Chromebookul.
Puteți elimina conturile de utilizator pe ecranul de conectare. Pur și simplu faceți clic pe pictograma săgeată și selectați „Eliminați contul”.

Powerwash Chromebookul
Dacă niciunul dintre modurile menționate anterior de a elibera spațiul de stocare pe sistemul de operare Chrome nu a funcționat pentru dvs., ultima soluție este spălarea electrică a dispozitivului. Asta va resetează din fabrică Chromebookul și vă va oferi un Chromebook nou, cu mult spațiu de stocare rămas.
Ține minte, aceasta va șterge toate fișierele locale stocate în spațiul de stocare intern (cardul microSD nu va fi atins). Așadar, înainte de a reseta Chromebookul, asigurați-vă că faceți backup pentru toate fișierele și folderele importante.
Pentru a spăla cu putere Chromebookul, deschideți Setări -> Avansat în panoul din stânga -> Resetare setări -> Resetare. Acum, Chromebookul dvs. va reporni și resetarea din fabrică.
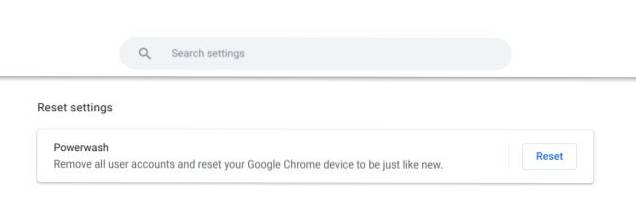
Lista Chromebookurilor populare
Tutorialul nostru va funcționa cu toate Chromebookurile următoare. Nu este o listă exhaustivă și este aici doar pentru a servi drept exemplu.
| Numele mărcii | Numele modelului |
|---|---|
| Acer | Chromebook Acer 315 |
| Chromebook Acer CB315-3H-C2C3 | |
| Chromebook Acer CB315-3HT-C296 | |
| Chromebook Acer CB315-3H-C4QE | |
| Chromebook Acer CB315-2HT-44MJ | |
| Chromebook Acer CB315-3HT-C3J0 | |
| Chromebook Acer CB315-3H-C5JS | |
| Chromebook Acer CB315-3HT-C6XF | |
| Chromebook Acer CB315-3H-C36A | |
| Chromebook Acer CB315-3HT-C16B | |
| Chromebook Acer 314 | |
| Chromebook Acer CB314-1H-C34N | |
| Chromebook Acer CB314-1H-C66Z | |
| Chromebook Acer CB314-1H-C02A | |
| Chromebook Acer 311 | |
| Chromebook Acer CB311-9HT-C4UM | |
| Chromebook Acer CB311-9H-C12A | |
| Chromebook Acer 311 - CP311-3H-K5GD | |
| Chromebook Acer CB311-9H-C7C8 | |
| Chromebook Acer Spin 713 - CP713-2W-79H3 | |
| Chromebook Acer 512 - C851-C1J7 | |
| Chromebook Acer 311 Touch - CB311-9HT-C4UM | |
| Chromebook Acer Spin 311 - CP311-3H-K5GD | |
| Acer Chromebox CXI3 - CXI3-I7V16GNKM4 | |
| Acer Chromebox CXI3 - CXI3-4GKM4 | |
| Acer Chromebox CXI3 - CXI3-4GNKM4 | |
| Chromebook Acer Spin 13 - CP713-1WN-51EA | |
| Chromebook Acer Spin 713 - CP713-2W-79H3 | |
| Acer Chromebook Enterprise Spin 13 - CP713-1WN-76M7 | |
| Chromebook Spin 13 - CP713-1WN-813G | |
| CB714-1W-32D4 | |
| CB714-1W-525Q | |
| Chromebook Acer Spin 514 | |
| Chromebook Acer 311 C733-C0FK | |
| Chromebook Acer CB314-1H-P7ZZ | |
| ASUS | Chromebook ASUS C204EE |
| Chromebook ASUS C403NA | |
| Chromebook ASUS Flip C214MA | |
| Chromebook ASUS C203XA | |
| Chromebook ASUS C202XA | |
| Chromebook ASUS 14 C425TA | |
| Chromebook ASUS Flip C434TA | |
| Chromebook ASUS Flip C433TA | |
| Chromebook ASUS Flip C302CA | |
| Chromebook ASUS Flip C436FA | |
| Chromebook ASUS C202SA | |
| Chromebook ASUS C423NA | |
| Chromebook ASUS C523NA | |
| Chromebook ASUS C223NA | |
| Chromebook ASUS Flip C101PA | |
| Google Pixelbook Go GA00521-SUA | |
| Google Pixelbook Go GA00519-SUA | |
| Google Pixelbook Go GA00526-SUA | |
| Google Pixelbook Go GA00124-SUA | |
| Google Pixelbook Go GA00519-UK | |
| Google Pixelbook Go GA00523-SUA | |
| Google Pixel Slate C1A | |
| HP | Chromebook HP - 14a-na0003tu |
| HP Chromebook 11A G6 EE | |
| HP Chromebook x360 12b-ca0010TU | |
| Chromebook HP - 14a-na0002tu | |
| Chromebook HP - 11-v010nr | |
| Chromebook HP - 15-de0010nr | |
| Chromebook HP - 14-db0030nr | |
| Chromebook HP - 14-db0020nr | |
| Chromebook HP - 15-de0015nr | |
| Chromebook HP - 14a-na0097nr | |
| Chromebook HP - 14a touch opțional | |
| Chromebook HP - 14-db0098nr | |
| HP Chromebook 11a-nb0047nr | |
| HP Chromebook 11a 11a-na0010nr | |
| HP Chromebook 11a 11a-na0060nr | |
| HP Chromebook 14A G5 | |
| HP Chromebook Enterprise 14A G5 | |
| PC Chromebook HP 11A G6 Education Edition PC | |
| HP Chromebook 14A G5 | |
| HP Chromebook 11A Ediția educațională G8 | |
| HP Chromebook x360 11 G3 EE | |
| Chromebook HP Pro c640 | |
| HP Chromebook 11A Ediția educațională G8 | |
| Notebook HP Chromebook 14A G5 | |
| Chromebook HP Pro c640 | |
| Chromebook HP Elite c1030 | |
| Chromebook HP Pro c640 Enterprise | |
| Notebook HP Elite c1030 Chromebook | |
| Chromebook HP Pro c645 | |
| HP Chromebook x360 12b-ca0010nr | |
| HP Chromebook x360 - 14c-ca0065nr | |
| HP Chromebook x360 - 14b-ca0010nr | |
| HP Chromebook x360 14a-ca0097nr | |
| HP Chromebook x360 14c-ca0085nr | |
| HP Chromebook x360 - 14ct-ca000 | |
| Notebook HP Chromebook 11 G1 1NW60UT | |
| Chromebook HP - 14-ca020nr | |
| HP Chromebook 11 G6 Education Edition 3PD94UT | |
| HP Chromebook x360 11 G1 EE - Personalizabil | |
| Lenovo | Chromebook Duet (10,1 ") 2 în 1 |
| Tabletă Chromebook Lenovo 10e | |
| 500e Chromebook a doua generație (11,6 ") Intel | |
| 300e Chromebook a doua generație (11,6 ") | |
| Chromebook 100e a doua generație (11,6 ") | |
| Chromebook 14e (14 ") | |
| Chromebook C340 (11 ") | |
| Chromebook C330 (11,6 ") | |
| Chromebook Yoga (15,6 ") | |
| Chromebook 3 (14 ”) | |
| Lenovo Chromebook S345 (14 ”) | |
| Chromebook Flex 3i (11 ”) | |
| Chromebook Flex 5 (13 ”) | |
| 100e Chromebook a doua generație (11,6 ”) AMD | |
| 300e Chromebook a doua generație (11,6 ”) AMD | |
| Samsung | Chromebook Samsung Galaxy |
| Samsung Chromebook Plus (LTE) | |
| Chromebook Samsung Galaxy 2 | |
| Samsung Chromebook 4+ | |
| Samsung Chromebook 4 | |
| Samsung Chromebook Plus (V2) | |
| Samsung Chromebook 3 | |
| Samsung Chromebook Plus |
Eliberați spațiu pe Chromebook pentru a face drum pentru aplicațiile Android și Linux
Modalitățile menționate mai sus ar trebui să vă asigure că aveți suficient spațiu de stocare local gratuit pentru a instala un număr mare de aplicații Android și Linux. Așadar, încercați-le pe Chromebook și informați-ne dacă aceste metode au funcționat pentru dvs..
Acestea fiind spuse, dacă intenționați să utilizați Chromebookul ca singurul dispozitiv, aș sugera să cumpărați un Chromebook cu opțiune de stocare mai mare. În acest fel, veți putea instala și juca jocuri precum Minecraft și Among Us pe Chromebook, fără să vă faceți griji cu privire la spațiul de stocare..
Oricum, asta e tot de la noi pentru acest articol. Dacă aveți alte trucuri interesante pentru a elibera spațiu pe sistemul de operare Chrome, nu uitați să ne anunțați în secțiunea de comentarii de mai jos.
 Gadgetshowto
Gadgetshowto



