PDF este unul dintre cele mai utilizate formate de fișiere de pe web, mai ales când vine vorba de rapoarte diferite. Cu toate acestea, cele mai detaliate rapoarte PDF vin cu o mulțime de pagini și este posibil ca doar câteva pagini să vă fie de ajutor. Deci, dacă v-ați întrebat cum puteți extrage anumite pagini dintr-un fișier PDF și le puteți salva, suntem aici pentru a vă salva. Iată pașii pentru extragerea paginilor PDF de pe computer sau telefon:
Extrageți pagini din PDF în PC sau Mac
Există numeroase modalități de a extrage pagini din fișiere PDF pe un PC sau Mac, dar cel mai simplu mod de a face acest lucru este prin browserul Chrome. Iată pașii pentru extragerea paginilor din fișiere PDF prin Chrome:
1. Deschideți Browser Chrome și încărcați fișierul PDF din care doriți să extrageți pagini. Puteți face acest lucru apăsând pe Ctrl + O comanda rapidă și selectarea fișierului PDF de pe computer.
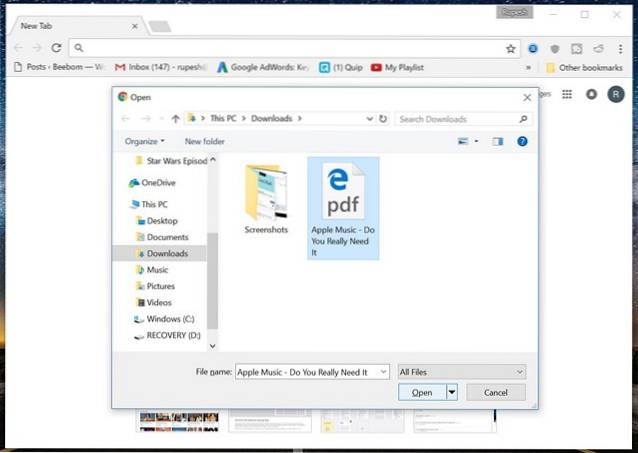
2. Când fișierul PDF este deschis, faceți clic pe Pictograma „Print” sau lovit Ctrl + P Comandă rapidă (Comandă + P pe Mac).
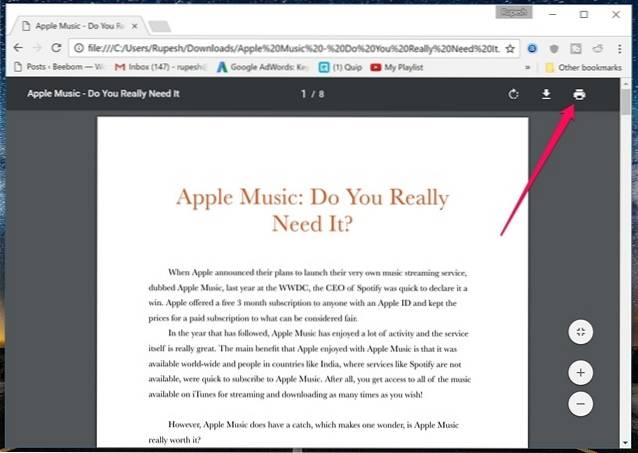
3. În pagina Previzualizare imprimare, faceți clic pe „Schimbare… ”Și setați-l la„Salvați ca PDF„.
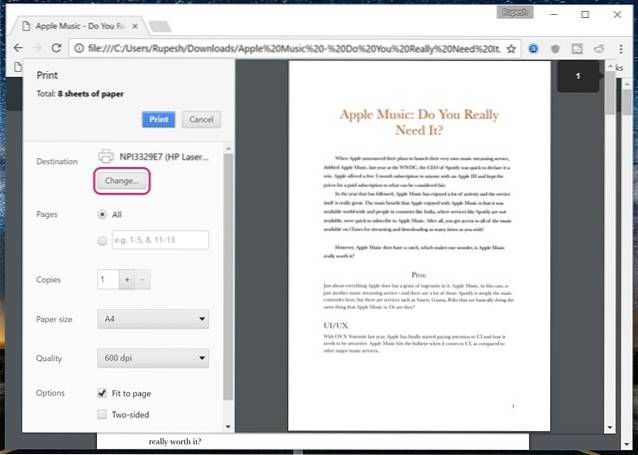
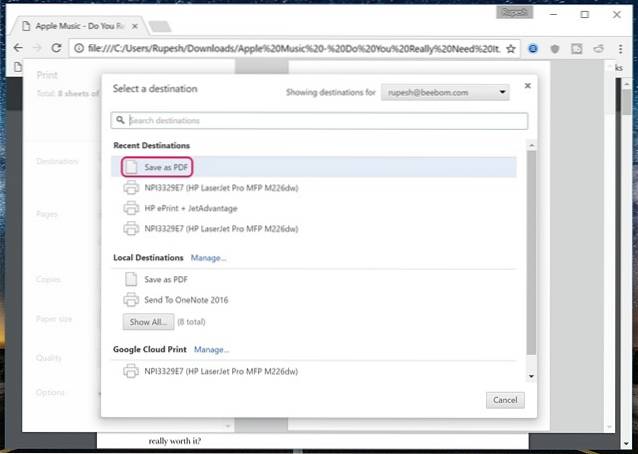
4. Apoi, în „Pagini" secțiune, selectați paginile pe care doriți să le extrageți și salvați ca fișier nou. De exemplu, vreau paginile 6 și 7, așa că pot să introduc doar „6-7” și să fac clic pe „Salvați„.
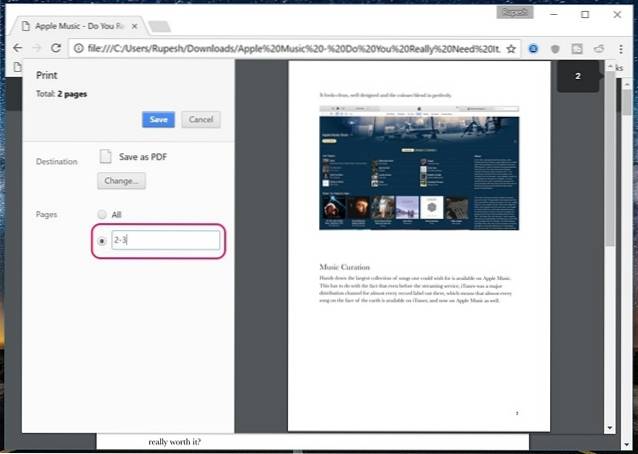
5. Poți doar introduceți numele fișierului pentru noul fișier PDF cu paginile specificate pentru al salva. Asta este tot ce trebuie să faceți pentru a extrage pagini PDF în Chrome.
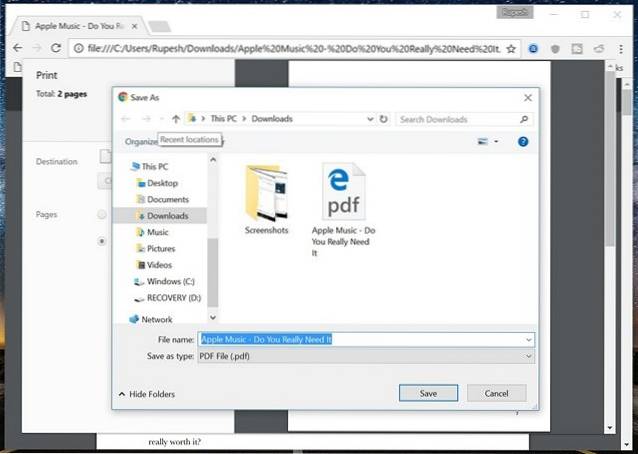
În timp ce utilizați Chrome pentru a salva anumite pagini dintr-un fișier PDF funcționează bine, ce se întâmplă dacă doriți să extrageți mai multe pagini separat dintr-un fișier PDF imens? Ei bine, în acest caz, va trebui să utilizați software cum ar fi Adobe Acrobat Professional (descărcare) pe Windows sau Mac sau Previzualizare pe macOS.
Dacă sunteți în căutarea unui instrument online, SmallPDF (vizită) ar trebui să fie o alegere bună, deoarece funcționează bine pe sistemele Windows, macOS și Linux.
Extrageți pagini din PDF în Android
Extragerea anumitor pagini dintr-un fișier PDF în Android este destul de ușoară și, deși există diferite aplicații terțe care vă permit să faceți treaba, puteți face acest lucru în mod nativ:
1. Doar deschideți un fișier PDF pe dispozitivul dvs. Android, apăsați tasta buton meniu cu trei puncte și atingeți „Imprimare„.
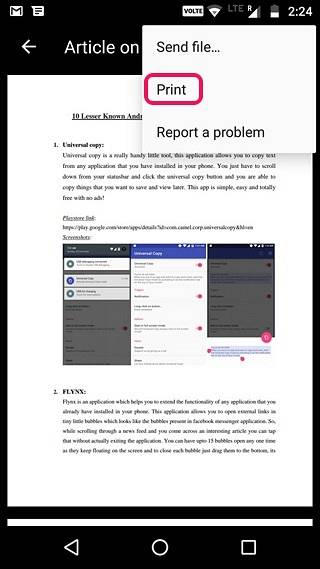
2. Apoi, atingeți „Selectați o imprimantă”Și selectați„Salvați ca PDF„.
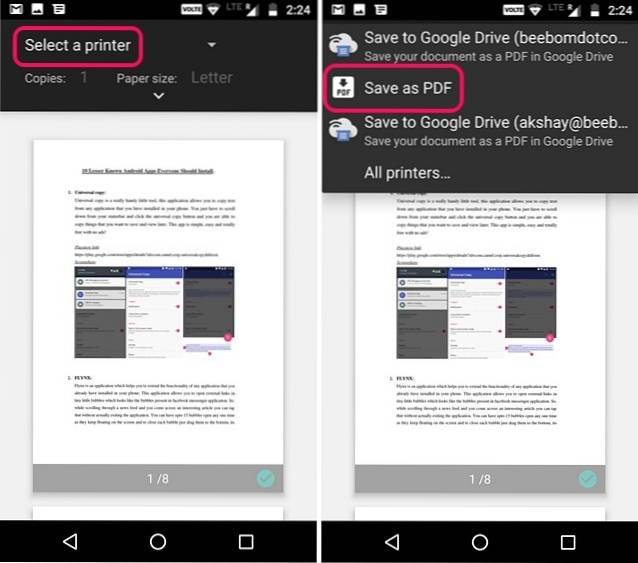
3. După ce ați terminat, apăsați pe buton derulant sub „Dimensiune hârtie” și schimbați „Pagini” la „Gama de 8” în loc de toate. Atunci, introduceți paginile vrei să extragi. De exemplu, 2-3 sau 4-5. Puteți chiar să selectați paginile din pagina de previzualizare, unde puteți deselecta paginile pe care nu doriți să le imprimați sau să le salvați ca PDF.
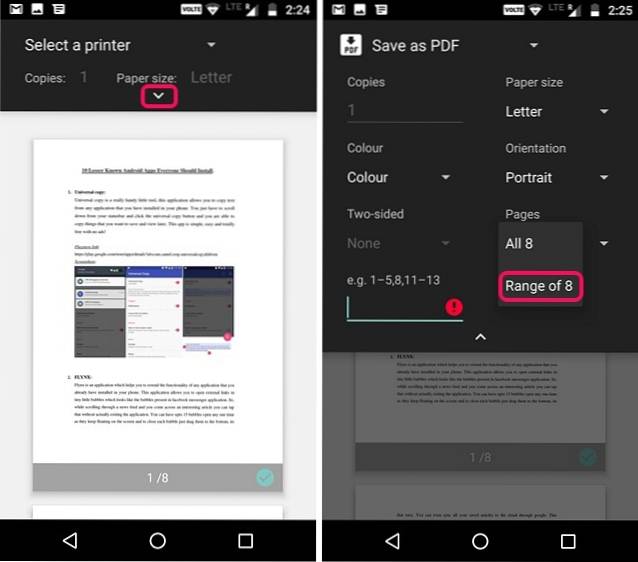
4. După ce ați terminat, pur și simplu apăsați pe Pictogramă PDF în dreapta jos, care vă va duce la ecranul de salvare. Aici puteți redenumi fișierul și puteți alege unde să îl salvați. Doar atingeți „Salvați„.
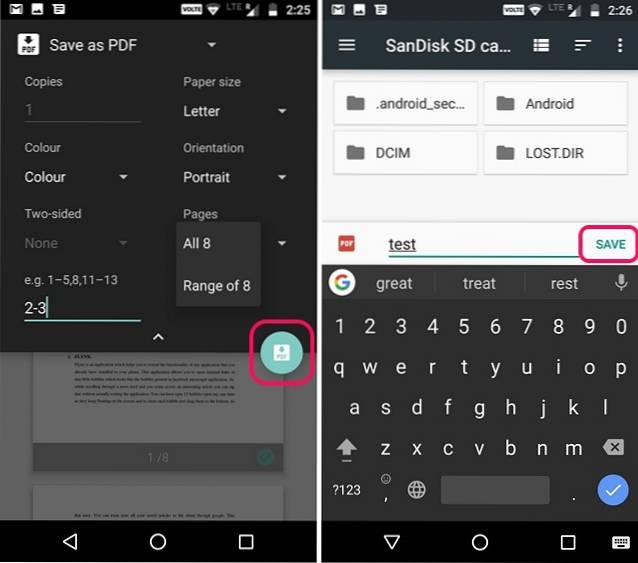
Asta este! Un nou fișier PDF va fi creat cu paginile specifice pe care le-ați selectat. Metoda nativă de a extrage pagini din fișier PDF este destul de ușoară, dar dacă doriți să utilizați o aplicație terță parte, puteți consulta aplicația Xodo PDF Reader & Editor (gratuit).
Extrageți pagini din PDF în iOS
Dacă utilizați un iPhone sau un iPad, puteți extrage cu ușurință pagini dintr-un fișier PDF nativ pe iOS. Iată cum se face:
1. Doar deschideți fișierul PDF din care doriți să extrageți pagini. Puteți deschide fișierul PDF prin iCloud Drive, clientul dvs. de e-mail sau chiar un manager de fișiere pentru iOS. Când fișierul PDF este deschis, apăsați pe butonul de partajare și atingeți „Imprimare„.
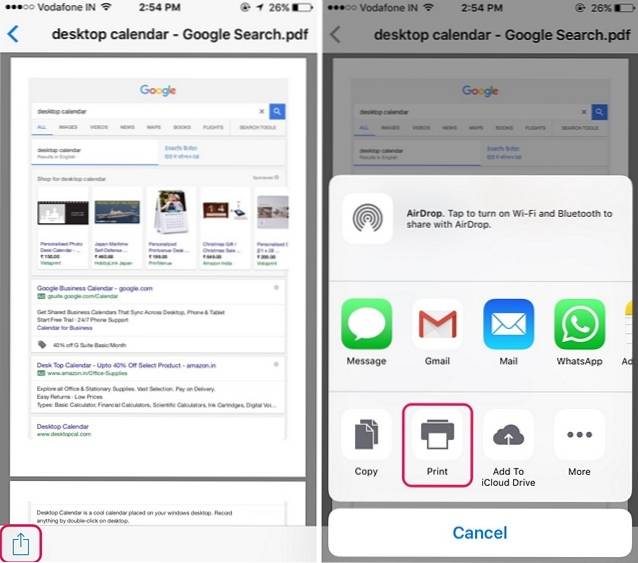
2. În pagina Opțiuni imprimantă, selectați „Gamă”Aka paginile pe care le doriți în noul fișier PDF. Puteți chiar să deselectați paginile pe care doriți să le eliminați, atingând doar previzualizarea acestora. După ce ați selectat paginile de extras, ciupi în paginile de previzualizare.
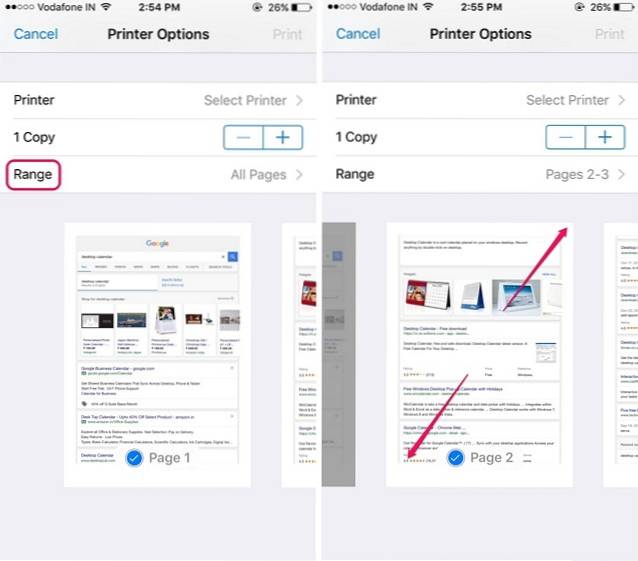
3. În noua pagină care se va deschide, atingeți butonul de partajare din nou. Acum poti salvați noul fișier PDF pe iCloud Drive sau trimiteți-l ca e-mail sau mesagerie .
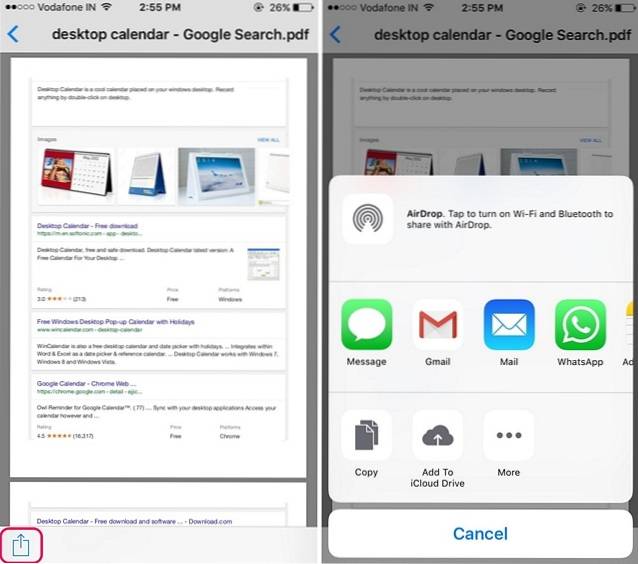
Dacă doriți în continuare ca o aplicație terță parte să extragă pagini dintr-un fișier PDF, puteți utiliza o aplicație de editor PDF precum Foxit PDF (achiziții gratuite în aplicație)
VEZI ȘI: 7 instrumente pentru comprimarea fișierelor PDF cu ușurință
Extrageți pagini PDF de pe computer sau telefon
Ei bine, acestea au fost câteva modalități destul de ușoare de a extrage pagini PDF pe Windows, MacOS, Android sau iOS. Cel mai bun lucru este că nu aveți nevoie de o aplicație separată de editare PDF pentru a extrage pagini PDF și aproape toate platformele vă permit să o faceți nativ. Sigur, Windows și macOS necesită să utilizați Chrome, dar este probabil să aveți Chrome instalat pe computer. Deci, încercați aceste metode și spuneți-ne dacă aveți îndoieli. Sună în secțiunea de comentarii de mai jos.
 Gadgetshowto
Gadgetshowto



![Steve Jobs Inspiration Behind iPod [Anecdotă]](https://gadgetshowto.com/storage/img/images/steve-jobs-inspiration-behind-ipod-[anecdote].jpg)