Dacă sunteți obișnuiți să lucrați noaptea târziu pentru ore lungi în fața computerului, s-ar putea să vă fi dat seama că efortul asupra ochilor dvs. este real. Pentru a contracara acest lucru, este posibil să fi folosit f.lux pe Windows și, dacă sunteți utilizator iOS sau Mac, probabil că ați fi folosit Night Shift. Odată cu lansarea Windows 10 Creators Update în luna aprilie, Microsoft a făcut-o mult mai ușoară prin împingerea unei noi funcții inteligente numită Night light, care urmărește să reducă tensiunea ochilor utilizatorului prin filtrarea luminii albastre emise de pe ecran. Funcția este integrată chiar în Windows 10 și funcționează mai bine decât f.lux. Deci, fără alte întrebări, să aruncăm o privire cum să configurați și să utilizați lumina de noapte în Windows 10:
Activați Night Light în Windows 10
Notă: Lumina de noapte este o caracteristică care a fost introdusă în Windows 10 Creators Update anul trecut, deci trebuie să o aveți instalată înainte de a continua întregul proces. Am testat această caracteristică pe laptopul meu care rulează Windows 10 Build 1703 Insider Preview.
Lumina de noapte poate fi activată cu ușurință în setările Windows 10. Pur și simplu urmați pașii de mai jos pentru a-l activa:
- Mergi la Meniul Start și faceți clic pe pictograma roată, astfel încât să puteți merge la „Setări”.
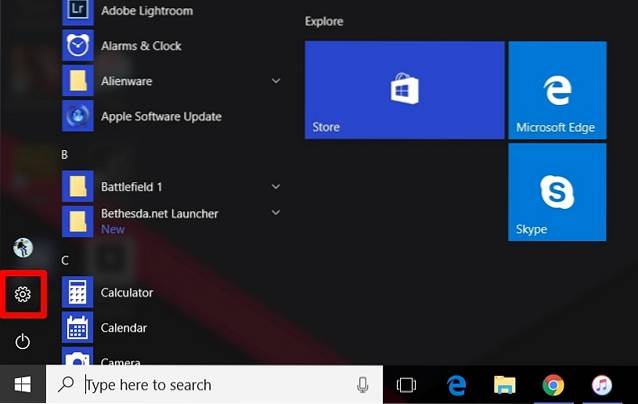
- Acum, faceți clic pe „Sistem" pentru a accesa Setările sistemului.
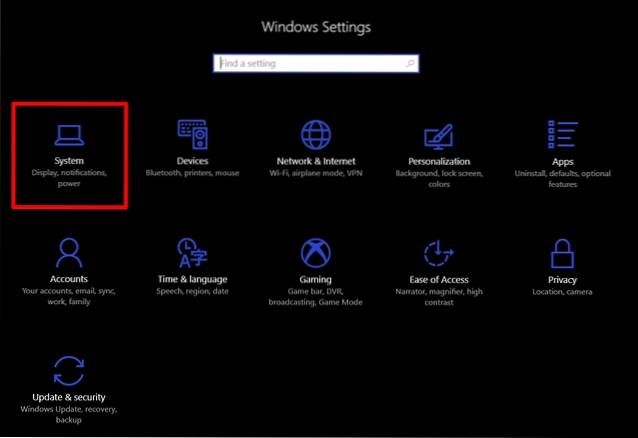
- După ce ați introdus setările de sistem, veți putea porniți Lumina de noapte în "Afişa" secțiune.

Personalizați și programați lumina de noapte
Lumina de noapte, în mod implicit, este programată să se aprindă automat la apusul soarelui și să se stingă până la răsărit, în funcție de zona dvs. De asemenea, există o temperatură de culoare prestabilită pentru Night Light. Cu toate acestea, puteți modifica cu ușurință aceste setări în funcție de preferințele dvs., urmând pur și simplu pașii de mai jos:
- Jo la „Setări pentru lumina de noapte” chiar mai jos pentru a-l personaliza în funcție de preferințe. Veți observa un glisor pentru reglați temperatura culorii noaptea complet conform preferințelor dvs., deci aceasta va fi temperatura culorii care va fi utilizată, data viitoare când aprindeți lumina de noapte. De asemenea, puteți aprinde lumina de noapte imediat, fără a aștepta ora prestabilită, făcând clic pe „Porniți acum ”.
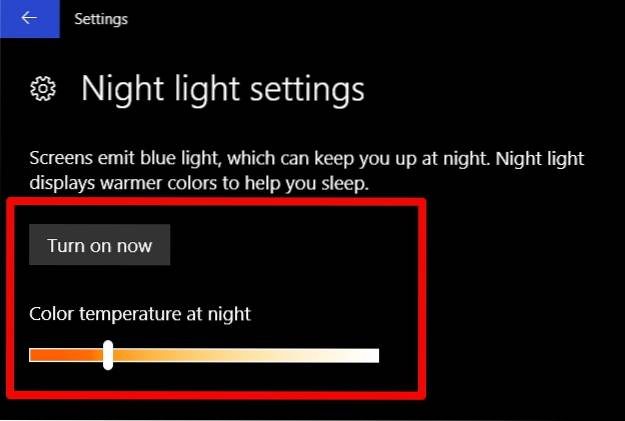
- Există și o opțiune pentru Schedule Night Light. Dacă doriți să dezactivați programarea cu totul, trebuie doar să o dezactivați mutând glisorul. Dacă doriți să personalizați programul în funcție de nevoile dvs., faceți clic pe „Setează orele ” și pur și simplu alegeți pornirea preferatăși opriți-vătimp.
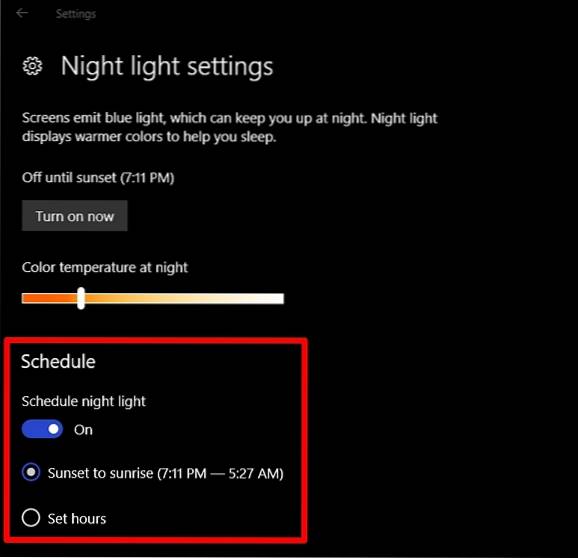
Ei bine, cam asta este, deoarece acum lumina de noapte se va roti automat conform intervalului de timp prestabilit. Când Lumina de noapte este aprinsă, veți vedea o temperatură a culorii mai caldă, care emite lumina albastră de pe afișaj și este mult mai ușoară pentru ochi.
VEZI ȘI: Cum se folosește modul Joc în Windows 10
Evitați tulburarea ochilor cu lumina de noapte pe Windows 10
Lumina de noapte este încercarea Microsoft de a ajuta oamenii să reducă efortul asupra ochilor din cauza orelor lungi de utilizare în fața computerului lor, în special noaptea târziu. Funcționează ca un farmec, așa cum v-ați aștepta și acum depinde de dvs. să profitați din plin de ceea ce Microsoft are de oferit. Vă recomandăm să păstrați această funcție activată pe sistemul dvs. Deci, ați folosit deja funcția de iluminare nocturnă pe computerul dvs. Windows 10? Spuneți-ne ce părere aveți despre această caracteristică inteligentă, pur și simplu aruncând câteva cuvinte în secțiunea de comentarii de mai jos.
 Gadgetshowto
Gadgetshowto

![Când Larry Page l-a întâlnit pe Sergey Brin [Infografie interactivă]](https://gadgetshowto.com/storage/img/images/when-larry-page-met-sergey-brin-[interactive-infographic].jpg)

