Cu câteva luni în urmă, Microsoft anunțase că va concura cu sistemul de operare Chrome Google cu Windows 10 S. Versiunea simplificată a Windows, a fost lansată alături de laptopul Surface și este dezvoltată pentru utilizare primară în instituțiile de învățământ. Construit din nucleul Windows 10 Pro, Windows 10 S este menit să fie mai rapid, mai sigur, mai ușor și cu o durată de viață îmbunătățită a bateriei față de sistemele sale de operare frați. Deși lansarea autonomă este încă la câteva luni distanță, Microsoft a pus recent la dispoziție ultimul membru al familiei Windows pentru descărcare și testare pentru dezvoltatori și profesioniști IT. Compania a lansat acum o aplicație de auto-instalare care vă permite să testați Windows 10 S pe dispozitivele existente care rulează Windows 10. Dacă sunteți interesat să încercați cea mai recentă ofertă de la Microsoft, iată cum puteți descărca și instalați Windows 10 S pe computer.
Notă: Programul de instalare Windows 10 S acceptă în prezent numai dispozitive care rulează Windows 10 Pro, Windows 10 Pro Education, Windows 10 Education și Windows 10 Enterprise. Dispozitivele care rulează pe edițiile Windows 10 Home și Windows 10 N nu sunt momentan acceptate.
Instalați Windows 10 S utilizând instrumentul de instalare Windows 10 S
- Înainte de a continua, asigurați-vă că copiați toate datele importante și conectați sistemul la internet înainte de a continua.
- Descarca Windows 10 S Installer aici și rulați-l. Faceți clic pe "Următorul" pentru a continua.
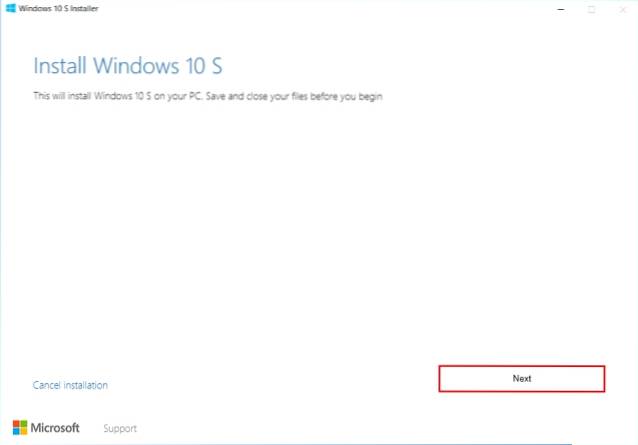
- După ce faceți clic pe Următorul, sistemul va fi acum verificați dacă hardware-ul dvs. este compatibil, adică îndeplinește cerințele minime pentru Windows 10 S. Dacă sistemul dvs. îndeplinește cerințele, faceți clic pe "Următorul" pentru a continua.
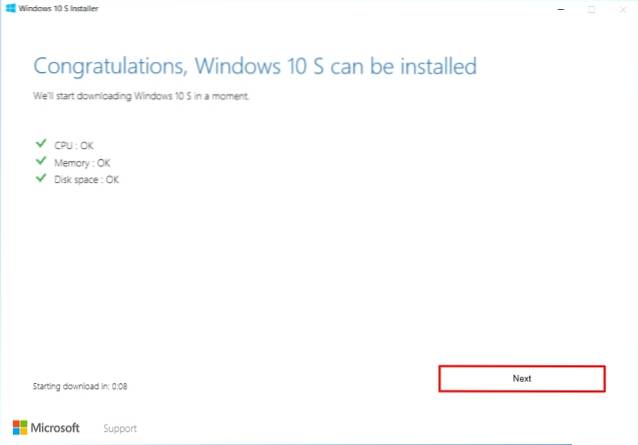
- Configurarea va fi acum Descărcați fișierele Windows 10 S. pe sistemul dvs. și apoi începeți să îl instalați chiar pe dispozitivul dvs. Puteți continua să navigați pe web sau să efectuați alte sarcini pe sistem. Puteți pur și simplu să faceți clic pe butonul „Minimizare” pentru a trimite configurarea în fundal.
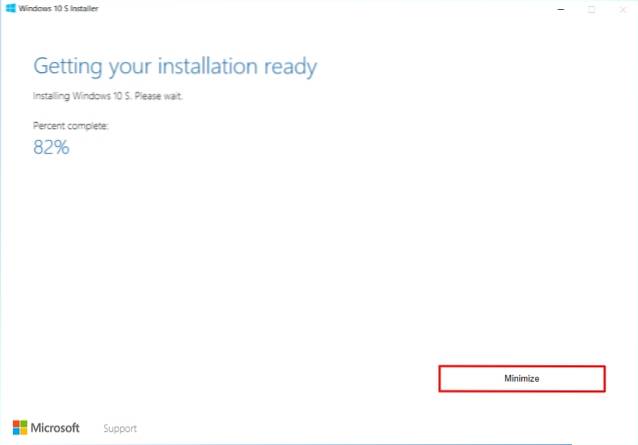
- După finalizarea configurării, vi se va solicita să reporniți dispozitivul. Faceți clic pe "Reporniți acum" pentru a reporni dispozitivul.
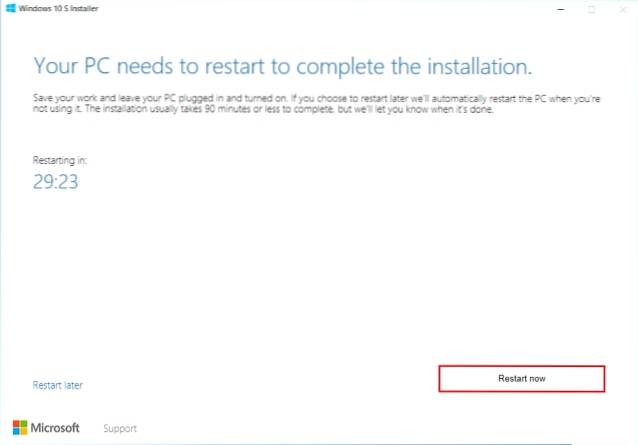
- Sistemul dvs. va reporni acum. La pornire, veți fi întâmpinat cu un ecran albastru unde se află actualul instalarea va începe. Sistemul dvs. va fi reporniți de mai multe ori în timpul instalării. Asigurați-vă că sistemul este conectat la priza de curent pentru a evita orice probleme.
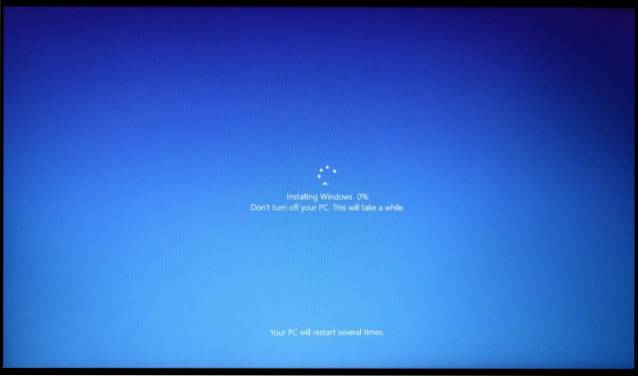
- Odată ce sistemul a terminat instalarea Windows 10 S, computerul va reporni singur. Acum veți fi întâmpinat cu Pagina de configurare, similar cu instalarea normală a Windows 10, unde vi se va cere să vă conectați la o rețea WiFi, să vă conectați cu contul dvs. sau să adăugați un cont nou și să configurați alte setări Windows. După ce ați terminat totul, faceți clic pe "Următorul" pentru a finaliza instalarea.
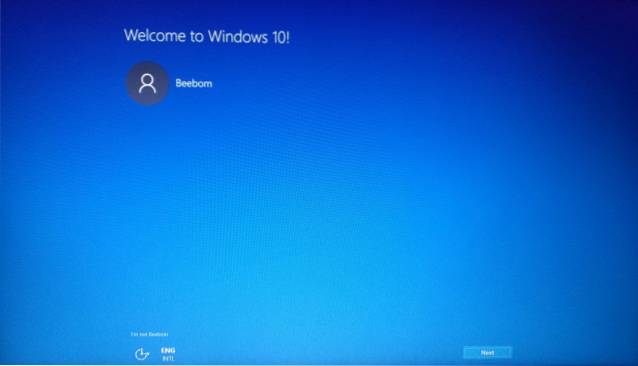
- Sistemul dvs. va fi acum porniți în Windows 10 S. Pur și simplu conectați-vă cu contul dvs. și sunteți bine.
Notă: Rețineți că, în timp ce datele dvs. personale vor fi păstrate, toate software-urile și aplicațiile Win32, precum și setările dvs. personale vor fi eliminate.
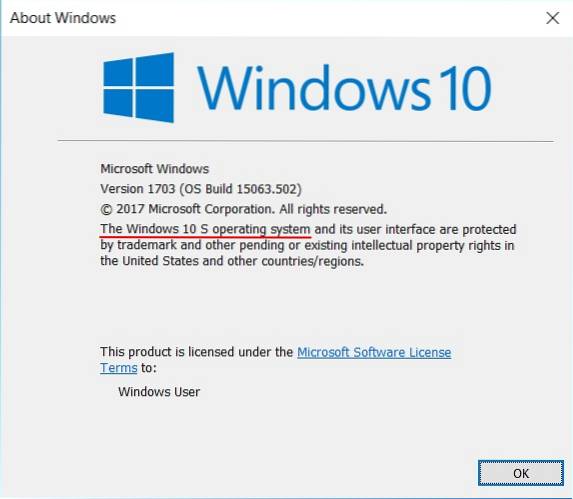
Curățare Instalați Windows 10 S
Alternativ, puteți efectua și o instalare Windows 10 S curată. Pentru a face acest lucru, puteți descărcați fișierul ISO Image din Windows 10 S de aici și creați un USB bootabil pentru al instala. Rețineți că trebuie să fiți un Utilizator MSDN cu abonament Visual Studio Professional sau Enterprise, care costă aproximativ 539 USD / an sau 45 USD / lună. De acum, Windows 10 S este la început și este disponibil numai pentru dezvoltatori. Pe parcursul următoarelor luni, ne putem aștepta să vedem imagini cu amănuntul disponibile pentru consumatori. Odată ce acestea sunt lansate, le puteți descărca și instala prin crearea unui disc USB bootabil.
Modificări în Windows 10 S
Windows 10 S vine ca o alternativă directă la sistemul de operare Chrome Google, cu ideea de a oferi utilizatorilor un mediu familiar. În timp ce mediul este similar cu Windows 10 normal, ajungeți să fiți limitat doar la mediul Microsoft. Ceea ce înseamnă, în principiu, că puteți instala aplicații doar din Microsoft Store și nu există nicio modalitate, de acum, să instalați programe desktop. În plus, browserul implicit este Microsoft Edge și nu poate fi schimbat.
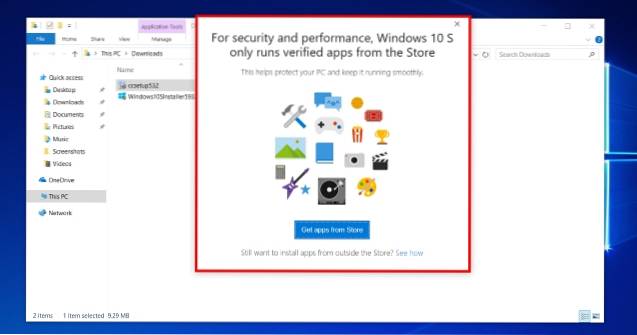
De asemenea, deoarece aplicațiile terțe nu sunt permise, rezultă și incompatibilitatea cu unii drivere, deoarece se bazează pe instalarea de programe terțe. De exemplu, nici măcar nu puteți instala Centrul de control al AMD sau GeForce Experience din NVIDIA. Mai mult, dacă ați urmat ghidul de mai sus pentru utilizarea programului de instalare Windows 10 S, chiar dacă datele dvs. vor fi păstrate, toate aplicațiile dvs. terță parte vor fi șterse automat din sistem.
Un alt lucru demn de remarcat este faptul că, deoarece nu puteți instala aplicații din afara magazinului Windows, utilizatorii Windows 10 S sunt limitat la Office 365 care este singura variantă disponibilă a Microsoft Office în Windows Store. Utilizatorii nu pot instala Microsoft Office 2016 sau orice altă variantă anuală. Acest lucru este în linie pentru a menține securitatea sub control, precum și pentru a reduce pirateria. Pentru a arunca o privire mai bună asupra diferențelor dintre Windows 10 și Windows 10 S, citiți articolul nostru detaliat aici.
VEZI ȘI: Windows 10 Home vs Pro: la care ar trebui să faci upgrade?
Gata pentru instalarea Windows 10 S pe computerul dvs.?
În timp ce versiunea de vânzare cu amănuntul a Windows 10 S poate fi încă la câteva luni distanță, datorită Microsoft, puteți încerca Windows 10 S în starea sa actuală folosind ghidul de mai sus. Evident, după ce folosiți Windows 10 Pro, trecerea la Windows 10 S vă va oferi o senzație foarte blocată, fiind prinsă în magazinul Microsoft. Magazinul în sine are un număr limitat de aplicații, deci nu puteți face mult cu Windows 10 S în starea sa actuală. Acestea fiind spuse, versiunea „simplificată” a Windows 10 pare promițătoare în scopul său de a deveni un concurent pentru ChromeOS și de a fi utilizată ideal pentru școli și institute.
Spuneți-ne ce părere aveți despre cea mai recentă ofertă de la Microsoft și dacă doriți Google ChromOS sau preferați Windows 10 S în secțiunea de comentarii de mai jos.
 Gadgetshowto
Gadgetshowto

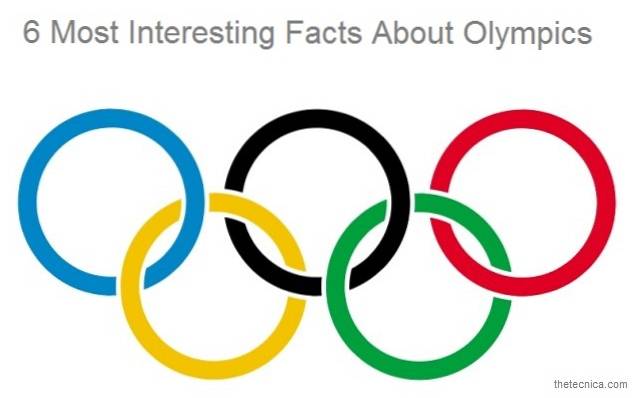

![Evoluția Pinterest din 2010 până în 2012 [PICS]](https://gadgetshowto.com/storage/img/images/evolution-of-pinterest-from-2010-to-2012-[pics].jpg)