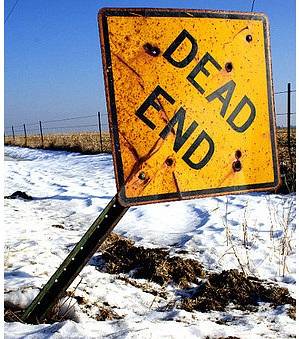Multe aplicații lansează actualizări cu cele mai recente patch-uri de securitate pentru utilizatorii lor. La fel și Google Chrome. Dacă utilizați Chrome pe un sistem Windows, este posibil să fi observat adesea unele modificări fie în design, fie în setări. Acest lucru se datorează faptului că descarcă și instalează în mod tăcut toate cele mai recente actualizări în fundal. Și cele mai multe dintre ele sporesc securitatea browserului dvs. și nu au dezavantaje ca atare. Având în vedere că Chrome nu vă oferă nicio opțiune de a dezactiva actualizarea automată oricum, va trebui să utilizați alte modalități de a realiza acest lucru. În caz că vă întrebați care sunt acestea, Iată cum puteți dezactiva actualizarea automată Chrome în Windows 10:
Notă: Am încercat următoarele metode pe computerul meu Windows 10 și au funcționat bine. Acestea fiind spuse, aceste metode ar trebui să funcționeze bine pe versiunile mai vechi de Windows, cum ar fi Windows 8.1, 8, 7 etc..
Dezactivați actualizările automate Chrome folosind Editorul de politici de grup local
Această metodă implică descărcarea șablonului Google Update (actualizare automată) în formă ADM din The Chromium Projects. De asemenea, îl puteți descărca direct făcând clic aici. Acest șablon va fi utilizat pentru a dezactiva actualizarea automată Chrome pe computerul dvs. utilizând Editorul de politici de grup local. Iată pașii pentru asta:
Notă: Editorul de politici de grup local nu este disponibil în fiecare ediție Windows. În cazul în care sistemul dvs. nu o are, această metodă nu va funcționa pentru dvs..
- Deschideți comanda Run apăsând Windows + R pe tastatură. Aici, tastați „gpedit.msc” și apasă Enter. Aceasta va deschide Editorul de politici de grup local.
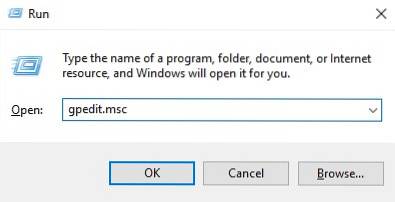
- În această fereastră, sub „Configurare computer”, faceți clic dreapta pe „Șabloane administrative”, și selectați „Adăugare / Eliminare șabloane ...”.
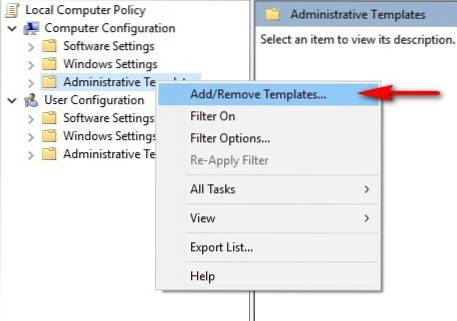
- În următoarea fereastră, faceți clic pe „Adăugați ...”.
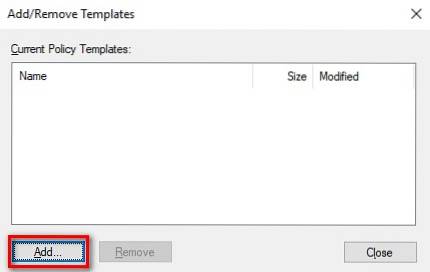
- Acum vi se va solicita să găsiți un șablon de politică. Navigați la șablonul Google Update pe care l-ați descărcat de pe linkul de mai sus și selectați-l. Aceasta ar trebui să o adauge la listă. Faceți clic pe „Închidere” a continua.
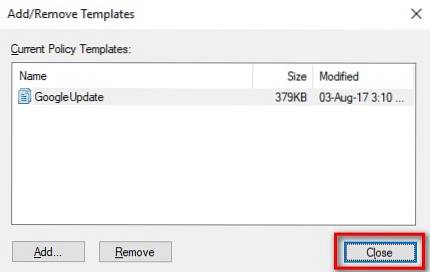
- Din panoul din stânga al Editorului de politici de grup local, navigați la următoarea cale:
Configurare computer \ Șabloane administrative \ Șabloane administrative clasice (ADM) \ Google \ Google Update \ Applications \ Google Chrome
- Aici, faceți dublu clic pe „Actualizați politica de suprascriere”.
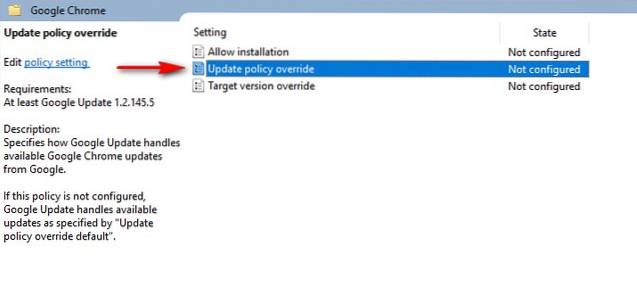
- Vei fi condus acum la pagina de configurare a acestuia. Mai întâi, activați serviciul prin făcând clic pe butonul radio „Enabled”. Acum din meniul derulant „Politică”, selectați opțiunea care vi se potrivește cel mai bine. Pentru a dezactiva complet toate actualizările - atât automate, cât și manuale - selectați „Actualizări dezactivate”. Descrierile pentru fiecare dintre aceste opțiuni sunt disponibile în secțiunea „Ajutor” din aceeași fereastră. Faceți clic pe „OK” când ați selectat o opțiune.
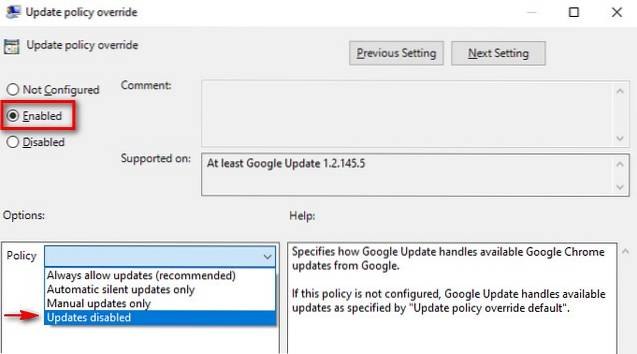
Acum, data viitoare când reporniți computerul, serviciul Google Update ar fi dezactivat. Pentru a o reseta la setarea originală, alegeți „Permiteți întotdeauna actualizări (recomandat)” din meniul derulant Politică.
Dezactivați actualizările Chrome folosind configurarea sistemului
Această metodă implică dezactivarea serviciului pe care Google Chrome îl folosește pentru a verifica actualizările. Odată dezactivat, Chrome nu va fi actualizat automat decât dacă reactivați serviciul. Deci, fără a pierde mai mult timp, iată pașii pentru această metodă:
- Deschideți comanda Run apăsând Windows + R pe tastatură. Aici, tastați „msconfig” și apasă Enter. Aceasta va deschide fereastra de configurare a sistemului.
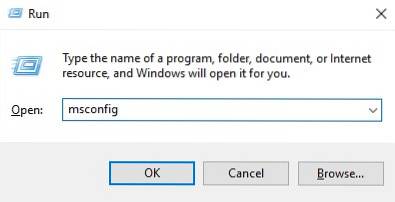
- În această fereastră, mergeți la Fila „Servicii” și faceți clic pe „Producător” pentru a le sorta corespunzător. Acum derulează în jos până la tine găsiți producătorul numit „Google” și „Google Inc” și debifați cele trei servicii - „Google Updater Service”, „Google Update Service (gupdate)” și „Google Update Service (gupdatem)”. In cele din urma, faceți clic pe „OK” pentru a salva modificările.
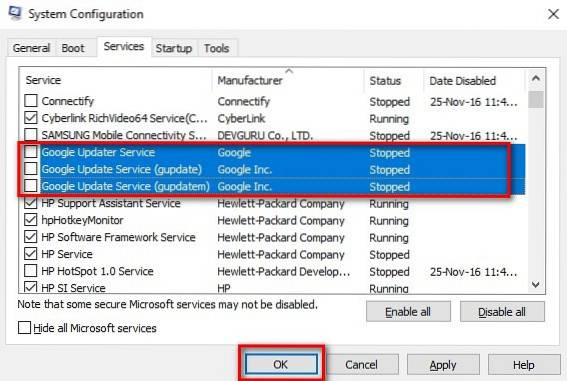
- Acum veți vedea o fereastră care vă cere să reporniți. Faceți clic pe „Reporniți”.
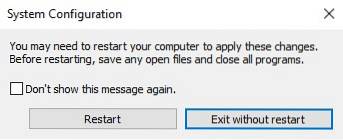
Când computerul pornește din nou, serviciul de actualizare Google Chrome ar trebui să fie oprit și, prin urmare, orice actualizări suplimentare nu vor fi instalate automat. În cazul în care doriți să reactivați actualizarea automată Chrome, bifați pur și simplu casetele acelorași trei servicii și apoi faceți clic pe „OK”.
VEZI ȘI: Cum să dezactivezi actualizările automate Chrome pe Mac
Dezactivați Actualizarea automată Chrome în Windows 10
Deși actualizarea automată Chrome este un lucru bun, unii oameni doresc să preia controlul deplin al sistemului lor și vor să gestioneze momentul în care fiecare actualizare este instalată. Dacă sunteți unul dintre acei oameni, cele două metode menționate mai sus vă pot fi de folos. Deci, ați încercat metodele pentru a dezactiva actualizările Chrome în Windows 10? Anunțați-mă în secțiunea de comentarii de mai jos.
 Gadgetshowto
Gadgetshowto