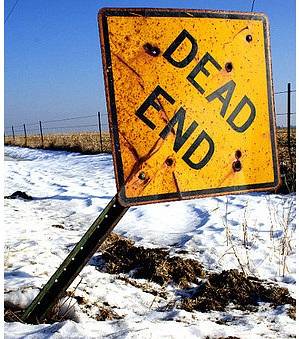În timp ce Mac a fost o opțiune destul de populară printre nebunii de productivitate, nu este cunoscut exact pentru personalizarea sa. Prin urmare, am trecut prin zeci de aplicații pentru a vă aduce acest articol despre cum să personalizați aspectul Mac. La urma urmei, nu există nimic altceva decât să-ți personalizezi Mac-ul pentru a-l face propriul tău și pentru a-i adăuga valoarea emoțională.
Introducerea System Integrity Protection (SIP) în EL Capitan a pus un cui în sicriu pentru mai multe aplicații notabile de personalizare precum Flavor, care au adăugat noi teme la Mac. În timp ce majoritatea aplicațiilor au încetat să mai funcționeze cu El Capitan și versiunile mai noi, există alte modalități de a personaliza Mac. Deci, fără alte îndemnuri, aici sunt cele mai bune 5 moduri de a personaliza Mac-ul:
1. Setări încorporate în macOS
Aproape că te aud țipând că acest ghid a fost destinat numai utilizatorilor avansați și totuși iată-mă, prezentând setările încorporate. Uneori, ne concentrăm prea mult pe partea de sofisticare pe care uităm să o înțelegem cu simplitate. De exemplu, printre nenumăratele aplicații Mac sofisticate, este ușor să uitați aplicațiile încorporate la îndemână pe Mac. Dacă credeți că încă nu suntem pe aceeași pagină, nu ezitați să treceți direct la secțiunea următoare.
Pentru a accesa setările încorporate, accesați „Preferințe sistem”Din bara de meniu din partea de sus.
- „GeneralFila „vă permite să selectați aspectul pentru Windows, să evidențiați culoarea, dimensiunea pictogramei barei laterale și chiar să activați un temă întunecată pentru doc / menubar.
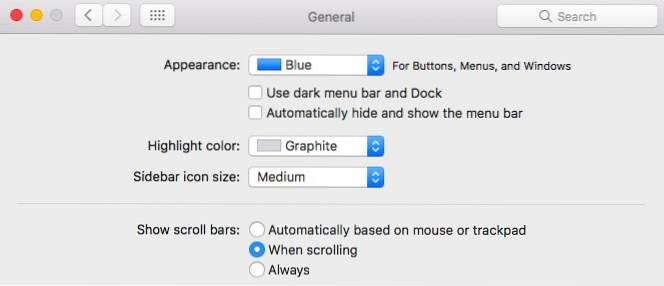
- „Desktop & ScreensaverFila ”vă permite să setați diferite imagini de fundal / screensaver și adaugă în unele caracteristici îngrijite, cum ar fi schimbarea automată a imaginilor de fundal după un anumit timp și schimbarea imaginilor de fundal în ordine aleatorie.
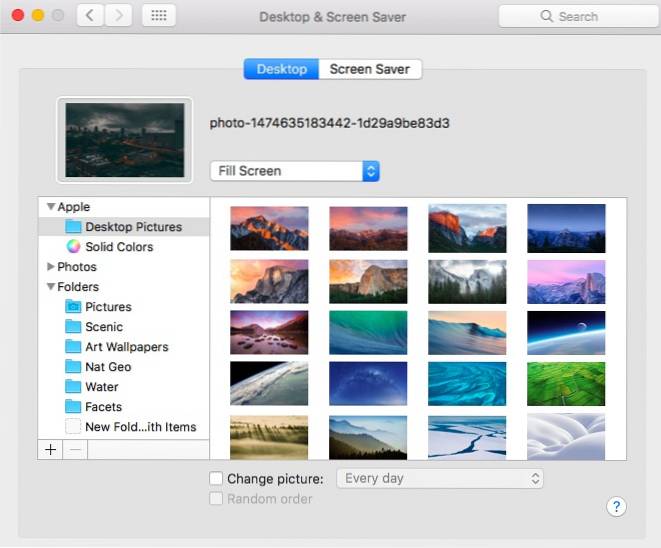
- „Doc” fila permite modificarea dimensiunii andocării, a măririlor și a mai multor alte opțiuni legate de andocare.
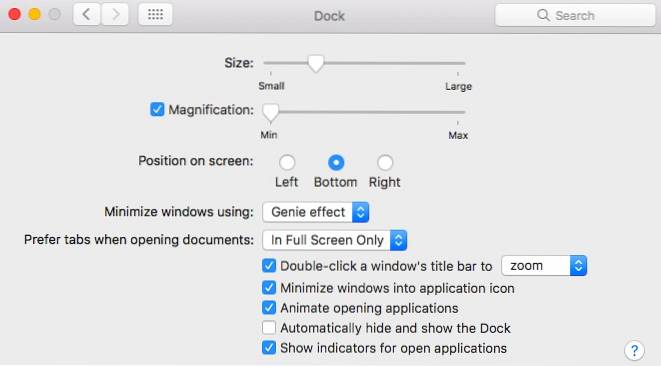
2. Creați widgeturi desktop folosind GeekTool
GeekTool este să macOS ceea ce este Rainmeter pentru Windows. A existat de ani de zile, are un pic de curbă de învățare asociată, dar poate produce niște widgeturi spectaculoase pentru desktopul tău MacOS. Pentru început, vă voi arăta cum creați un widget meteo folosind GeekTool.
În primul rând, descărcați și deschideți GeekTool. Pentru widgetul meteo, vom folosi o prognoză HTML personalizată încorporată de cei de la Dark Sky. (h / t u / SarenSabertooth)
Trageți "Web" Geeklet din fereastra GeekTool pe desktop. O nouă fereastră intitulată „Proprietăți”Ar trebui să se deschidă și ar trebui creat un substituent transparent pe desktop.
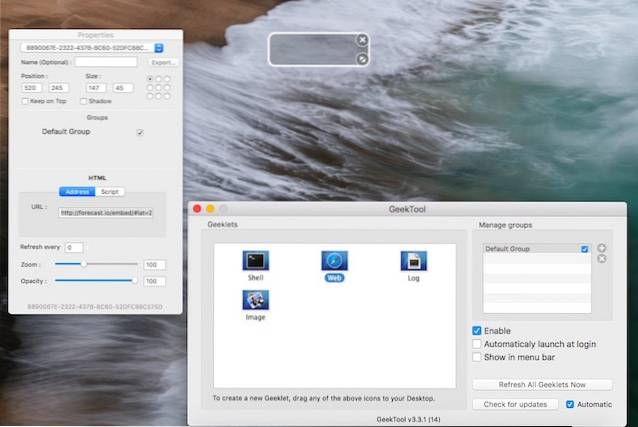
În „Proprietăți” fereastra, sub câmpul de text de lângă URL, introduceți următoarea adresă URL și apăsați Enter-
http://forecast.io/embed/#lat=28.625093&lon=77.209473&name=New Delhi
Va trebui sa înlocuiți latitudinea și longitudinea pentru a se potrivi cu locul dvs. folosind un serviciu precum iTouchmap. Puteți seta widgetul să se reîmprospăteze după un anumit timp în „Proprietăți" fereastră. Așa ar trebui să arate după ce ați terminat configurarea-
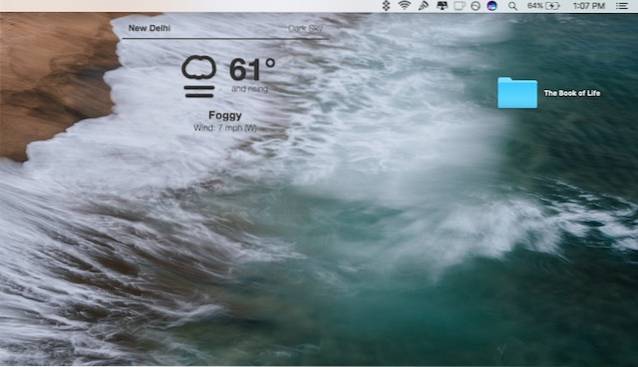
Deci, iată-l. Un widget de vreme curat și frumos pe desktopul computerului Mac. Dacă doriți câștigați și mai mult control, cum ar fi schimbarea fontului, a culorii sau a unităților, accesați site-ul Dark Sky, care vă arată toți parametrii personalizați pe care URL-ul acceptă.
Desigur, zgâriem doar suprafața a ceea ce este posibil cu GeekTool. Poate fi folosit pentru a crea widget-uri care afișează informații despre sistem, utilizarea procesorului / RAM, calendare printre alte sute de lucruri. Deoarece nu este posibil să menționați fiecare widget, vă recomand să vizitați site-ul oficial GeekTool, care listează câteva widget-uri destul de interesante pe care le puteți crea. Odată ce vă familiarizați cu funcționalitatea GeekTool, vă puteți personaliza Mac-ul cu câteva widget-uri grozave. Pur și simplu nu treceți peste bord, deoarece ar putea provoca probleme de performanță.
3. Utilizați cDock pentru a vă personaliza Dock-ul
Dock-ul este o parte integrantă a computerului dvs. Mac. Aici puteți fixa anumite aplicații pentru acces mai rapid și acces la documente deschise (cu excepția cazului în care deveniți ninja de la tastatură!).
cDock este o soluție terță parte care adaugă tone de setări pentru a vă personaliza docul. Înainte de a începe să utilizați cDock, va trebui să dezactivați SIP pe Mac dacă rulați macOS El Capitan 10.11 sau o versiune ulterioară. Am prezentat cum să dezactivăm SIP într-una din postările noastre anterioare. După ce ați dezactivat SIP, puteți continua să descărcați cDock ca de obicei și să îl deschideți.
Pentru început, include mai mult de 20 de teme și permite schimbarea unor aspecte aparent minore ale docului, cum ar fi marginea docului și luminile indicatoare de culoare.
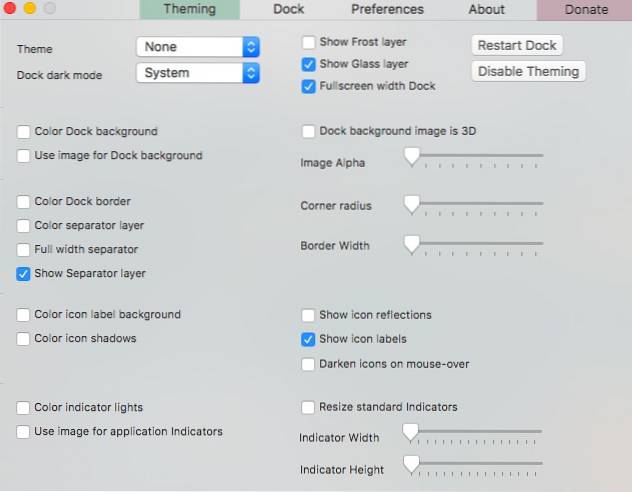
Împreună cu aspectul, poate chiar schimba comportamentul docului doar afișați aplicații active sau diminuați aplicațiile ascunse. Explorați aici tonurile de setări pe care le puteți modifica cu cDock.
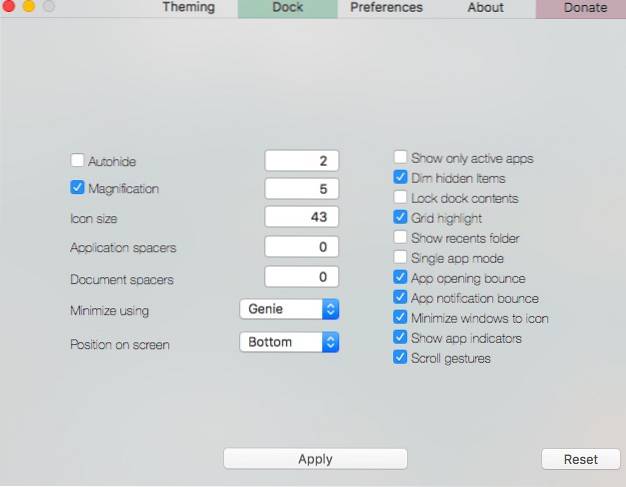
Amintiți-vă că unele dintre setări vă vor cere să „Reporniți Dock”Pentru ca modificările să intre în vigoare. De asemenea, include o opțiune pentru „Resetați”Din„Doc”În cazul în care doriți să reveniți la versiunea originală. Pentru mai multe personalizări ale andocării, puteți consulta articolul nostru detaliat despre același.
4. Utilizați mySIMBL pentru a personaliza Mac
mySIMBL folosește pluginuri pentru a injecta cod personalizat și astfel adăugați funcții noi aplicațiilor existente pentru Mac. După cum ați fi putut ghici, utilizarea mySIMBL necesită acest lucru dezactivați protecția integrității sistemului (SIP) pe El Capitan sau Mac-uri mai noi. După ce ați dezactivat SIP, descărcați mySIBL. Suportă macOS 10.9 și versiuni ulterioare.
În "Descoperi" filă, puteți găsi diverse pluginuri pentru a îmbunătăți și a adăuga noi funcționalități pe Mac. Instalarea unui plugin este la fel de ușoară ca un clic pe un nume de plugin și un clic "Instalare".
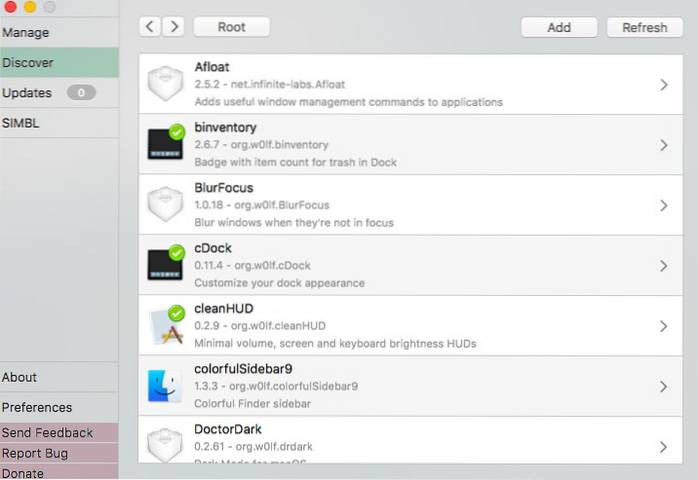
Unele dintre pluginurile mele preferate sunt:
- Binventar: Adaugă un număr de articole la pictograma coș de gunoi din Dock.
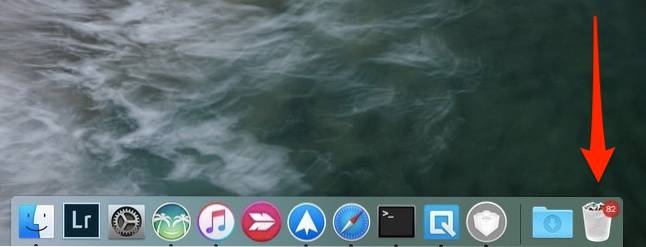
- BlurFocus: Estompează toate ferestrele de fundal deschise.
- cleanHUD: Înlocuiește suprapunerea implicită de control al volumului / luminozității Apple cu o suprapunere mult mai curată și minimă.
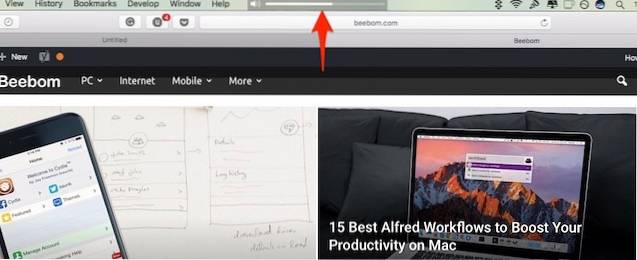
- CustomNC: Personalizați alertele centrului de notificări.
Singura mea supărare cu mySIMBL este că uneori este un pic buggy. Unele dintre modificări vor necesita să reporniți computerul Mac. Este posibil ca unele modificări să nu funcționeze și pe toate versiunile de macOS. Cu toate acestea, mySIMBL este o astfel de aplicație care merită să dai o lovitură. Simțiți-vă liber să răsfoiți prin alte pluginuri și să-mi spuneți care sunt preferatele dvs..
5. Chiar și mai multe moduri de a vă personaliza computerul Mac
- Aplicațiile din bara de meniu sunt dope pe Mac, dar unele aplicații inutile pot face ca bara de meniu să arate aglomerată. Poti rearanjați / eliminați aplicațiile din bara de meniu trăgându-le în timp ce țineți apăsat butonul CMD butonul de pe tastatură. Rețineți că acest lucru funcționează numai cu aplicațiile de sistem Apple și cu unele aplicații terțe. Dacă sunteți în căutarea unei soluții mai robuste, ar trebui să luați o copie a Barmanului 2.
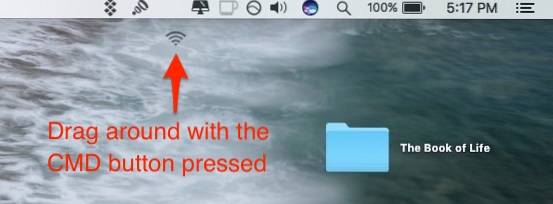
- Puteți schimba pictogramele aplicației la nivel global pe computerul dvs. Mac, fără a utiliza aplicații terțe. Consultați postarea noastră anterioară despre cum să schimbați pictogramele de pe Mac.
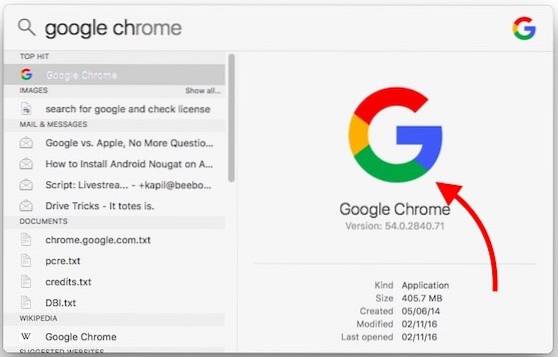
VEZI ȘI: 5 aplicații pentru a rămâne sănătos în timp ce lucrezi pe computerul tău
Personalizați Mac folosind aceste moduri
După mine, acestea au fost unele dintre cele mai bune moduri de a vă personaliza interfața Mac. Puteți utiliza o combinație de modificări pentru a îmbunătăți dramatic interfața Mac. Am încercat următoarele opțiuni și aplicații în MacBook Air care rulează macOS Sierra și au funcționat bine pentru mine. Așadar, încercați aceste metode și spuneți-ne cum au funcționat pentru dvs. Deci, v-ați personalizat computerul Mac? Spuneți-mi în comentariile de mai jos dacă găsiți o altă aplicație de personalizare demnă de menționat.
 Gadgetshowto
Gadgetshowto