Android Oreo a fost dezvăluit oficial și, ca întotdeauna, aduce o mulțime de modificări și actualizări pe care le-am văzut deja în beta-ul său pentru dezvoltatori. Cu toate acestea, după cum știți, nu toate caracteristicile prezente în versiunea beta pentru dezvoltatori ajung la lansarea finală. În cazul Android Oreo, una dintre funcțiile mele preferate a fost abandonată odată cu lansarea sa finală. Funcția despre care vorbesc este posibilitatea de a personaliza bara de navigare. Acum, nu a dispărut complet, de fapt, a fost prezent în Android de la lansarea Android Nougat. Cu toate acestea, caracteristica a fost ascunsă și a ieșit la suprafață numai cu dezvoltatorul beta al Android Oreo. Acum, odată cu lansarea publică, funcția este încă o dată ascunsă și nu poate fi accesată direct din pagina Setări.
Dar, din moment ce știm că funcția există deja, o putem activa folosind un pic de ajustare, și asta, fără a înrădăcina dispozitivul nostru Android. Deci, dacă personalizarea barei de navigare a fost ceva ce doriți cu adevărat să faceți pe dispozitivul dvs. Android Oreo, Iată cum puteți personaliza bara de navigare în Android Oreo fără acces root:
Notă: Deși acest tutorial a fost scris din perspectiva Android Oreo, acesta va funcționa și cu Android Nougat. Acest lucru se datorează faptului că caracteristica a fost introdusă cu Android Nougat, deși într-o formă ascunsă.
Cerințe preliminare pentru personalizarea barei de navigare în Oreo
1. Activarea depanării USB
Acesta este cel mai simplu pas și mulți dintre voi ar putea să știe deja cum să o facă. Pentru cei neinițiați, doar pentru a merge la Setări-> Despre telefon-> Număr compilare și atingeți-l de 7 ori. Aceasta activează Opțiunile pentru dezvoltatori. Acum accesați Opțiuni pentru dezvoltatori (va fi pe pagina principală de setări) și activați „Depanare USB”.
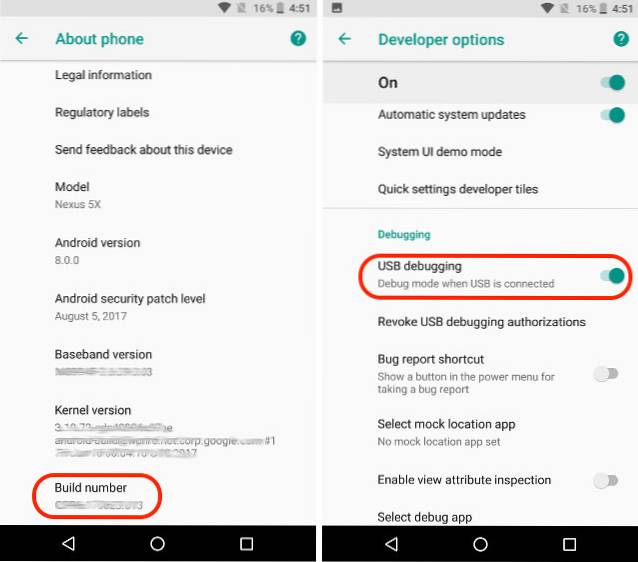
2. Instalarea aplicației Custom Navigation Bar
Pentru a obține posibilitatea de a personaliza bara de navigare pe telefoanele noastre Android, va trebui să luăm ajutorul unei aplicații terță parte, adică aplicația Custom Navigation Bar (instalare). Aplicația este gratuită pentru utilizare cu anunțuri. Puteți obține versiunea pro (1,99 USD) care elimină anunțurile și vă oferă acces la teme suplimentare (mai multe despre aceasta mai târziu).
3. Instalarea instrumentului de depanare Android (ADB)
După cum am menționat mai devreme, deși capacitatea de a personaliza bara de navigare există în Android Oreo, setarea sa a fost ascunsă în sistemul de operare. Pentru a utiliza setările ascunse, va trebui să folosim un instrument numit ADB. Veți avea nevoie de un desktop pentru a rula comenzi ADB pe dispozitivul dvs. Android. Puteți utiliza atât Mac, fie Windows pentru a rula comenzile ADB. Dar, înainte de a putea face asta, va trebui să instalați instrumentul ADB pe desktop.
Instalarea ADB pe Mac
În primul rând, deschideți Terminal pe Mac. Acum lipiți următoarea comandă și apăsați return / enter.
/ usr / bin / ruby -e "$ (curl -fsSL https://raw.githubusercontent.com/Homebrew/install/master/install)”:
Acum lipiți următoarea comandă și apăsați enter / return. Aceasta va instala ADB pe Mac.
brew cask instalează android-platform-tools
Instalarea ADB pe Windows
Pentru a instala ADB pe Windows, accesați pagina de descărcare SDK Android și derulați în jos. Faceți clic pe linkul afișat în imagine și descărcați fișierul zip. Extrageți fișierul zip și rulați fișierul .exe. Deselectați orice altceva decât „Android SDK Platform-tools” și apoi faceți clic pe Instalare. Aceasta va instala instrumentul ADB pe computer.
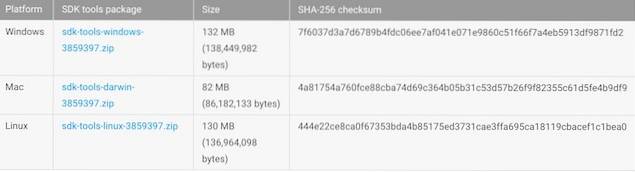
Personalizarea barei de navigare în Oreo
Acum că am terminat pregătirile, să continuăm procesul de personalizare a barei de navigare de pe Android.
1. Lansați aplicația „Bara de navigare personalizată” pe telefon și apăsați pe butonul „Începeți”. Pagina următoare vă va arăta toți pașii de care aveți nevoie pentru a oferi accesul necesar la aplicație.
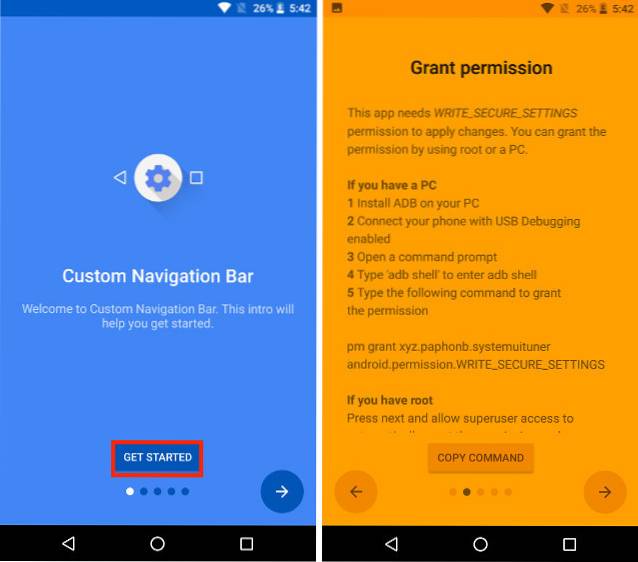
2. Cu USB Debugging activat conectați-vă telefonul la desktopul dvs. care rulează ADB. Odată conectat lansați Terminalul (Prompt de comandă pentru utilizatorii Windows) și copiați lipiți următoarea comandă și apăsați Enter.
adb shell
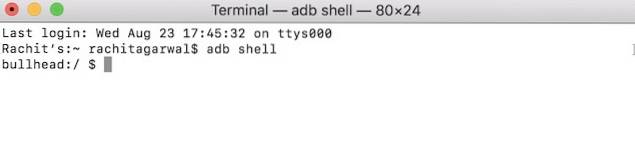
3. Acum vom acorda permisiunea aplicației, care ne va permite să personalizăm bara de navigare folosind-o. Pentru a face asta doar copiați și lipiți următoarea comandă și apăsați enter / return.
pm grant xyz.paphonb.systemuituner android.permission.WRITE_SECURE_SETTINGS

4. De îndată ce executați această comandă, veți vedea asta culoarea paginii aplicației se va transforma în verde de la galben. Aceasta înseamnă că acum aplicația are accesul de care avea nevoie. Acum atingeți butonul săgeată dreapta și pe pagina următoare apăsați pe „Start”.
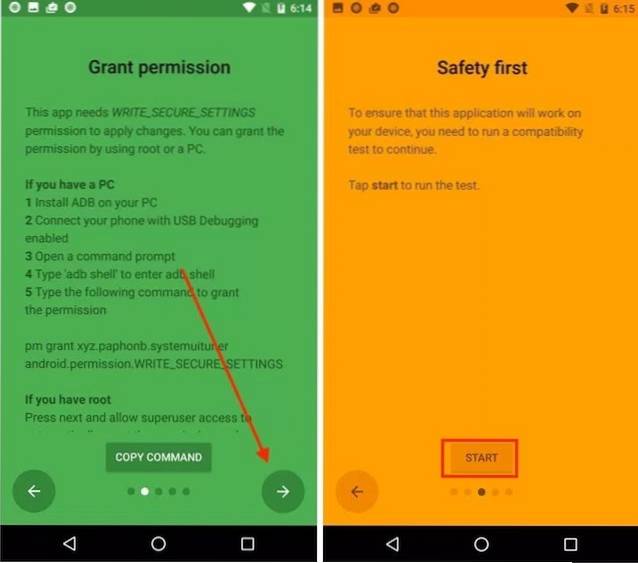
5. Dacă atingeți butonul Start, rulați un test de compatibilitate pe dispozitivul dvs. După ce a funcționat, lovește următoarea săgeată până când ajungeți la pagina principală a aplicației, care ar trebui să arate ca imaginea de mai jos.
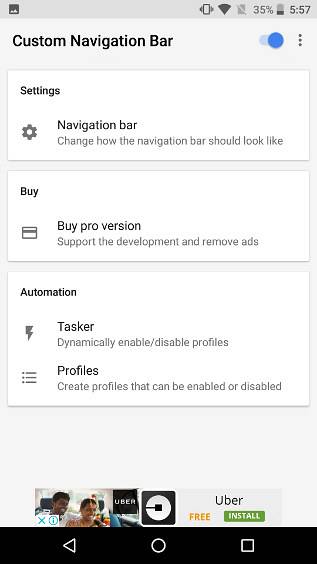
6. Acum, atingeți opțiunea „Bara de navigare”. Aici puteți vedea o listă de modificări pe care le puteți face cu această aplicație în bara de navigare. De exemplu, puteți inversa butonul din spate și cel recent, schimbați dimensiunea lor și așa mai departe. După cum puteți vedea în imaginea de mai jos, am inversat butonul din spate și cel recent pentru telefonul meu.
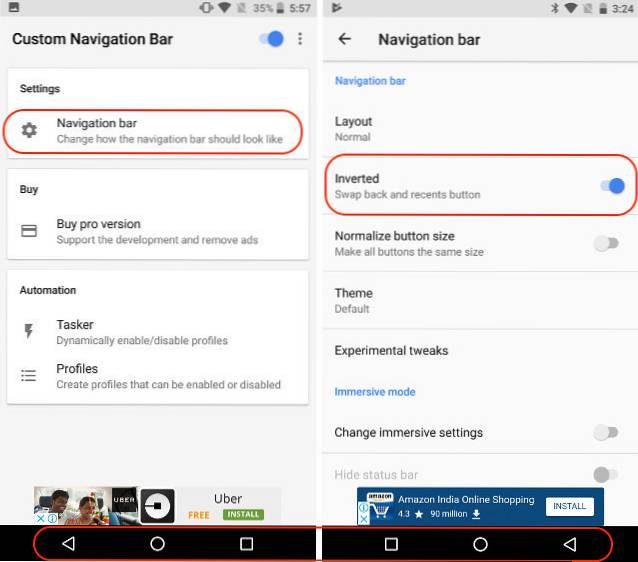
7. Există o mulțime de modificări pe care le puteți face aici. Să luăm de exemplu unul simplu. Poti schimbați aspectul barei de navigare accesând Teme. Aici veți vedea o listă cu diferite stiluri de butoane de navigare pe care le puteți utiliza. in orice caz, aceasta este o setare profesională și va trebui să plătiți pentru aceasta.
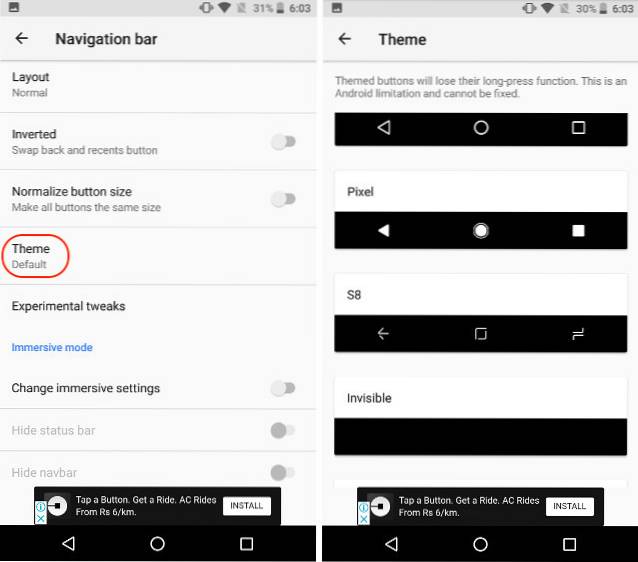
8. Un alt lucru interesant pe care îl putem face este că putem adăuga două butoane suplimentare în bara de navigare. Este foarte simplu să faci asta. Întoarceți-vă de la „Pagina temei” la pagina principală și derulați în jos pentru a găsi opțiunile „Butonul extra stâng” și „Butonul extra dreapta”. Să adăugăm mai întâi butonul din stânga. Apăsați pe „Type” și apoi selectați tipul butonului. Am de gând să creez un buton de navigare care să îmi permită să trag în jos umbra de navigare.
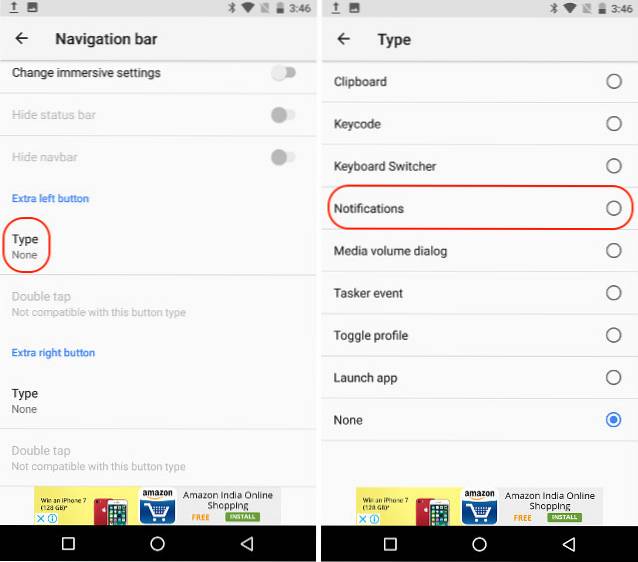
9. Acum vom alege pictograma buton. De îndată ce selectați tipul butonului, veți vedea opțiunea de a alege pictograma acestuia. Atingeți-l și selectați pictograma dorită. Voi alege „Chevron jos”, deoarece săgeata în jos îmi va aminti funcția sa.
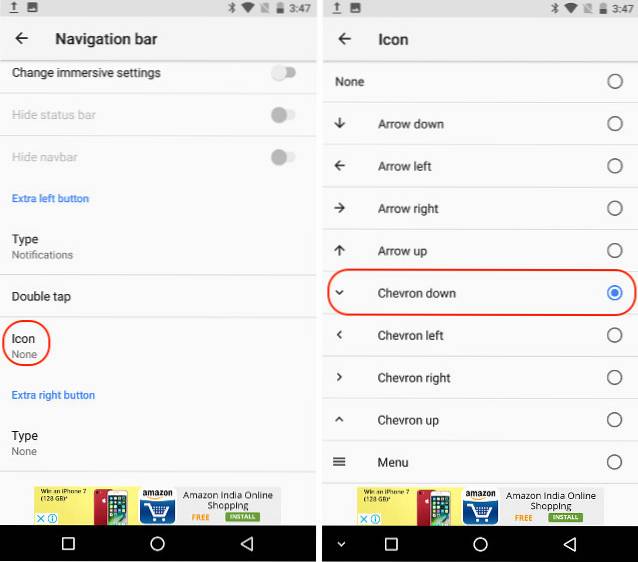
10. În mod similar, puteți crea încă un buton (butonul extra dreapta) care va apărea în partea dreaptă din bara de navigare. Uită-te la imaginea de mai jos pentru a vedea cum arată, când activez ambele butoane.
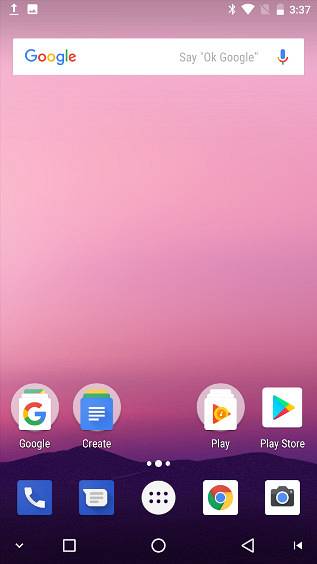
VEZI MAI MULTE: Cum să activezi Android O ca puncte de notificare pe orice dispozitiv Android
Schimbați tema și setați butoanele personalizate ale barei de navigare în Android Oreo
Android Oreo este o actualizare excelentă a sistemului de operare Android deja matur. Acestea fiind spuse, încă îi lipsește un personalizator al barei de navigare, lucru la care speram. Din fericire, există alte modalități de a personaliza bara de navigare în Android Oreo. Deci, încercați această metodă pe smartphone-ul dvs. Android Oreo care rulează și anunțați-ne gândurile în secțiunea de comentarii de mai jos.
 Gadgetshowto
Gadgetshowto



