Personalizarea este totul în lumea de astăzi, mai ales când vine vorba de tehnologie. Nu-l urăști doar când trebuie să folosești un computer care nu este al tău? Totul este puțin prea diferit și trebuie să dedicați ore suplimentare în adaptarea la acel mediu de sistem, deoarece nici măcar nu îl puteți modifica. Nu ți-ar plăcea dacă ai avea capacitatea de a transporta nu doar datele tale personale, ci chiar și setările personale cu tine în buzunar? Ei bine, din fericire pentru tine, poți. Astăzi, vom discuta cu dvs. cum să creați propria unitate USB Windows To Go, care este practic un Windows bootabil care se află în stick-ul USB.
Condiții preliminare:
- Un sistem care rulează Windows 8 / 8.1 / 10.
- Un fișier imagine ISO al versiunii Windows pe care doriți să îl instalați.
- O unitate USB de cel puțin 16 GB (de preferință un USB certificat Windows To Go).
Notă - Deși Windows To Go va fi complet funcțional, rețineți că viteza de citire / scriere va depinde de stick-ul USB pe care îl utilizați. În timp ce o unitate flash USB 3.0 este rapidă, aceasta are în continuare propriile limitări. Dacă doriți doar să o încercați, puteți utiliza o unitate flash USB 3.0, dar pentru utilizare ca driver zilnic, vă recomand cu tărie să obțineți o unitate USB certificată Windows To Go, cum ar fi aceasta sau aceasta.
Creați Windows To Go USB utilizând Rufus
1. Descărcați cea mai recentă versiune a Rufus de aici, este gratuit. Nu este nevoie să-l instalați, deoarece este un software portabil. Odată instalat, conectați unitatea USB pe computer.
Notă: Asigurați-vă că copiați toate datele de pe unitatea flash, deoarece întreaga unitate va fi formatată ulterior.
2. Lansați Rufus software de pe computer. Vi se va prezenta fereastra principală. Asigura-te ca selectați unitatea USB din meniul derulant.
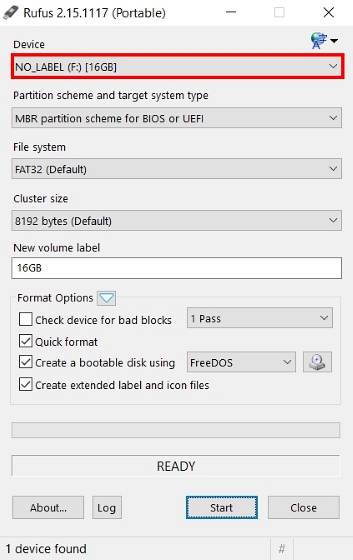
3. Următorul pas este să selectați schema de partiții pentru dispozitivul dvs. Dacă doriți să porniți dispozitivul Mod legal, selectează „Schema de partiție MBR pentru computerul BIOS sau UEFI” opțiune. Sau, dacă doriți să îl porniți în Modul UEFI, selectează „Schemă de partiție GPT pentru computer UEFI”.
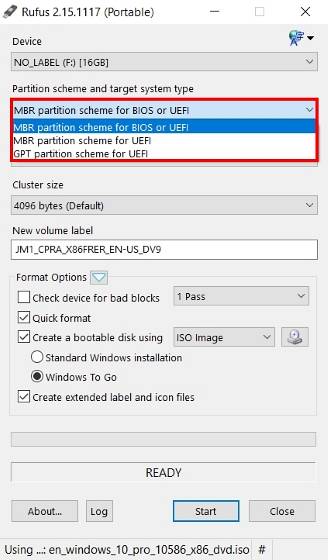
4. Selectați „Imagine ISO” din meniul derulant de lângă „Creați un disc bootabil folosind” opțiune. Apoi, faceți clic pe „Pictogramă disc” și căutați fișierul imagine ISO Windows pe care îl veți utiliza pentru a crea USB-ul bootabil Windows To Go.
5. Apoi, asigurați-vă că „Windows To Go” opțiunea a fost selectată. Odată ce ați terminat totul, atingeți "Start" pentru a începe procedura.
6. În funcție de sistemul dvs., de imaginea Windows utilizată și de stick-ul USB utilizat, întregul proces poate dura oriunde între 2-4 ore. După ce ați terminat, contorul verde din partea de jos va fi finalizat și veți obține 'GATA' mesaj sub acesta. Și gata, USB-ul dvs. Windows To Go este acum gata. Acum puteți pur și simplu să reporniți computerul și să porniți în stick-ul USB pentru a-l experimenta.
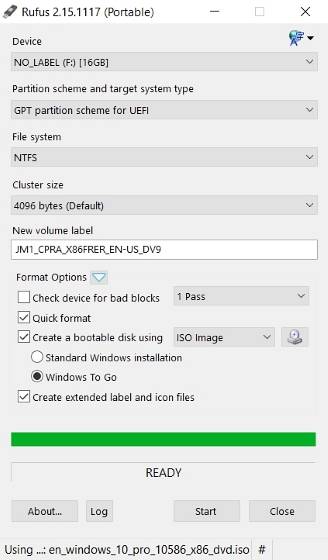
Creați Windows To Go USB utilizând GImageX
Pentru a crea un Windows To Go USB cu ajutorul GImageX, trebuie mai întâi să facem pornirea discului USB. Pentru a face acest lucru, vom folosi Diskpart, un instrument Windows nativ. Pentru aceasta, urmați pașii de mai jos:
1. Pentru a începe, deschideți un Fereastra Prompt Command / PowerShell cu Privilegii administrative. Apoi, asigurați-vă că stick-ul USB este conectat și că datele sunt salvate. Continuați cu executând următoarele comenzi în interiorul ferestrei Command Prompt / PowerShell.
- discpart
- listă disc
- selectați discul x // aici x reprezintă numărul de USB, așa cum se arată în lista de mai sus
- curat
- a crea parte pri
- selectați partea 1
- activ
- format FS = NTFS rapid
- atribui litera = W // puteți schimba „W” cu orice altă literă de unitate pe care doriți să o utilizați, dar asigurați-vă că nu este deja utilizată de altă unitate
- Ieșire
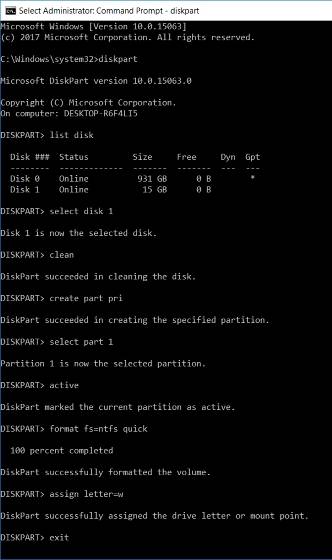
2. Apoi, faceți clic dreapta pe fișierul ISO Windows și selectați "Montură" pentru a monta fișierul imagine pentru a accesa fișierele acestuia.
3. Acum, descărcați GImageX de aici, este gratuit și deschide-l. Sub "Aplica" din GImageX, faceți clic pe "Naviga" butonul de lângă "Sursă" și navigați la dosar surse pe fișierul ISO montat și selectați „Install.wim” fişier.
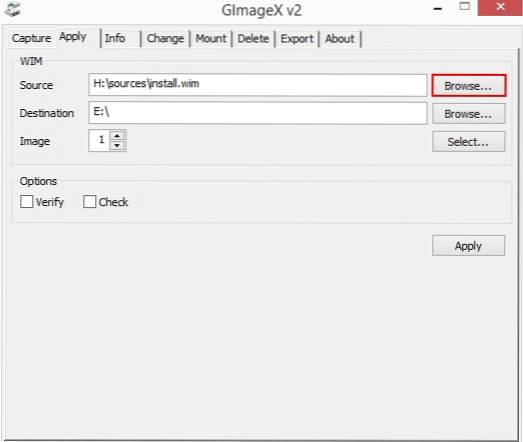
4. În continuare, asigurați-vă că navigați la Drive USB că în "Destinaţie" secțiune. Odată terminat, continuați făcând clic pe "Aplica" opțiune din dreapta jos.
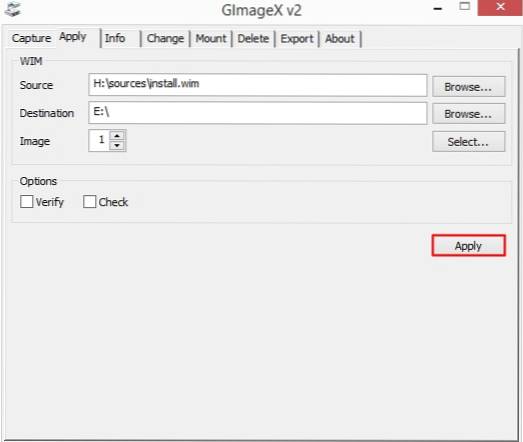
5. Rețineți că această metodă va dura chiar mai mult decât Rufus, aproape 5-6 ore pentru a finaliza în funcție de disc și alte componente hardware utilizate. Odată finalizat, bara verde va ajunge la Marcă 100%. Pur și simplu faceți clic pe "Închide", reporniți computerul și porniți în Windows To Go USB.
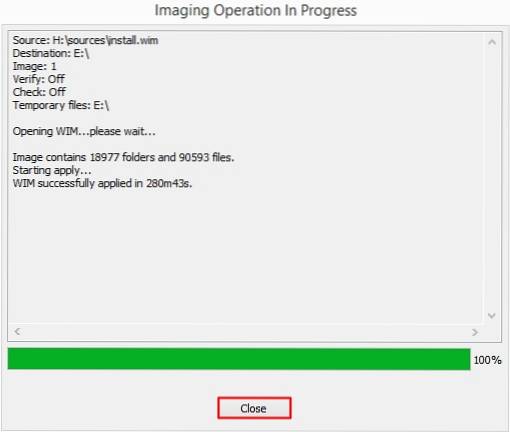
Notă: Am creat un Windows To Go USB cu o imagine ISO Windows 10 pe un Windows 10 Creators Update care rulează pe PC, dar metoda ar trebui să funcționeze pentru toate versiunile Windows.
VEZI ȘI: Cum să ascunzi unitățile în Windows 10 (Ghid)
Carry Windows oriunde te duci
Puterea de a vă transporta datele împreună cu setările din mediul de lucru la alegere este într-adevăr grozavă. Am partajat atât metoda automată, cât și cea comparativ manuală de creare a unui USB Windows To Go pentru utilizarea dvs. Așadar, încercați-l și împărtășiți-ne experiențele dvs. și orice întrebări din secțiunea de comentarii de mai jos.
 Gadgetshowto
Gadgetshowto



