VLC Media Player a fost unul dintre cele mai populare programe de vizionare a videoclipurilor pe PC și Mac. Suportă o gamă largă de formate de fișiere audio și video, ceea ce l-a făcut un must-have pe fiecare PC și Mac. De asemenea, primiți o mulțime de funcții și funcții multimedia uimitoare, neplătind nimic, ceea ce îl face să fie un furt. Dintre numeroasele funcții interesante, VLC oferă posibilitatea de a o controla de la distanță de pe un dispozitiv Android sau iOS. Deci, dacă aveți un iPhone sau un smartphone Android, îl puteți folosi ca telecomandă pentru VLC pe PC sau Mac. Acest lucru ar trebui să fie util atunci când vizionați un film cu un grup de oameni și nu doriți să vă ridicați pentru a reduce volumul sau a trece mai departe. Deci, să verificăm cum puteți utiliza Android sau iOS pentru a controla de la distanță VLC care rulează pe PC sau Mac:
Notă: Am testat procesul utilizând un PC Windows și un smartphone Android, dar procesul ar trebui să fie același dacă utilizați un dispozitiv Mac sau iOS.
Cerințe
- Un sistem Windows sau macOS cu cea mai recentă versiune de VLC instalată.
- Un dispozitiv Android sau iOS
- A rețea WiFi comună la care sunt conectate atât computerul cât și dispozitivul dvs. Android / iOS.
- Aplicația VLC Mobile Remote (Android) (iOS)
Pregătirea VLC Media Player pe PC sau Mac
1. Înainte de a începe procesul, trebuie să vă asigurați că rulați cea mai recentă versiune de VLC instalată. Puteți verifica acest lucru dând clic pe „Ajutor„din bara de meniu a VLC și selectarea "Despre" opțiune.
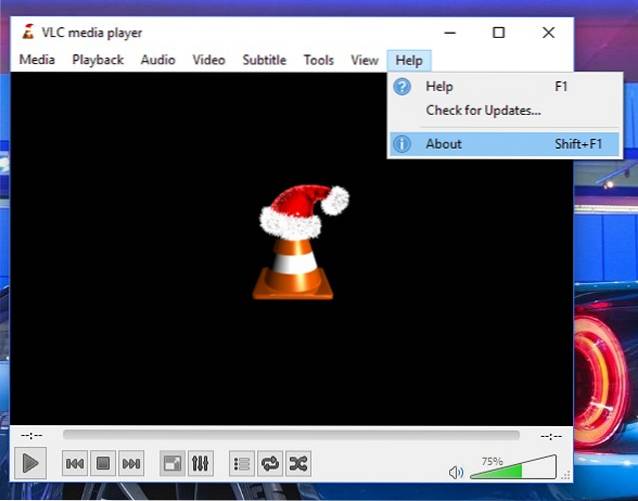
2. Următorul pas este configurarea VLC, astfel încât să o puteți controla de pe Android sau iOS. Pentru aceasta, trebuie să mergeți la „Instrumente„meniul și faceți clic pe butonul „Preferințe„opțiune. Puteți utiliza, de asemenea, Comandă rapidă Ctrl + P să facă la fel.
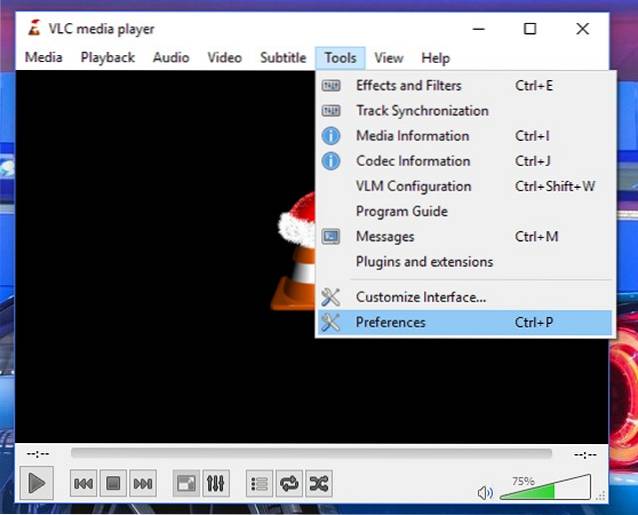
3. În „Preferințe”, Pur și simplu faceți clic pe butonul„Toate”Din butonul„afișează setările”Grup în colțul din stânga jos al ferestrei.
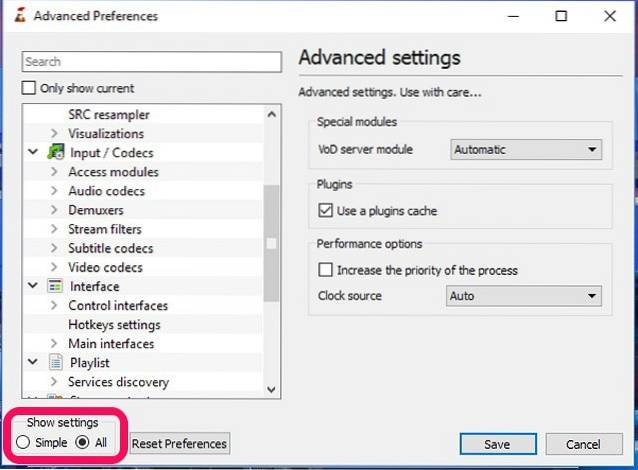
4. Acum, în lista defilabilă din partea stângă, faceți clic pe butonul „Interfețe principale”Sub„Interfață ” grup. Aici va trebui să activați caseta de selectare de lângă „Web" opțiune.
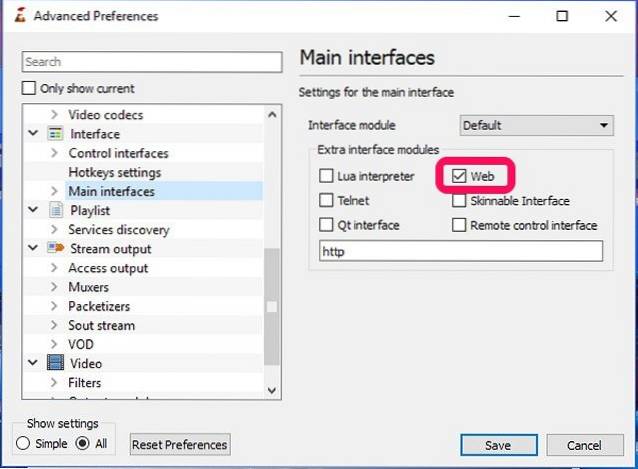
5. Acum, trebuie să extindeți „Interfețe principale”Sub„Interfață”Și faceți clic pe„Lua„opțiune. Aici, trebuie setați o parolă pentru portalul dvs. între computer și telefon. După ce ați terminat cu asta, faceți clic pe „Salvați”Și închideți VLC.
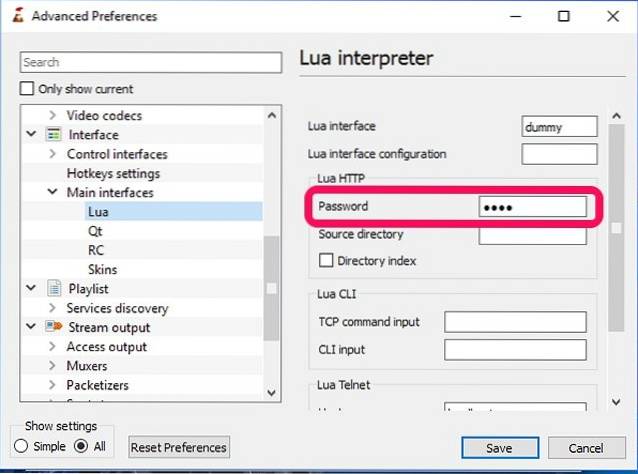
6. Acum, deschideți din nou playerul și vă va cere permisiuni pentru a permite accesul la Paravanul de protecție Windows. Trebuie să faceți clic pe „Permite accesul”Și ați terminat de configurat VLC pe computer.
Controlul VLC de la Android
1. După cum se menționează în cerințe, vom folosi Aplicația VLC Mobile Remote (Gratuit cu achiziții în aplicație).
2. Când deschideți aplicația, va trebui să o configurați introducând fișierul Adresa IP computerului dvs. și parola pe care ați setat-o ca parolă Lua a VLC. Asigurați-vă că ați pus Număr port Lua Telnet în Caseta număr port Aici. Dacă adresa IP și parola se potrivesc cu cea a computerului dvs., vă va notifica cu o notificare push.
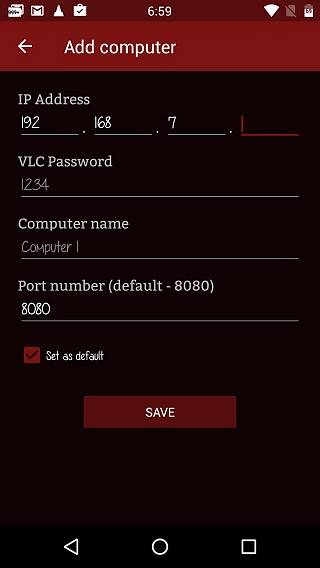
3. Odată ce ați terminat configurarea, trebuie să faceți acest lucru atingeți numele computerului. Vă va afișa o pagină, unde toate unitățile computerului dvs. sunt listate alfabetic. Aici, apăsați pe unitatea dorită și selectați un fișier video la alegere. Veți vedea videoclipul redat automat pe VLC pe computer.
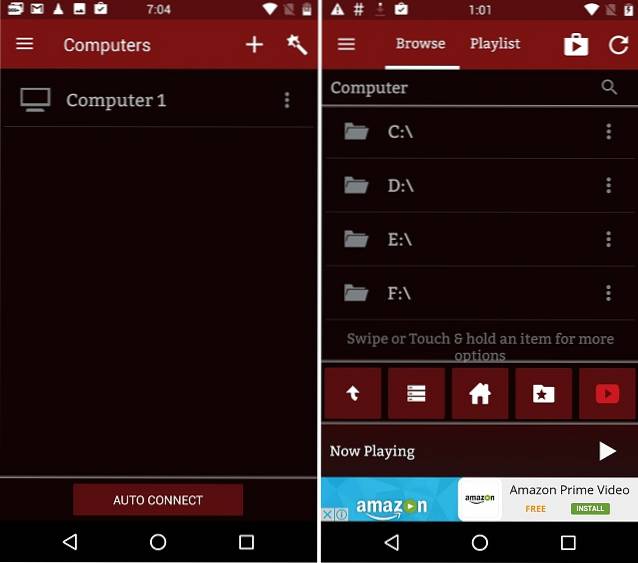
4. Apoi, vei putea controlează diferite funcții ale VLC de pe ecranul telefonului, cum ar fi redarea, subtitrările video, comutarea ecranului complet, setările raportului ecranului și așa mai departe.
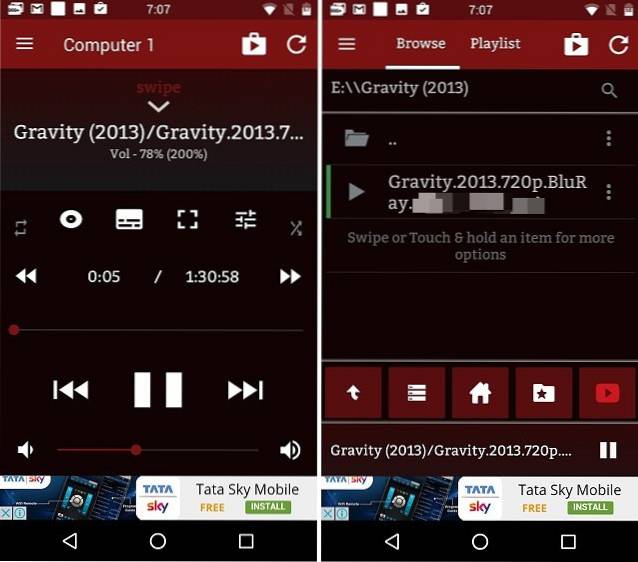
Controlul VLC de pe iPhone sau iPad
1. Aplicația VLC Mobile Remote este, de asemenea, disponibilă gratuit în App Store. Puteți să-l descărcați de pe orice dispozitiv iOS (achiziții gratuite în aplicație).
2. La fel ca omologul Android, trebuie să completați Adresa IP si parola pe care l-ați setat ca parolă Lua a VLC în aplicație. Asigurați-vă că puneți Număr port Lua Telnet în Caseta număr port Aici. Dacă adresa IP și parola se potrivesc cu cea a computerului dvs., veți fi notificat cu o notificare push.
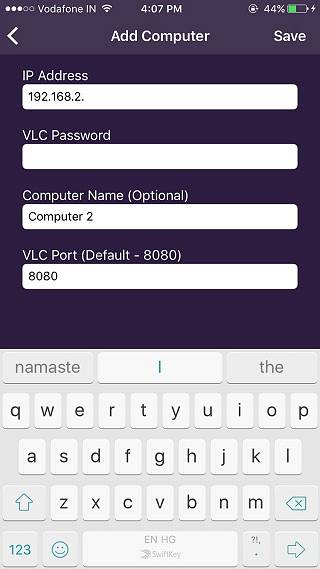
3. Odată ce ai terminat cu asta, trebuie tap pe numele computerului. Vă va afișa o pagină, unde toate unitățile computerului dvs. sunt listate alfabetic. Pur şi simplu apăsați pe unitatea dorită și selectați un fișier video la alegere. Veți vedea videoclipul redat automat pe computer.
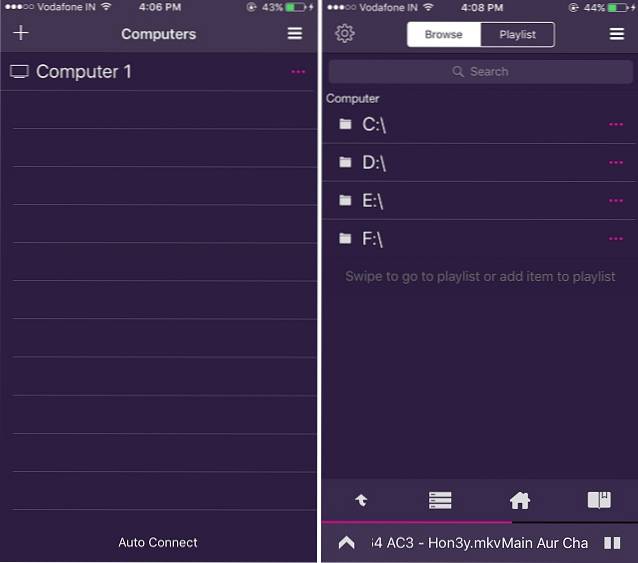
4. Acum, puteți controla VLC de pe iPhone sau iPad. Primesti opțiuni precum controlul redării, alegerea limbilor de subtitrare, trecerea la ecran complet, selectarea setărilor dorite ale raportului de ecran și așa mai departe.
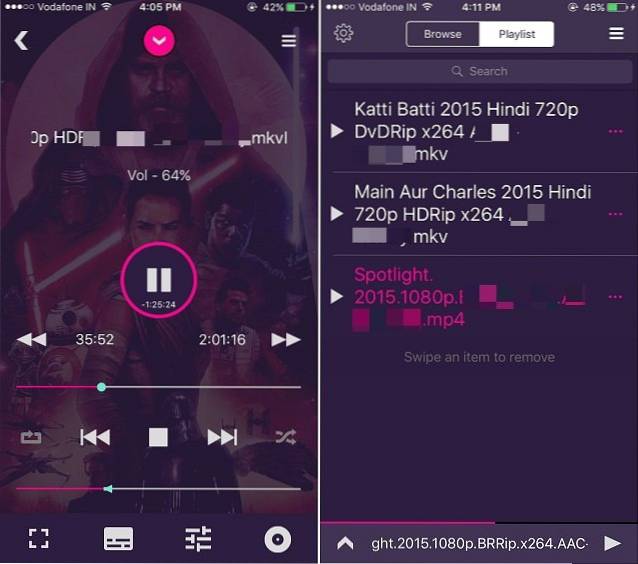
Notă: Aplicația de pe ambele platforme are achiziții în aplicație pentru deblocarea anumitor caracteristici premium, cum ar fi renunțarea la VLC Media player direct din aplicație, setarea unui folder ca „Locație de acasă”, utilizarea acestuia ca telecomandă YouTube și multe altele.
Bonus: Transmiteți conținut de la Android la VLC pe PC sau Mac
Nu puteți controla doar VLC pe Mac sau PC de pe un dispozitiv Android, dar puteți chiar să transmiteți conținut de pe telefonul dvs. smartphone în VLC. Ei bine, puteți face asta cu VLC Direct app (gratuit cu achiziții în aplicație).
În primul rând, va trebui conectați aplicația VLC Direct cu VLC Media Player care rulează pe Windows sau MacOS. Procesul este același ca mai sus. După ce ați făcut acest lucru, puteți reda cu ușurință conținutul telefonului. Pentru aceasta, trebuie să vă asigurați că ținta este setată la VLC, așa cum se arată în captura de ecran de mai jos. Apoi, trebuie doar apăsați pe fișierul media dorit de pe telefon pentru a-l vedea rulând pe ecranul computerului.
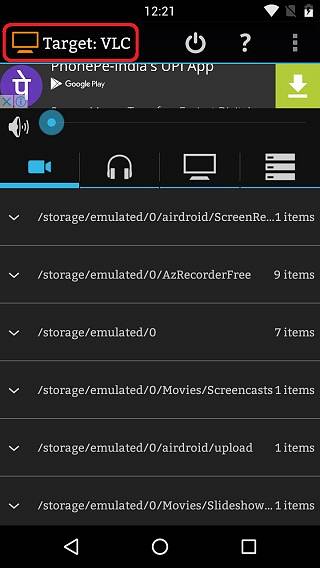
Aplicația VLC Direct vă permite, de asemenea, să utilizați telefonul smartphone ca telecomandă pentru a controla VLC. Puteți controla VLC Player de pe PC sau Mac cu ajutorul acestuia Control DVD opțiune. Telecomanda are o interfață foarte simplă, dar aplicația este plină de reclame în versiunea gratuită.
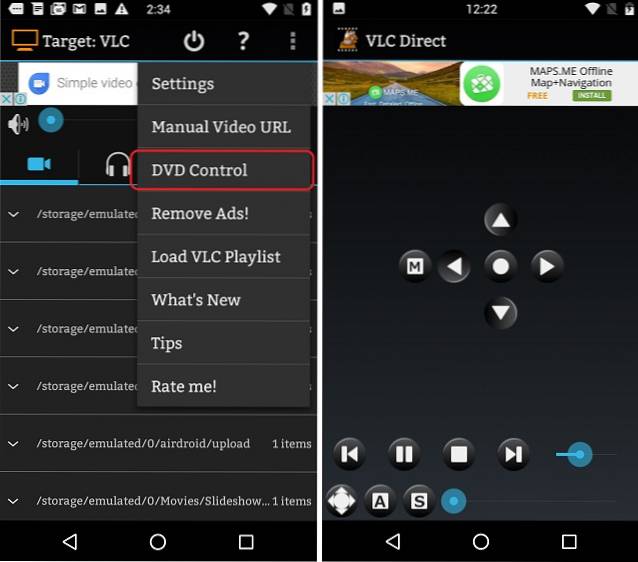
Încercați aplicația VLC Direct dacă sunteți gata să faceți față unei aplicații uimitoare care are o interfață încurcată. Există o opțiune de a scăpa de reclame prin cumpărarea versiunii complete prin intermediul sistemului complicat de achiziții bazat pe stele.
VEZI SI: 22 Comenzi rapide utile de la tastatură VLC pentru Windows și macOS
Controlați VLC pe Mac / PC de pe un dispozitiv Android sau iOS
Ei bine, acestea au fost modalitățile prin care vă puteți utiliza dispozitivul Android sau iOS pentru a controla VLC pe computerul dvs. Windows sau Mac. Există multe alte aplicații care oferă funcționalități similare, dar sunt complicate și prezintă interfețe UI datate. Cu toate acestea, dacă cunoașteți o modalitate mai ușoară de a face acest lucru sau de a îmbunătăți metodele menționate, nu ezitați să vă notați gândurile în secțiunea de comentarii de mai jos.
 Gadgetshowto
Gadgetshowto



