Succesul computerelor cu o singură placă (de exemplu, Raspberry Pi) a arătat clar că computerul din mers este aici pentru a rămâne. Dar, în timp ce dispozitivele precum Raspberry Pi sunt orientate mai mult către geeks și jucători de jocuri, „stick-urile PC” sunt concepute pentru a fi mai prietenoase cu utilizatorii de zi cu zi. În esență, un PC stick este alcătuit din hardware-ul computerului esențial (de exemplu, CPU de consum redus, puțină memorie RAM, Wi-Fi / Bluetooth integrat), înghesuit într-un dispozitiv care este doar un pic mai mare decât o unitate flash USB ca dimensiune. Și printre acestea, primul computer Intel Compute Stick (anunțat la CES de anul trecut) este, fără îndoială, cel mai popular. Și dacă aveți unul pentru dvs., probabil vă întrebați cum să pun acest lucru în funcțiune?
Câteva minute, oameni buni! Atât este nevoie. Dar înainte să aflăm cum să configurați și configurați Intel Compute Stick, aruncați o privire asupra lucrurilor de bază care vor fi necesare pentru aceasta.
Lucruri de care aveți nevoie în prealabil:
- TV (sau monitor computer) cu un port HDMI.
- Conectivitate la internet wireless.
- Hub USB (Consultați unele dintre cele mai bune hub-uri USB disponibile).
- Mouse și tastatură, ambele preferabil USB (Deși puteți utiliza tastaturi și șoareci Bluetooth cu Intel Compute Stick, aceasta complică procesul de configurare și taxează singurul cip integrat utilizat atât pentru conectivitate Bluetooth, cât și pentru Wi-Fi).
- Priză de perete pentru a porni Intel Compute Stick (în cazul în care dispozitivul de afișare nu are un port USB pentru a face același lucru).
Cum se configurează Intel Compute Stick?
Punerea în funcțiune a Intel Compute Stick este o bucată de tort, fiind în esență un proces în două etape. Conectați hardware-ul, configurați software-ul și sunteți de aur. În orice caz, iată pașii pe care trebuie să îi urmați:
Configurare hardware
Utilizați imaginea încorporată mai jos ca referință și citiți pașii care urmează

Pasul 1: Conectați mouse-ul și tastatura la hub-ul USB.
Pasul 2: Conectați hub-ul la portul USB singular al computerului.
Pasul 3: Utilizați cablul micro USB inclus pentru a conecta portul de alimentare al computerului la portul USB al televizorului (pentru alimentare).
Pasul 4: În cele din urmă, conectați Compute Stick la portul HDMI al televizorului, prin intermediul cablului de extensie HDMI (opțional).
Acum, porniți televizorul și selectați HDMI ca sursă prin setări (Evident, acestea ar diferi în funcție de marca și modelul televizorului sau de monitorul computerului utilizat). Odată ce s-a făcut acest lucru, este timpul să treceți la partea de configurare a software-ului, așa cum este discutat mai jos.
Configurare software
Pasul 3: Intel Compute Stick vine cu ediția Windows 8.1 (cu Bing) la bord. Când porniți pentru prima dată, trebuie să parcurgeți același proces OOBE (experiență out-of-box), așa cum ați face în timp ce configurați Windows 8.1 pe un computer normal. Aceasta include conectarea la rețeaua Wi-Fi, configurarea și setările de timp și limbă, și așa ceva.
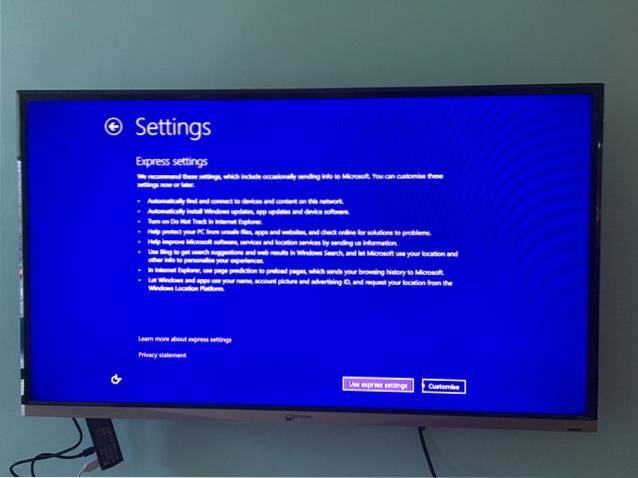
Notă: În timpul configurării, Windows 8.1 vă solicită să faceți upgrade la Windows 10. Cu toate acestea, acest lucru nu este obligatoriu și puteți face upgrade ulterior dacă doriți să.
Pasul 4: Și suntem cu toții pregătiți. Odată ce totul este făcut, veți avea Windows 8.1 complet rulând pe Intel Compute Stick, folosind televizorul ca monitor. Aruncați o privire la captura de ecran de mai jos:

Răsfoiți pe web, jucați câteva jocuri sau editați-vă documentele tot ce doriți. Și când ați terminat, pur și simplu opriți computerul Intel Compute Stick, la fel ca un computer normal. Cât de nebunie este asta?
VEZI ȘI: Recenzie Intel Compute Stick: Bine, dar nu perfectă
Faceți ca orice computer să poată afișa HDMI
Intel Compute Stick prezintă un mod accesibil și (destul de) fiabil de calcul pe deplasare. Acordat, are nevoie de hardware și configurare suplimentare pentru a începe să funcționeze, dar odată ce o face, o face destul de bine. Deci, încercați acest lucru și faceți-vă auzit vocea în comentariile de mai jos.
 Gadgetshowto
Gadgetshowto



