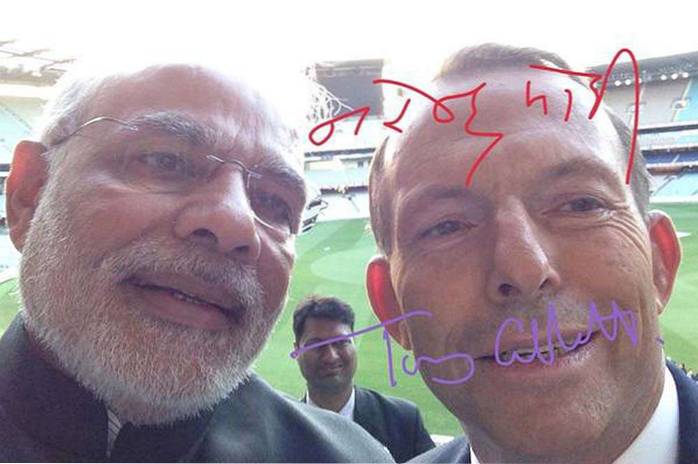Raspberry Pi este jucăria supremă a jucătorului. Cei mai mulți dintre utilizatorii săi adoră să experimenteze și să rupă instalațiile de lucru în acest proces. Cu toate acestea, în ciuda cât de distractiv este, tuturor le place să aibă o configurație de bază funcțională la care să poată reveni după terminarea experimentului.
Un alt scenariu comun este să spunem că tocmai ați aflat despre un nou proiect bazat pe Raspberry Pi sau o distribuție Linux și sunteți pe moarte să îl încercați. Problema este că aveți doar un card micro SD și aveți deja o instalație de lucru pe care nu doriți să o pierdeți.
În ambele scenarii de mai sus, este util să aveți o copie de siguranță exactă, bit-by-bit, identică a instalării Raspberry Pi de lucru. Deci, astăzi, vom învăța cum să clonă sau copie de rezervă cardul micro SD Raspberry Pi într-un fișier imagine și restabili imaginea după ce am terminat experimentarea. Vom explica cum să o faceți pe Windows, Linux și, în cele din urmă, pe macOS.
Notă: Această metodă va crea un fișier imagine exact cu dimensiunea capacității totale a cardului SD. De exemplu, dacă aveți un card SD de 16 GB, fișierul imagine rezultat va fi, de asemenea, de 16 GB, indiferent de cât spațiu folosește de fapt instalarea dvs.. Există o metodă de micșorare a dimensiunii imaginii, dar funcționează numai pe Linux, și o vom explica mai târziu în tutorial.
Instrucțiuni Windows
Copie de rezervă a cardului SD Raspberry Pi
1. Introduceți cardul micro SD pe care doriți să îl clonați în computerul dvs. utilizând un cititor de carduri USB sau încorporat.
2. Descărcați și instalați Win32DiskImager și rulați-l. Veți vedea un ecran ca acesta:
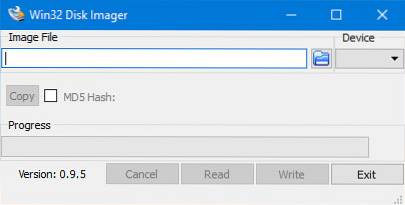
3. Sub Dispozitiv secțiunea din colțul din dreapta sus, selectați unitatea cardului SD. Este D: În cazul meu. Acum faceți clic pe pictograma folderului din stânga și alegeți o locație și un nume de fișier unde va fi salvat fișierul imagine. Am ales numele fișierului raspbian_backup_19_oct.img. Puteți alege oricare nume de fișier doriți, dar este de preferat să aveți un .img extensie. După ce ați terminat, faceți clic pe Citit buton.

4. Aceasta va face o clonă a cardului SD în locația specificată. Copierea va dura ceva timp pentru a finaliza, deci nu opriți și nu puneți computerul în repaus în această perioadă. După ce ați terminat, veți primi un mesaj „Citește cu succes”.

Acum sunteți liber să introduceți cardul înapoi în Raspberry Pi și să spargeți lucrurile sau să instalați o distro nouă. După ce ați terminat de redat și doriți să restaurați imaginea copiată de rezervă, urmați pașii din secțiunea următoare.
Restabiliți cardul SD Raspberry Pi
Introduceți cardul micro SD în computer și deschideți Win32DiskImager. Selectați fișierul imagine pe care l-ați creat anterior și corespunzător conduce în Dispozitiv secțiune. Acum, faceți clic pe Scrie buton. Imaginea va fi salvată pe cardul SD, exact cum a fost, în momentul în care ați copiat-o.
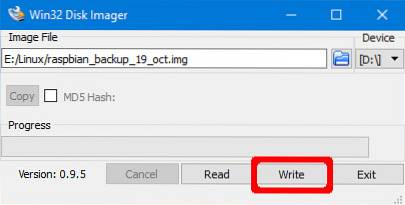
Din nou, acest proces va dura ceva timp, în funcție de dimensiunea cardului SD. După finalizarea restaurării, puteți scoate cardul de pe computer și îl puteți introduce înapoi în Raspberry Pi.
Instrucțiuni Linux
Copie de rezervă a cardului SD Raspberry Pi
1. Introduceți cardul SD în computer folosind un USB sau un cititor de carduri încorporat. Acum deschideți un Terminal fereastră și introduceți comanda sudo fdisk -l. Aceasta va lista toate sistemele de fișiere prezente în sistemul dvs..
2. Încercați să aflați Nume dispozitiv a cardului dvs. SD. Am un card SD de 16 GB, deci este ușor de identificat ca dispozitiv / dev / sdb care are o dimensiune de 14,9 GB. Acest lucru se datorează faptului că stocarea reală pe un dispozitiv este întotdeauna ușor mai mică decât cea promovată. Notați numele acestui dispozitiv.
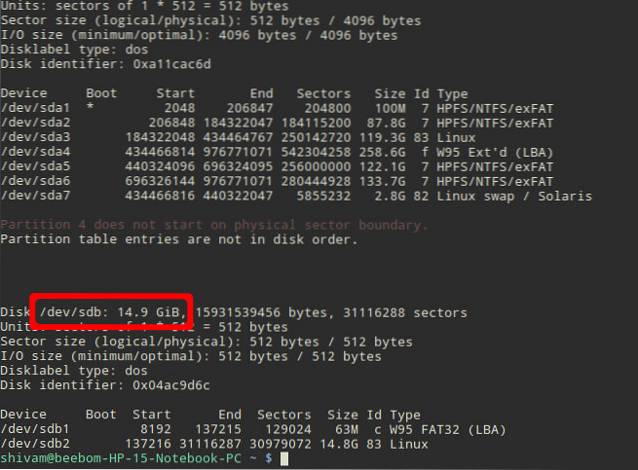
3. Folosește dd comanda pentru a scrie imaginea pe hard disk. De exemplu:
sudo dd if = / dev / sdb of = ~ / raspbian_backup.img
Aici dacă parametru (fișier de intrare) specifică fișierul de clonat. În cazul meu, este / dev / sdb, care este numele dispozitivului cardului meu SD. Înlocuiți-l cu numele dispozitivului dvs. de parametru (fișier de ieșire) specifică numele fișierului în care să scrieți. am ales raspbian_backup.img în directorul meu de acasă.
Notă: Aveți grijă și verificați din nou parametrii înainte de a executa dd , deoarece introducerea parametrilor greșiti aici poate distruge datele de pe unitățile dvs..
Nu veți vedea nicio ieșire din comandă până după finalizarea clonării și ar putea dura ceva timp, în funcție de dimensiunea cardului SD. După finalizare, veți vedea o ieșire ca următoarea.

Acum puteți scoate cardul SD și îl puteți folosi în Pi. Odată ce sunteți gata să restaurați imaginea de rezervă, urmați instrucțiunile de mai jos:
Restabiliți cardul SD Raspberry Pi
1. Introduceți cardul SD în computer. Înainte de a restabili imaginea, este important să ne asigurăm că partițiile cardului SD sunt nemontat. Pentru a verifica acest lucru, deschideți fișierul Terminal, și executați comanda sudo mount | grep sdb. Aici, înlocuiți sdb cu numele dispozitivului cardului SD.
Dacă vedeți o ieșire necompletată, nu trebuie să faceți nimic. Dacă vedeți unele partiții montate, demonta cele enumerate. De exemplu:
sudo umount / dev / sdb1 / dev / sdb2 / dev / sdb3 / dev / sdb4
2. Folosește dd comanda pentru a scrie fișierul imagine pe cardul SD:
sudo dd if = ~ / raspbian_backup.img of = / dev / sdb
Aceasta este ca comanda pe care am folosit-o pentru a crea o clonă, dar inversat. De data aceasta, fișier de intrare dacă este imaginea de rezervă, în timp ce fisier de iesire de este dispozitivul cu card SD.
Din nou, verificați și verificați de două ori parametrii aici, deoarece introducerea unei comenzi greșite aici va cauza pierderea permanentă a datelor.
Odată finalizată scrierea, veți vedea o confirmare de la dd. Apoi puteți scoate cardul de pe computer și îl puteți introduce înapoi în Raspberry Pi.
Instrucțiuni macOS
Copie de rezervă a cardului SD Raspberry Pi
1. Introduceți cardul SD în Mac utilizând un cititor de carduri USB sau încorporat. Acum deschideți un Terminal fereastră și introduceți comanda lista diskutil. Încercați să identificați ID-ul dispozitivului cardului SD. De exemplu, al meu apare ca / dev / disk3.
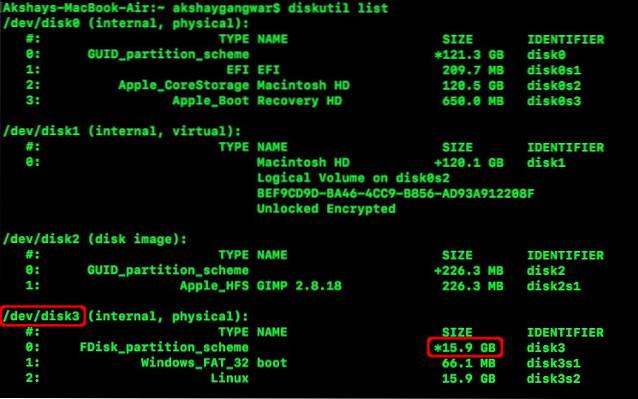
2. Demontați cardul SD:
diskutil unmountDisk / dev / disk3Aici, înlocuiți disc3 cu numele cardului SD pe care l-ați identificat la pasul 1.
3. Folosește dd comanda pentru a scrie imaginea pe hard disk. De exemplu:
sudo dd if = / dev / disk3 of = ~ / raspbian_backup.img
Aici dacă parametru (fișier de intrare) specifică fișierul de clonat. În cazul meu, este / dev / disk3, care este numele dispozitivului cardului meu SD. Înlocuiți-l cu numele dispozitivului dvs. de parametru (fișier de ieșire) specifică numele fișierului în care să scrieți. am ales raspbian_backup.img în directorul meu de acasă.
Notă: Aveți grijă și verificați din nou parametrii înainte de a executa dd , deoarece introducerea parametrilor greșiti aici poate distruge datele de pe unitățile dvs..
Nu veți vedea nicio ieșire din comandă până după finalizarea clonării și ar putea dura ceva timp, în funcție de dimensiunea cardului SD. Apoi, puteți scoate cardul SD și îl puteți folosi în Pi. Odată ce sunteți gata să restaurați imaginea de rezervă, urmați instrucțiunile de mai jos:
Restabiliți cardul SD Raspberry Pi
1. Introduceți cardul SD în Mac. Deschideți un Terminal fereastră și demontați-o folosind următoarea comandă:
diskutil unmountDisk / dev / disk3Aici, înlocuiți disc3 cu numele SD-ului pe care l-ați identificat la pasul 1 din secțiunea anterioară.
2. Folosește dd comanda pentru a scrie fișierul imagine pe cardul SD:
sudo dd if = ~ / raspbian_backup.img of = / dev / disk3
Aceasta este ca comanda pe care am folosit-o pentru a crea o clonă, dar inversat. De data aceasta, fișier de intrare dacă este imaginea de rezervă, în timp ce fisier de iesire de este dispozitivul cu card SD.
Din nou, verificați și verificați de două ori parametrii aici, deoarece introducerea unei comenzi greșite aici va cauza pierderea permanentă a datelor.
Odată finalizată scrierea, veți vedea o confirmare de la dd. Puteți apoi să scoateți cardul de pe Mac și să îl introduceți înapoi în Raspberry Pi.
Cum se micșorează imaginea clonată Raspberry Pi (numai Linux)
După cum sa menționat la începutul articolului, aceste metode creează un fișier imagine care este egal cu capacitatea totală a cardului SD. De exemplu, clonarea unui card SD cu o capacitate de 32 GB va crea un fișier imagine de 32 GB, chiar dacă doar 5 GB sunt de fapt folosiți pe card. Acest lucru este bine dacă aveți doar una sau două astfel de imagini, dar mai mult decât atât (mai ales dacă utilizați un SSD) vă va face să rămâneți fără spațiu.
Pentru a rezolva această limitare, vom folosi PiShrink, un script care micșorează automat o imagine Pi care se va redimensiona automat la dimensiunea maximă a cardului SD la pornire. De asemenea, copierea imaginii înapoi pe cardul SD este mult mai rapidă.
Din păcate, acest instrument este disponibil numai pe Linux. Dacă nu aveți Linux instalat, puteți instala cea mai recentă versiune de Ubuntu sau Linux Mint într-o mașină virtuală și puteți rula acest script acolo. Iată cum să îl utilizați:
1. Descărcați fișierul Script PiShrink, și faceți executabil. Într-o Terminal, introduceți următoarele două comenzi:
wget https://raw.githubusercontent.com/Drewsif/PiShrink/master/pishrink.sh chmod + x ./pishrink.sh
2. Rulați scriptul, urmat de numele imaginii că vrei să te micsorezi.
sudo ./pishrink.sh ./raspbian_backup.img
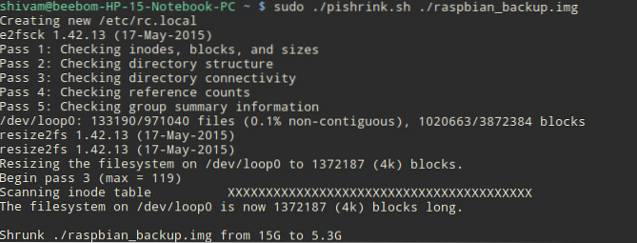
3. Imaginea va fi apoi micșorată. După ce ați terminat, puteți scrie fișierul de imagine micșorat pe cardul SD așa cum se menționează în metodele enumerate mai sus. De exemplu, pe Linux:
sudo dd if = ~ / raspbian_backup.img of = / dev / sdb
VEZI ȘI: Cum se execută comenzi pe Raspberry Pi prin e-mail
Clonați cardul SD Raspberry Pi pentru o restaurare ușoară
Deci, totul se referă la clonare, de asemenea, backup-ul și restaurarea instalațiilor existente Raspberry Pi. Niciodată nu va mai trebui să pierdeți o instalare perfect funcțională a sistemului Raspbian OS pe Raspberry Pi pentru a încerca o nouă distribuție sau un proiect interesant. Trebuie doar să faceți o copie de siguranță a instalării, să trageți în jur și să restaurați imaginea când ați terminat. Nu devine mai simplu decât atât.
Cum ți-a plăcut această metodă de backup a instalărilor Raspberry Pi? Ai o cale mai bună? Întrebări? Comentarii? Spuneți-ne în secțiunea de comentarii de mai jos.
 Gadgetshowto
Gadgetshowto