Dintre numeroasele componente hardware care alcătuiesc computerele noastre, hard disk-urile (sau SSD-urile) sunt una dintre cele mai importante. La urma urmei, dețin toate fișierele noastre confidențiale, date personale valoroase și, bineînțeles, chiar și sistemul de operare.
Cu toate acestea, la fel ca orice element electronic, hard disk-urile au o durată de viață limitată, iar performanța lor începe să se degradeze în timp și, în cele din urmă, nu mai funcționează. Și atunci când o fac, pierderea de date poate (și adesea) urmează. Deci, este extrem de important să monitorizați în mod regulat starea hard disk-ului computerului dvs., astfel încât pașii necesari (cum ar fi copierea de rezervă a datelor) să poată fi luați dacă hard diskul începe să fie problematic. Dar cum să o faci?
Nu este o problemă, deoarece tocmai despre asta este vorba în acest articol. Continuați să citiți și aflați cum să verificați starea de sănătate a hard diskului în Windows.
Diferite moduri de a verifica starea de sănătate a discului
1. Folosind instrumentul CHKDSK încorporat al Windows
Probabil cea mai ușoară și cea mai convenabilă metodă de evaluare a stării de sănătate a hard diskului computerului este prin CHKDSK. Scurt pentru Check Disk, CHKDSK este instrumentul de sistem încorporat al Windows care poate scana hard diskul (partițiile) pentru erori logice, probleme de sistem de fișiere, precum și sectoare defecte. Nu numai că, de asemenea, poate remedia erorile sistemului de fișiere și poate încerca să recupereze sectoare defecte. CHKDSK poate fi rulat atât prin linia de comandă, cât și prin Windows Explorer. Iată cum:
Prin promptul de comandă
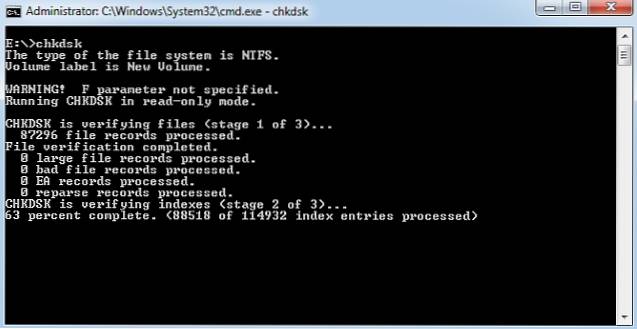
Lansați linia de comandă cu privilegii de administrator și introduceți „X: \ chkdsk" (fără ghilimele). Aici, X reprezintă litera de unitate a partiției hard diskului care trebuie scanată. Chkdsk va scana acum partiția discului și va afișa raportul de scanare după ce a terminat.
Prin Windows Explorer
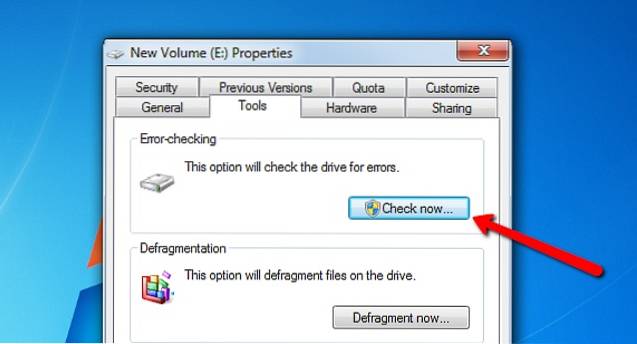
Faceți clic dreapta pe partiția de disc pentru a fi scanat și faceți clic pe Proprietăți. Acum, sub Instrumente fila, faceți clic pe Verifica acum buton, iar CHKDSK va face restul.
Pe scurt, dacă doriți doar să rulați diagnostice de bază pentru a vedea dacă hard diskul funcționează bine, CHKDSK este mai mult decât suficient.
2. Utilizarea utilităților avansate ale hard disk-ului de la terțe părți
Instrumentul CHKDSK nativ din Windows, recent discutat, face o treabă bună de verificare a stării de sănătate a hard diskului, dar este mult prea de bază. Pentru a obține o analiză detaliată a parametrilor de sănătate a hard diskului, este mai bine să utilizați utilități terțe. Există multe dintre ele disponibile, dintre care cele mai bune sunt discutate pe scurt mai jos:
HDDScan
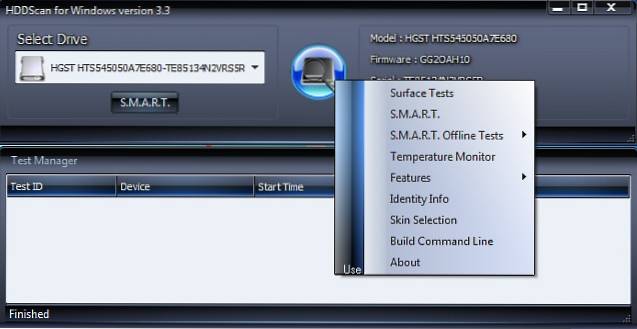
Una dintre cele mai puternice aplicații de monitorizare a discurilor, HDDScan detectează automat discurile hard disk conectate ale computerului și afișează informații precum numele modelului, numărul firmware-ului și codul serial. Poate fi, de asemenea, utilizat pentru a testa hard disk-ul (discurile) pentru orice, de la blocuri defecte la sectoare corupte.
Dar asta nu este tot. Funcționalitatea principală a HDDScan implică rularea testelor S.M.A.R.T pe hard disk și returnarea datelor analizate. În esență, S.M.A.R.T (Self-Monitoring, Analysis and Reporting Technology) este un sistem de monitorizare inclus pe toate hard disk-urile și unitățile de stat solid, care oferă informații despre fiabilitatea generală a discurilor. Aceasta se calculează pe baza anumitor parametri (de ex. rata de eroare de citire brută, performanța timpului de căutare, numărul de reîncercări de rotire). Pentru a vizualiza statisticile S.M.A.R.T pentru disc, tot ce trebuie să faceți este să faceți clic pe butonul omonim. Raportul S.M.A.R.T al HDDScan detaliază valoarea calculată a tuturor atributelor, precum și pragul pentru acestea. Raportul poate fi tipărit, de asemenea.
În afară de aceasta, HDDScan acceptă numeroase alte teste. Aceste teste pot fi puse în coadă împreună pentru a rula unul după altul, prin fereastra Test Manager. Unele dintre ele sunt după cum urmează:
- Teste de suprafață: Poate fi folosit pentru a citi / scrie date pe anumite zone ale discului (sau pe toate) pentru a vedea dacă discul funcționează bine.
- INTELIGENT. Teste offline: Aceasta include două tipuri de teste și anume Mic de statura (durează 1-2 minute) și Extins (durează 0,5-2 ore). În consecință, aceste teste scanează o parte sau toată suprafața hard diskului pentru a vedea dacă sectoarele prezintă erori de citire / scriere. Există și un al treilea Transport test, dar nu a putut fi rulat în timpul testării noastre.
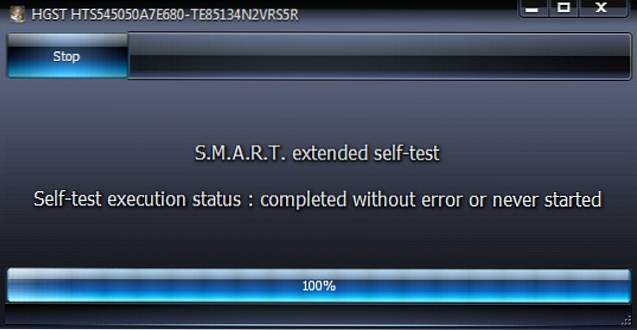
- Monitorul temperaturii: Folosit pentru a monitoriza temperatura discului în timp real.
Puteți vedea oricând informații detaliate despre un test făcând dublu clic pe intrarea acestuia în fereastra Managerului de testare (consultați captura de ecran de mai sus). Una peste alta, dacă sunteți în căutarea unui utilitar cuprinzător de monitorizare a hard disk-ului care nu costă niciun ban, mergeți la HDDScan.
Disponibilitatea platformei: Windows 10, 8, 7, Vista și XP.
Preț: Gratuit.
Descarca
CrystalDiskInfo
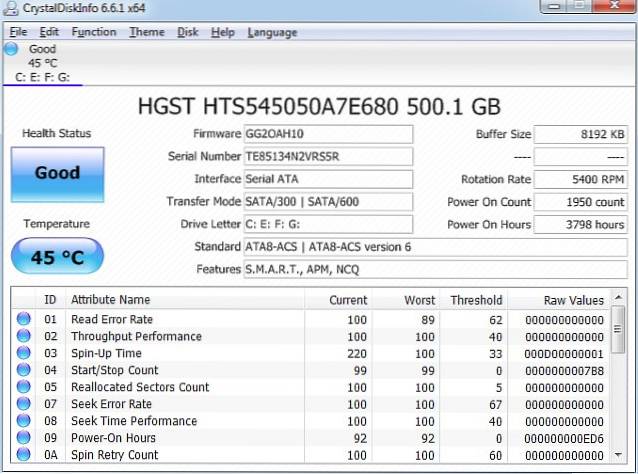
Discuția anterioară HDDScan este fără îndoială un utilitar de monitorizare a discului cu adevărat excelent, dar numeroasele sale teste și lucruri pot fi puțin copleșitoare pentru a te descurca. Aici e locul CrystalDiskInfo poate ajuta. O aplicație portabilă ușoară, dar robustă, include în general toate caracteristicile HDDScan și afișează S.M.A.R.T. parametri, precum și informații detaliate despre starea hard disk-ului care sunt actualizate în timp real. Poate fi configurat chiar pentru a declanșa alerte automate prin e-mail și sunet dacă comportamentul de rulare a hard disk-ului începe să dea semne de eșec.
Cu toate acestea, CrystalDiskInfo nu are o mulțime de teste care pot fi programate unul după altul. În esență, este o aplicație bine rotunjită care arată doar statistici de lucru detaliate (parametrii S.M.A.R.T., temperatura discului, starea generală) a hard diskului în timp real și, prin urmare, este mult mai simplă. Deci, dacă sunteți în căutarea unui utilitar de monitorizare a discului care să afișeze informații detaliate, dar care este încă suficient de ușor de înțeles, mergeți la CrystalDiskInfo.
Disponibilitatea platformei: Windows 10, 8, 7, Vista și XP.
Preț: Gratuit.
Descarca
3. Utilizarea utilitarelor de diagnosticare specifice producătorului de discuri
Aproape toți producătorii populari de discuri au instrumente de diagnosticare care pot fi utilizate în mod similar pentru a verifica starea de sănătate a discului. Deci, dacă doriți să utilizați un utilitar dezvoltat de producătorul hard disk-ului computerului dvs., puteți face întotdeauna acest lucru. Iată o listă a unora dintre aceste utilitare de diagnostic, de la principalii furnizori de discuri:
SeaTools (de Seagate)
În esență, are aceeași funcționalitate ca HDDScan, SeaTools poate fi folosit pentru a rula mai multe teste scurte și extinse pe hard disk-uri pentru a detecta erori de citire / scriere, sectoare defecte etc. în ele. De asemenea, poate citi informațiile detaliate de parametrii S.M.A.R.T..
Diagnostic de salvamar de date (de către Western Digital)
În general are aceeași caracteristică setată ca alte utilitare majore de verificare a discului. Diagnostic salvamar de date poate rula teste scurte și lungi de citire / scriere, precum și analiza datelor S.M.A.R.T..
Test de fitness pe unitate (de Hitachi)
Test de fitness la volan poate fi folosit pentru a testa hard diskurile pentru erori de citire și scriere, fără a suprascrie datele existente pe discuri. De asemenea, include utilitare pentru ștergerea datelor de pe hard disk.
VEZI ȘI: 10 cele mai bune software de recuperare a datelor
Este timpul să începeți să verificați starea hard diskului
Este extrem de important ca hard disk-urile (sau SSD-urile) să fie analizate în mod obișnuit pentru orice semne de probleme, astfel încât datele valoroase să poată fi copiate în timp util. Și așa cum s-a văzut mai sus, a face acest lucru nu este chiar atât de greu. Dacă doriți doar monitorizarea de bază a discului și verificarea erorilor, mergeți la instrumentul CHKDSK încorporat pentru Windows. Și dacă preferați o analiză mult mai detaliată, mergeți la utilitățile de disc precum HDDScan și CrystalDiskInfo. Încercați-le și vedeți cum funcționează pentru dvs. Sunteți conștient de vreun utilitar similar de verificare a discului care ar fi putut fi inclus mai sus? Menționează în comentariile de mai jos.
 Gadgetshowto
Gadgetshowto



