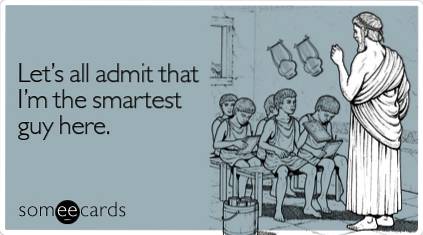Adresa MAC sau adresa Control acces media este un identificator unic atribuit plăcii de rețea de pe computerul dvs. Windows 10. Adresa MAC a fiecărui dispozitiv hardware este unică, deoarece dacă ar exista două dispozitive într-o rețea cu aceeași adresă MAC, nu ar exista nicio modalitate de a le deosebi. În timp ce adresa IP a fiecărui sistem dintr-o rețea este de obicei atribuită dinamic, adresa MAC este fixă și rămâne aceeași. De fapt, nu există nicio modalitate de a schimba adresa MAC a plăcii de rețea. Cu toate acestea, vă puteți păcăli sistemul de operare pentru a difuza o altă adresă MAC în rețea, schimbând-o eficient. Asa de, Iată cum puteți schimba adresa MAC pe dispozitivele Windows 10:
Găsiți adresa dvs. MAC în Windows 10
Înainte de a vă schimba adresa MAC Windows 10, ar trebui să aflați mai întâi care este adresa dvs. MAC reală. Acest lucru este util, în cazul în care faceți o greșeală și ajungeți să restabiliți adresa MAC la valoarea implicită. Doar urmați pașii de mai jos pentru a afla adresa MAC a computerului dvs. Windows 10:
- Lansa "Prompt de comandă„. Puteți face acest lucru apăsând „Windows + R", tastare „Cmd” și apăsând Enter.
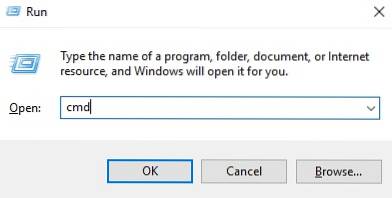
- În fereastra Command Prompt, tastați „Ipconfig / all”.
- Veți vedea destul de multe informații despre diferite interfețe de rețea instalate pe computerul dvs. Windows. Derulați în jos, până când îl vedeți pe cel care nu spune „Media deconectat„. În cazul meu, asta este „Adaptor LAN wireless WiFi„. Valoarea de lângă „Adresă fizică”Este adresa dvs. MAC. Notează-l.
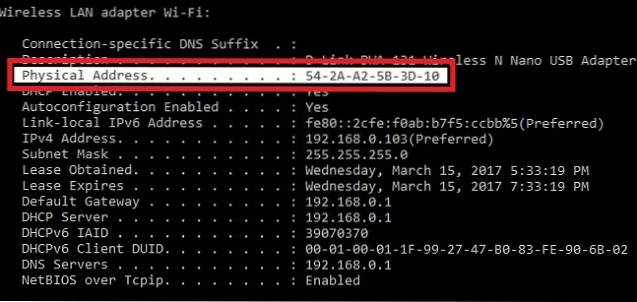
Schimbați adresa MAC în Windows 10
Schimbarea adresei MAC în Windows 10 este relativ ușoară. Doar urmați pașii de mai jos, pentru a schimba adresa MAC a computerului dvs. Windows 10:
- Mergi la "Control Center -> Network and Sharing Center„.
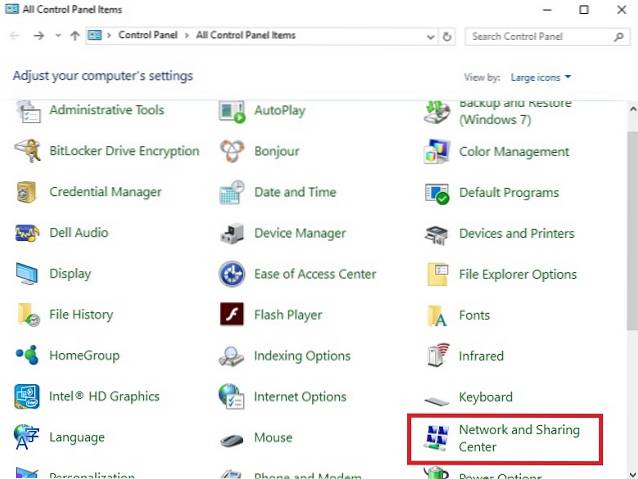
- Aici, faceți clic pe „Setări adaptor„.
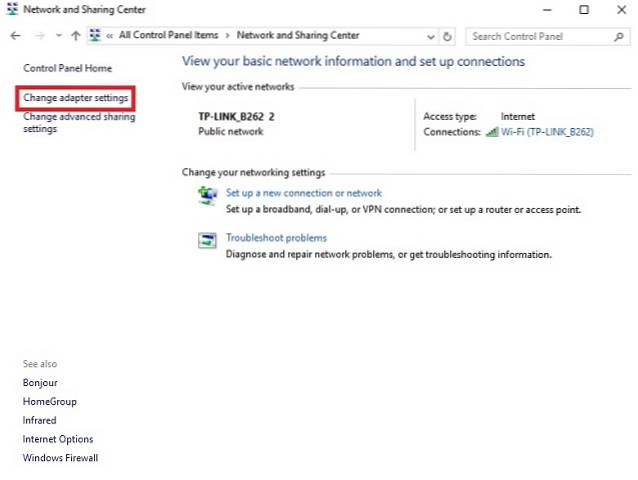
- Faceți clic dreapta pe adaptorul pentru care trebuie să schimbați adresa MAC și accesați „Proprietăți”.
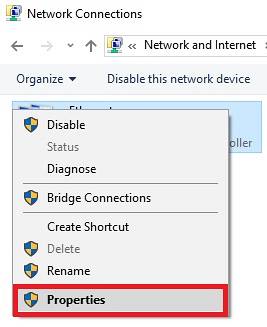
- În caseta de dialog Proprietăți care se deschide, faceți clic pe „Configurați”.
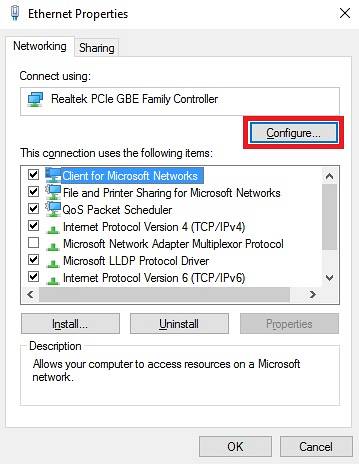
- Treceți la "Avansat" și faceți clic pe "Adresă de rețea". Selectați butonul radio de lângă "Valoare", și introduceți noua adresă MAC în câmpul de text. După ce ați terminat, faceți clic pe "O.K".
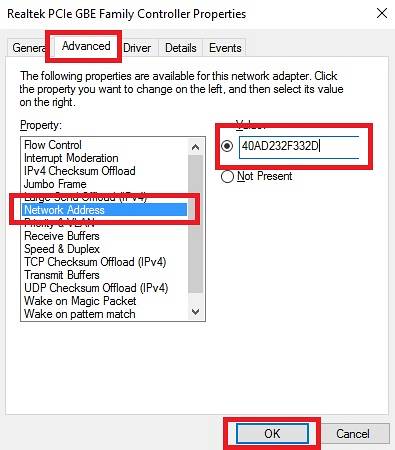
VEZI ȘI: Cum se elimină sau se șterge cache-ul DNS în Windows 10
Schimbați ușor adresa MAC pe dispozitivele Windows 10
Puteți utiliza această metodă pentru a schimba cu ușurință adresa MAC pe dispozitivele Windows 10. Schimbarea adresei MAC a unui dispozitiv poate fi utilă dacă încercați să ocoliți blocarea adresei MAC pe baza unui router de rețea. Cu toate acestea, dacă routerul folosește o listă albă de adrese MAC pentru a permite accesul la rețea, atunci va trebui să vă asigurați că utilizați o adresă MAC care se află în lista albă pentru router. Pe de altă parte, dacă routerul folosește o listă neagră de adrese MAC, trebuie doar să utilizați o adresă MAC care nu se află pe lista neagră, ceea ce este relativ mai ușor de făcut.
Deci, a trebuit vreodată să schimbați adresa MAC pe computerul dvs. Windows 10? Cum ai făcut-o? Spuneți-ne în secțiunea de comentarii de mai jos, împreună cu orice alte metode pe care le-ați putea cunoaște pentru a schimba adresa MAC în Windows 10.
 Gadgetshowto
Gadgetshowto