Ați dat vreodată peste o situație în care textul de pe smartphone pare prea mare? Sau pur și simplu preferați să apară mai multe date pe ecran? Vă amintiți cum ați putea schimba pur și simplu rezoluția ecranului pe computerul dvs. și aceasta ar schimba automat textul de pe ecran? Același efect poate fi obținut prin modificarea DPI pe smartphone-ul dvs. Android. DPI se referă la independența densității pe dispozitivul dvs., care este raportul dintre rezoluția dispozitivului dvs. și dimensiunea afișajului. Pur și simplu, un DPI mai mare are ca rezultat afișarea mai multor conținuturi pe dispozitivul dvs. Deci, fără alte îndemnuri, Iată cum puteți modifica DPI-ul dispozitivului dvs. Android:
Modificarea DPI pe Android Nougat sau mai sus (7.0+)
Începând cu Android Nougat, Google a introdus o modalitate simplă și ușoară de a modifica DPI-ul dispozitivului dvs., oferind o opțiune în setările Android în sine. Puteți modifica DPI pe Android Nougat urmând pașii de mai jos:
- Deschideți dispozitivul „Setări” și du-te la "Afişa" opțiune. Vi se va prezenta o opțiune de modificare a "Marimea fontului" și „Dimensiunea afișajului”.
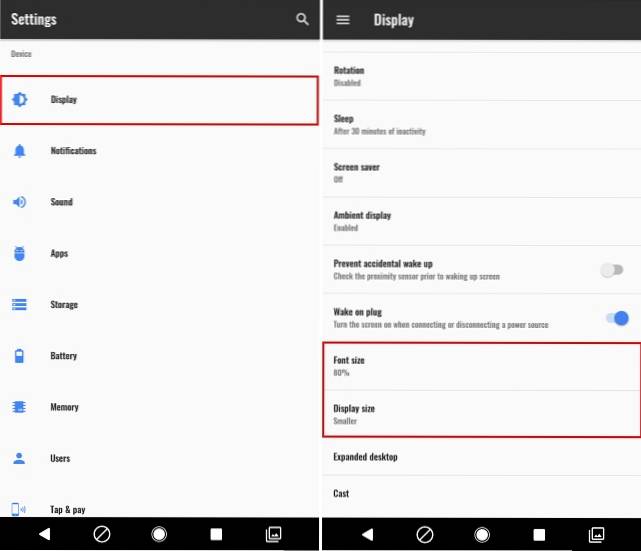
- Apăsați pe „Dimensiunea afișajului” pentru a modifica DPI-ul dispozitivului dvs. Mutați glisorul pentru a modifica dimensiunea afișajului în funcție de preferințe. Puteți schimba între „Cel mai mic” la "Mod implicit" la "Mare".
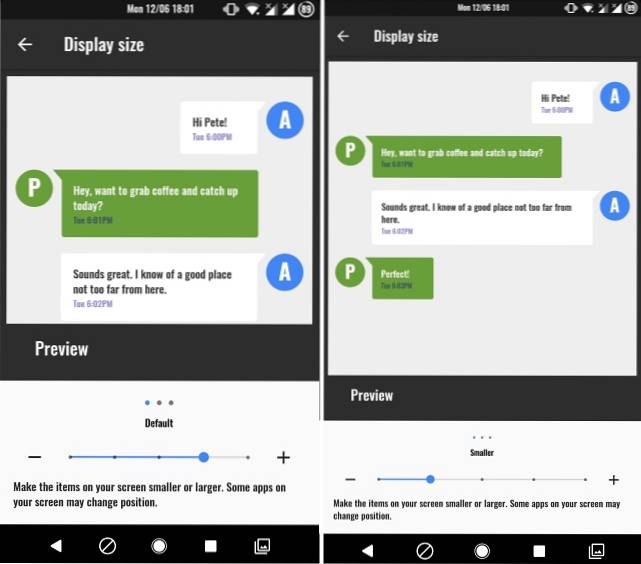
- În plus, puteți modifica și dimensiunea fontului. Întoarce-te și atinge "Marimea fontului" pentru a modifica dimensiunea fontului conform preferințelor dvs. Pur și simplu utilizați glisorul pentru a modifica setările și a obține modificările în timp real. Setările pentru dimensiunea fontului merg de la 80% la 100% (implicit) la 130%.
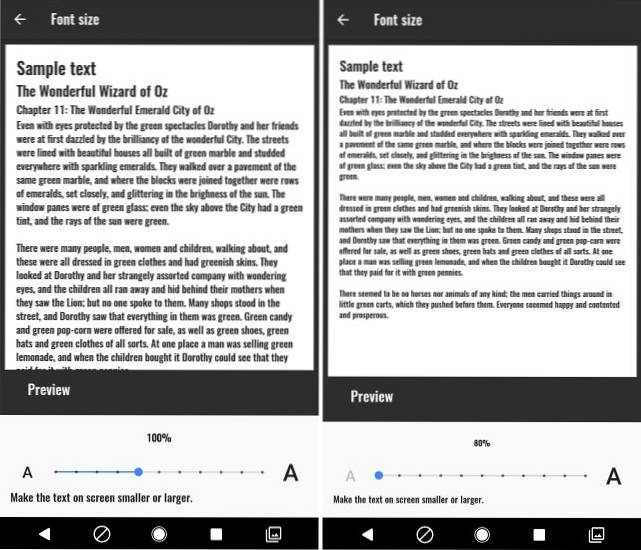
Modificarea DPI pe Android Jelly Bean sau mai sus (4.1+)
Notă: Voi folosi un Moto G3 neînrădăcinat cu Android 6.0.1 pentru acest tutorial. Cu toate acestea, această procedură ar trebui să funcționeze pe orice dispozitiv cu Android 4.1+
- Accesați Magazin Play și instalați Schimbător DPI aplicație de aici. După ce deschideți aplicația, vi se va prezenta un ecran de întâmpinare. Atingeți săgeata în dreapta jos pentru a continua. Aplicația va verifica acum accesul root. Apăsați pe „Obțineți rădăcină” pentru a permite aplicației să verifice același lucru.
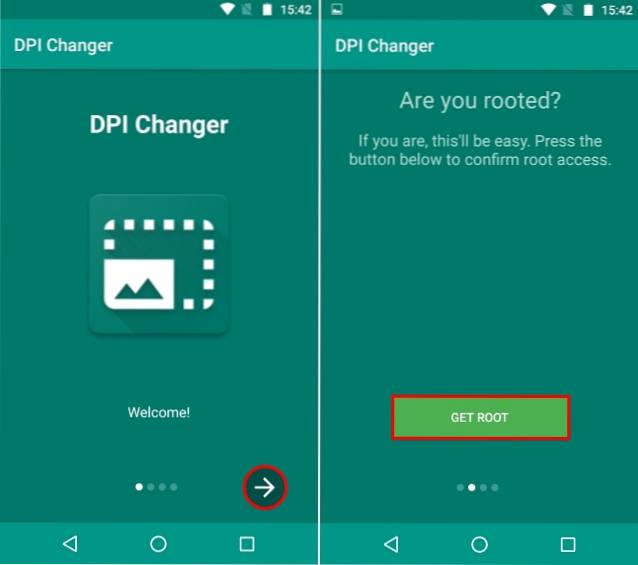
3. Dacă dispozitivul dvs. este înrădăcinat, vi se va afișa un ecran care spune că „s-a acordat accesul la rădăcină” și puteți continua cu al șaptelea pas. Dacă dispozitivul dvs. nu este înrădăcinat, vi se va afișa un ecran care spune că aplicația nu a putut obține acces la rădăcină și vă va cere să rulați o comandă prin ADB a continua.
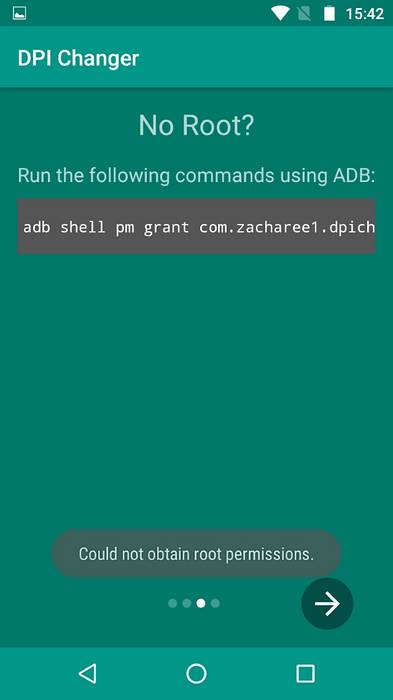
Notă - Pașii următori necesită instalarea ADB și Fastboot și a driverelor acestora pe computer sau Mac.
4. În primul rând, mergeți la „Opțiuni pentru dezvoltatori” pe dispozitiv și activați "Depanare USB".
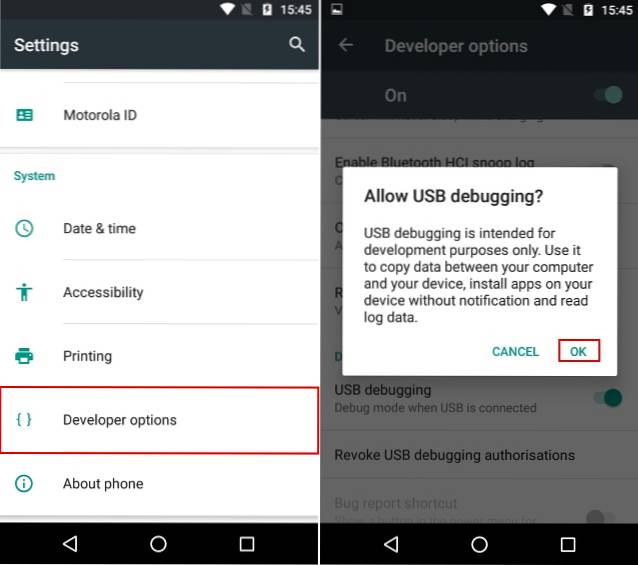
5. Acum, conectați dispozitivul la computer și deschideți un Prompt de comandă sau fereastră Powershell cu privilegii de administrator.
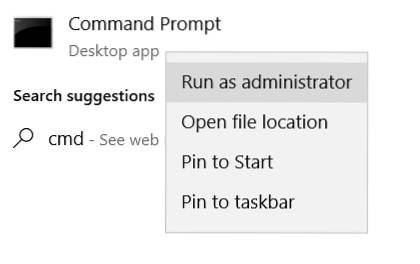
6. În fereastra Command Prompt, tastați mai întâi „Dispozitive adb” fără ghilimele. Dacă sistemul returnează o valoare de sistem cu lista de dispozitive, înseamnă că dispozitivul dvs. a fost conectat cu succes la PC cu shell ADB. Dacă nu, asigurați-vă că aveți instalat setul corect de drivere. Odată ce apare numele dispozitivului, tastați următoarea comandă în fereastra CMD și apăsați Enter:
adb shell pm grant com.zacharee1.dpichanger android.permission.WRITE_SECURE_SETTINGS
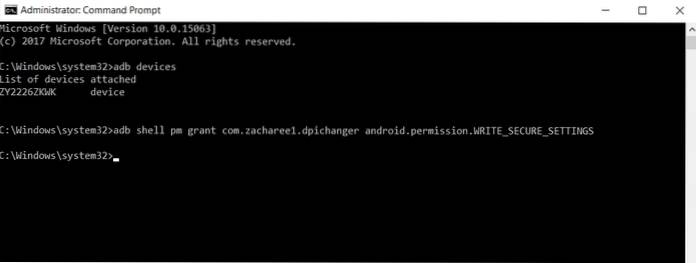
7. Comanda menționată mai sus ar trebui să ofere aplicației permisiunile necesare. Odata facut, atingeți săgeata de pe dispozitivul dvs. pentru a continua. Vi se va afișa un ecran care spune că configurarea este finalizată. Apăsați pe pictogramă bifă a continua.
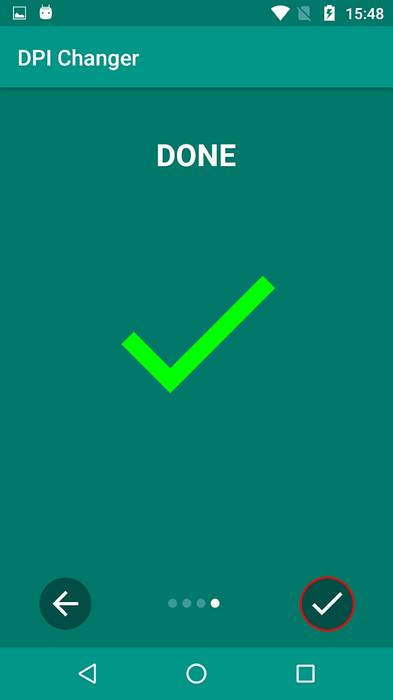
8. La intrarea în aplicație, vi se va prezenta un ecran care afișează valorile DPI curente ale dispozitivului. Pur şi simplu introduceți valoarea DPI dorită în acea secțiune și apăsați pe "Aplica".
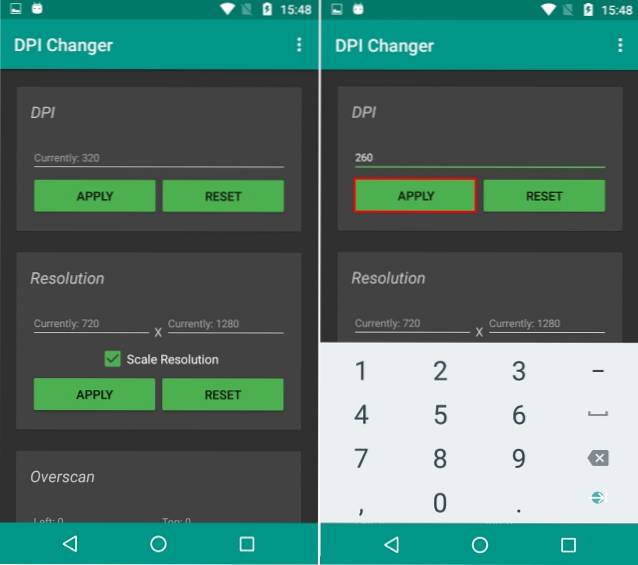
9. După ce apăsați Aplicare, setările dvs. vor fi aplicate. Dacă aveți succes, vi se va prezenta un căsuță de dialog care vă va întreba dacă doriți să continuați cu setările aplicate sau să resetați. Pur şi simplu apăsați pe OK, și puteți asista la DPI modificat.
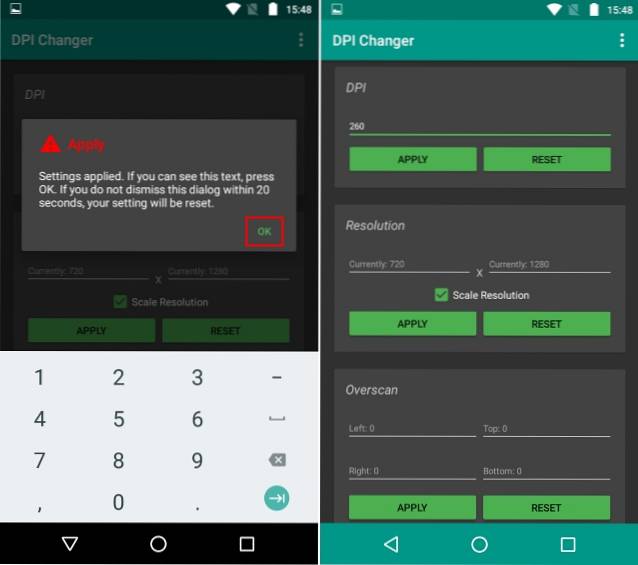
Notă: În timp ce DPI este modificat în timp real, este recomandat să reporniți dispozitivul pentru cele mai bune rezultate.
Vezi mai multe: 10 moduri Android cool pe care ar trebui să le folosești cu siguranță
Schimbați cu ușurință DPI pe Android
S-ar putea dori să schimbați DPI-ul dispozitivului din diverse motive. În timp ce unii producători oferă adesea această caracteristică în dispozitivele lor ca parte a modificărilor aduse codului sursă, capacitatea de a modifica DPI nu este disponibilă în ROM-urile stoc înainte de Nougat. Ei bine, din fericire, metoda menționată mai sus pentru a schimba DPI funcționează ca un farmec. Ei bine, sperăm că ați putut modifica cu ușurință DPI-ul dispozitivului dvs. folosind acest tutorial. Cu toate acestea, dacă aveți nelămuriri, anunțați-mă în secțiunea de comentarii de mai jos.
 Gadgetshowto
Gadgetshowto

![Când Larry Page l-a întâlnit pe Sergey Brin [Infografie interactivă]](https://gadgetshowto.com/storage/img/images/when-larry-page-met-sergey-brin-[interactive-infographic].jpg)
![Facebook în 2012 [Infografie]](https://gadgetshowto.com/storage/img/images/facebook-in-2012-[infographic]_2.jpg)