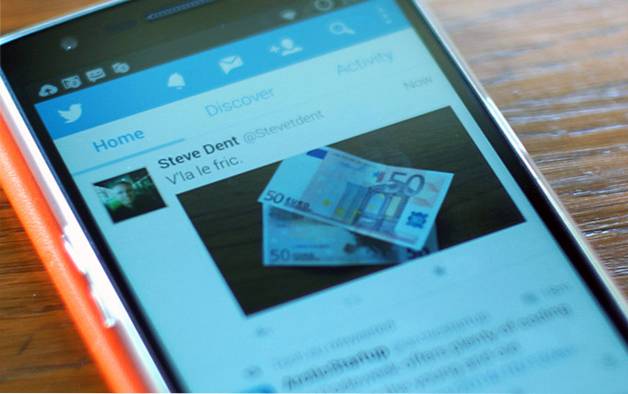Puteți schimba serverul DNS pentru conexiunea dvs. la internet pe toate sistemele de operare moderne pentru PC și smartphone, inclusiv Windows, macOS, Linux, Android și iOS. Astăzi, vom afla cum puteți modifica setările DNS în Windows 10 în câțiva pași simpli. Pe lângă aceasta, vom vorbi și despre ce este DNS-ul, cum vă alimentează conexiunea la internet și de ce este recomandabil să comutați DNS de la valoarea prestabilită furnizată de furnizorul dvs. de servicii Internet (Internet Service Provider) la ceva precum Open DNS sau Google DNS care sunt mai rapide, mai eficient și mai privat.
Schimbați DNS în computerele Windows 10
Schimbarea serverului DNS pentru conexiunea dvs. la internet are multe avantaje, inclusiv confidențialitate îmbunătățită, viteză crescută, latență mai mică și multe altele. În acest articol, vom discuta despre modul în care putem schimba cu ușurință setările DNS în Windows 10, dar înainte de aceasta, vom afla mai multe despre DNS ca tehnologie și despre cum este un pas critic în conectarea la site-urile și serviciile noastre preferate din întreaga World Wide Web.
Dacă nu doriți să citiți lucrurile suplimentare, puteți utiliza conținutul de mai jos pentru a trece direct la tutorial. Cuprins + -
Ce este DNS?
DNS, sau Domain Name System, este un sistem de denumire descentralizat pentru computere sau alte dispozitive conectate la internet. Adesea descris ca agenda telefonică a internetului, ajută browserele web și alte software-uri orientate spre web să interacționeze prin adrese IP (Internet Protocol). Pe scurt, un rezolvator DNS convertește nume de domenii precum „google.com” sau „beebom.com” pe care oamenii le pot înțelege la adrese IP precum 216.58.217.36 (adresa IPV4 pentru Google.com) sau 104.17.8.12 (adresa IPV4 pentru Beebom. com) pe care computerele le pot înțelege. Serverele DNS asigură că nu este nevoie să rețineți adresele IP numerice (IPV4) sau alfanumerice (IPV6) complexe.
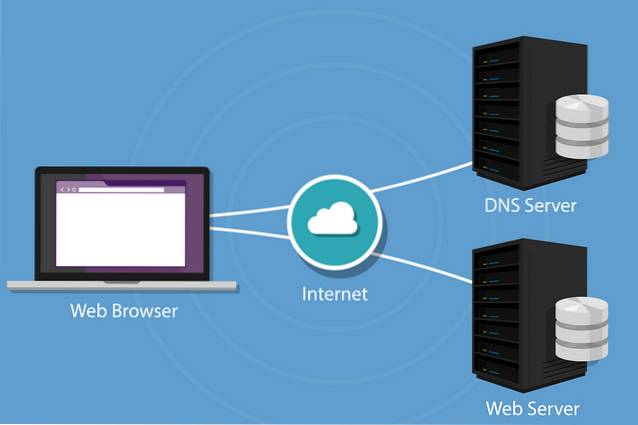
Ce DNS folosesc?
Dacă puneți această întrebare, probabil că înseamnă că computerul sau smartphone-ul dvs. utilizează rezolvatorul DNS implicit al furnizorului dvs. de servicii de internet. Computerul dvs. ar putea folosi mai multe servere DNS diferite, pe baza conexiunilor active și a setărilor dvs. De obicei, Protocolul de configurare a gazdei dinamice (DHCP) va fi activat în mod implicit pe computerul dvs., configurând automat sistemul pentru a utiliza adresele IP ale serverelor de nume de domeniu ale ISP-ului dvs. Cu toate acestea, puteți modifica setările DNS din sistemul de operare sau dispozitivul dvs. pentru a utiliza adresele IP DNS la alegere.
Cum să verific serverul meu DNS?
Pe toate versiunile moderne de Windows, inclusiv Windows 10, puteți verifica serverul DNS pentru conexiunea dvs. din Linia de comandă.
- Pe computerul Windows, deschideți Command Prompt (sau Windows PowerShell). Acum tastați „ipconfig / all” (fără ghilimele) și apăsați Enter.
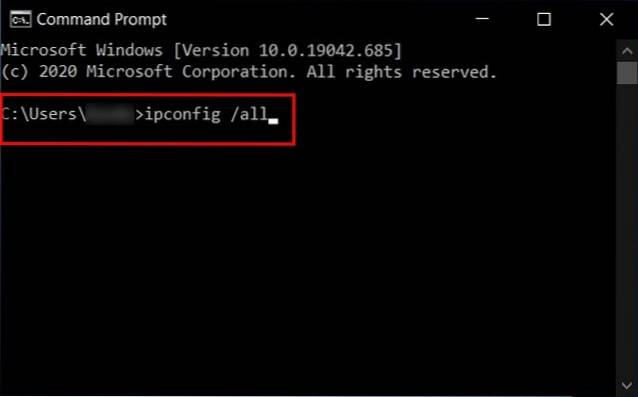
- Găsiți lista din „Servere DNS” din stânga pentru a afla ce rezolvator DNS utilizați. În cazul meu, acestea sunt adrese Open DNS.
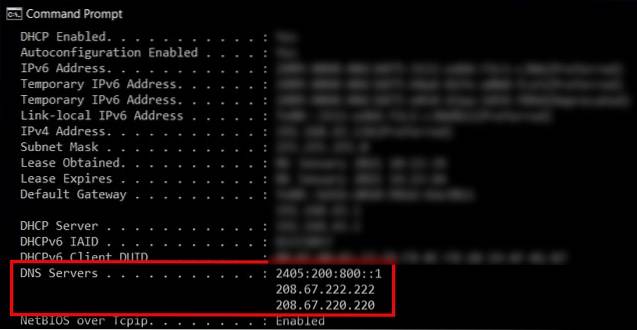
Avantajele utilizării DNS terță parte
Utilizarea unui server DNS terță parte vă poate oferi viteze mai mari și o latență mai mică. De asemenea, se va asigura că ISP-ul dvs. nu va putea să vă înregistreze istoricul de navigare pe internet. Utilizarea de servere DNS terțe vă poate ajuta, de asemenea, să deblocați conținutul blocat în regiune și să ocoliți cenzura, dat fiind că o mare parte a site-urilor web cenzurate sunt blocate prin DNS. Nu în ultimul rând, dar cu siguranță nu în ultimul rând, unele servere DNS terțe vă vor proteja și împotriva site-urilor rău intenționate și a altor forme de amenințări cibernetice. OpenDNS oferă, de asemenea, opțiuni de control parental și de filtrare personalizată.
Cum se schimbă DNS în Windows 10?
Puteți configura manual setările DNS în Windows 10 în câțiva pași simpli. Vă voi arăta cum vă puteți configura PC-ul pentru a utiliza Open DNS, dar puteți alege rezolvatorul DNS la alegere parcurgând lista noastră cu cele mai bune servere DNS terțe..
- În primul rând, deschideți Panoul de control. Acum comutați la „Pictograme mici” din meniul derulant din partea dreaptă sus și faceți clic pe „Centru de rețea și partajare”
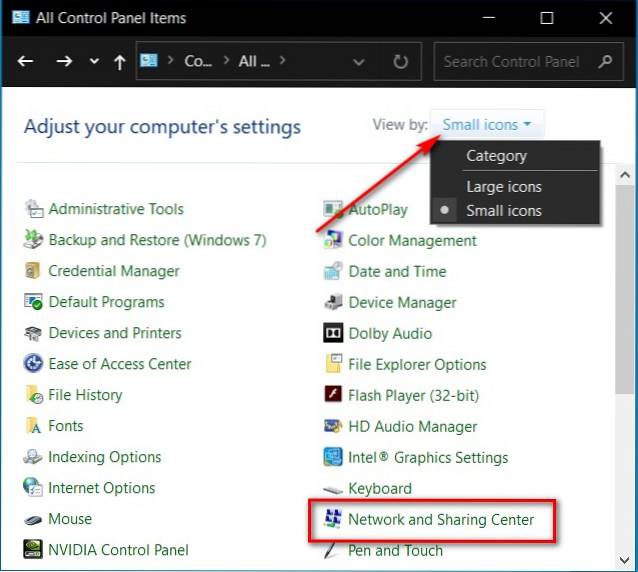
- În panoul din stânga al ferestrei următoare, faceți clic pe „Schimbați setările adaptorului”
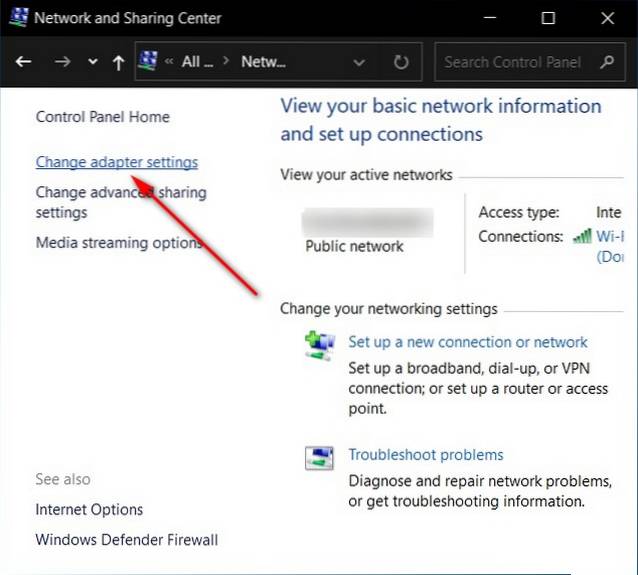
- Faceți clic dreapta pe interfața de rețea conectată la internet, apoi faceți clic pe „Proprietăți”
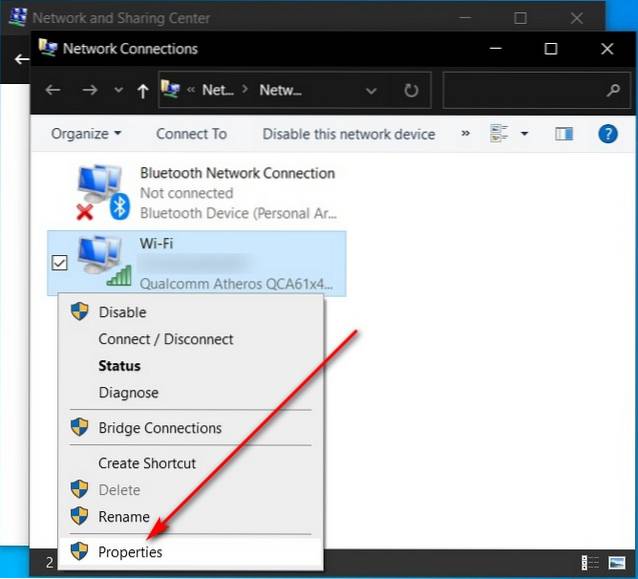
- Acum alegeți Internet Protocol Versiunea 4 (TCP / IPv4)> Proprietăți
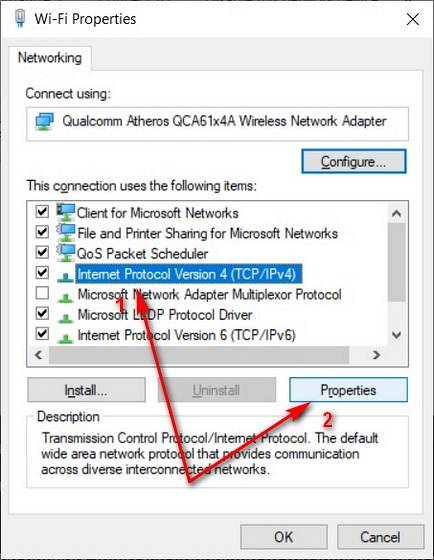
- Faceți clic pe „Utilizați următoarele adrese de server DNS” și introduceți ID-urile DNS ale rezolvatorului DNS ales. Faceți clic pe „OK” după ce ați terminat.
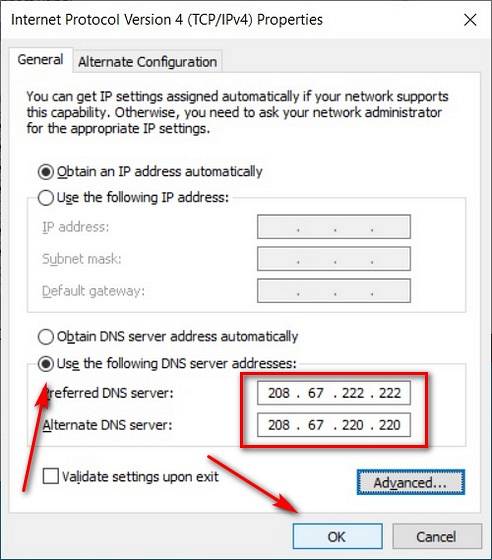
Resetați conexiunea la Internet prin spălarea DNS
Dacă vă confruntați cu probleme de conexiune după ce ați modificat rezolvatorul DNS pentru rețeaua dvs., reporniți adaptorul de rețea făcând clic pe opțiunea „Dezactivare” din pasul 3 de mai sus. Reactivați-l numai după un minut sau două.
Dacă acest lucru nu o rezolvă, deschideți linia de comandă în modul Admin și executați următoarele comenzi în ordine:
- Tastați „ipconfig / flushdns”. apasa Enter
- Tastați „ipconfig / registerdns”. apasa Enter
- Tastați „ipconfig / release”. apasa Enter
- Tastați „ipconfig / renew”. apasa Enter
- Tastați „netsh winsock reset”. apasa Enter
Acum reporniți computerul.
Notă: Aflați cum să spălați DNS pe computerele Linux făcând clic pe link.
Care sunt cele mai bune servere DNS pe care le pot folosi?
Pentru a evita ca ISP-urile să își spioneze activitățile, vă puteți configura routerul sau computerul pentru a utiliza Open DNS (208.67.222.222 / 208.67.220.220 pentru IPV4) sau Google DNS (8.8.8.8 / 8.8.4.4 pentru IPv4), ambele fiind de obicei mai rapid decât rezolvarea implicită DNS furnizată de furnizorii de servicii Internet. CloudFlare a adăugat, de asemenea, consumatorului un serviciu DNS odată cu lansarea soluției 1.1.1.1 în 2018.
Alături de cele menționate mai sus, există alte zeci de servicii DNS terță parte pentru consumatori și vă puteți alege prin ghidul nostru detaliat (legat mai sus) cu privire la acest subiect. Personal, folosesc Open DNS-ul gratuit de peste un deceniu pe toate dispozitivele mele și îl recomand cu drag din motive de confidențialitate, viteză și eficiență.
Schimbați setările DNS implicite pentru a îmbunătăți confidențialitatea online
Deci, acum, când știți cum să schimbați serviciul DNS implicit în ceva rapid, sigur și eficient, continuați, dați-i drumul. După ce faceți acest lucru, anunțați-ne ce serviciu DNS ați ales pe computer și de ce. De asemenea, acum că internetul dvs. este rapid, consultați sfaturile și trucurile Windows care vă vor accelera dispozitivele Windows.
 Gadgetshowto
Gadgetshowto