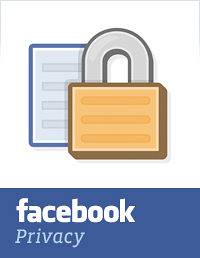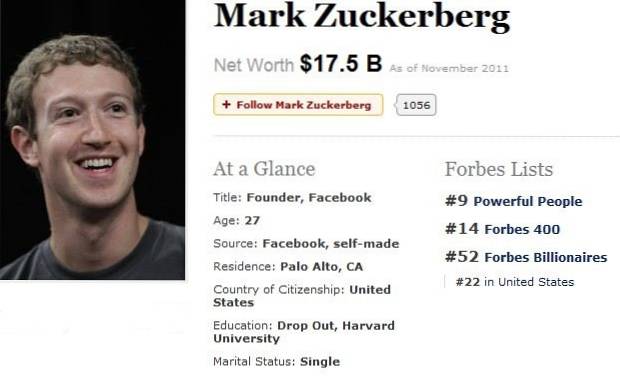Apple a făcut incredibil de ușor să faceți capturi de ecran pe un Mac. Cu toate acestea, locația implicită pentru salvarea capturilor de ecran pe un Mac este setată la Desktop. Acest lucru s-a făcut în mod evident pentru a facilita găsirea capturilor de ecran pe care le face un utilizator. La urma urmei, desktopul este cea mai ușor accesibilă locație de pe orice computer. Pe cât de ușor și intuitiv este procesul, acesta creează o problemă pentru utilizatorii care trebuie să facă o mulțime de capturi de ecran pe computerele lor Mac. Chiar și un număr relativ mic de capturi de ecran poate aglomera cu ușurință desktopul. Evident, s-ar putea muta capturile de ecran într-o altă locație, dar dacă faceți acest lucru în mod regulat, puteți deveni rapid enervant.
După cum se dovedește, există o modalitate ușoară de a obține un Mac pentru a schimba locația implicită pentru salvarea capturilor de ecran. Nu este grozav? Nu mai este nevoie de curățenie manuală pe desktop! Dacă sunteți la fel de fericiți despre această posibilitate ca și mine, când am aflat pentru prima dată despre aceasta, citiți mai departe pentru a afla exact cum puteți face acest lucru pe Mac-ul dvs..
Editarea valorilor implicite Apple: terminalul
Terminalul este una dintre aplicațiile mele preferate de pe Mac. Este incredibil de versatil și puternic și este, de asemenea, modul în care puteți edita valorile implicite Apple. Dacă Terminalul vi se pare înspăimântător, nu vă faceți griji, pentru că voi lua acest lucru într-un mod complet cauzal, ușor de utilizat. Puteți urmări cu ușurință ceea ce fac, asigurați-vă că ați citit corect toți pașii.
1. Găsiți calea din dosarul pe care doriți să îl utilizați pentru salvarea capturilor de ecran.
- Dacă doriți să creați o locație nouă pentru a salva capturile de ecran, pur și simplu creați un folder nou oriunde doriți să salvați capturile de ecran.
- Vreau să salvez noile mele capturi de ecran într-un fișier „Capturi de ecran” folder din directorul meu de lucru „Beebom”.
- Dacă nu știți cum să găsiți calea unui fișier / folder pe Mac, nu ezitați să parcurgeți punctul # 15 din acest articol.
2. Lansați terminalul aplicație pe Mac.
- Puteți folosi spotlight pentru a căuta Terminal sau îl puteți găsi în Launchpad, sub folderul Altele.
3. Tastați următoarea comandă în Terminal:valorile implicite scriu com.apple.screencapture location path_to_folder
- A inlocui „Path_to_folder” cu calea folderului pe care doriți să îl utilizați pentru a salva capturi de ecran pe Mac.
- În cazul meu, „Path_to_folder” este „~ / Beebom / Capturi de ecran /”

4. Apăsați tasta Enter / Return.
5. Apoi, tastați următoarea comandă:killall SystemUIServer

6. Lovit Enter / Return.
7. Încercați să faceți o captură de ecran pe Mac-ul dvs. și acesta ar trebui să apară în noua locație, în loc de Desktop.
Bonus: există o aplicație pentru asta!
Utilizatorul GitHub, Cory Knapp, a creat o aplicație care face toate comenzile voodoo de la sine, economisind astfel problemele de a folosi terminalul singur. Puteți găsi aplicația sa pe GitHub. Rețineți că, în momentul redactării acestui articol, el a marcat aplicația ca fiind „Pre-lansare”, ceea ce înseamnă că nu este o versiune de producție. Deși, a funcționat bine pe macOS Sierra Public Beta 2, deci nu există niciun motiv pentru care nu ar trebui să funcționeze pentru dvs..
Personal, aș prefera să folosesc Terminalul singur, decât să externalizez sarcina către o aplicație terță parte, dar aceasta este doar părerea mea. Simțiți-vă liber să descărcați aplicația Cory de pe GitHub.
Instalarea aplicației este simplă și puteți urma pașii de mai jos pentru a începe:
1. Descarca fișierul zip de la GitHub.
2. Dezarhivați pe Mac. Asta va extrage aplicația.
3. Mutați aplicația pe Dosar aplicații. Se află în panoul din stânga din Finder.
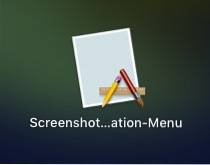
4. Puteți lansa aplicația de la Platforma de lansare, sau prin ridicarea privirii „Screenshot-Destination-Menu” pe Spotlight.
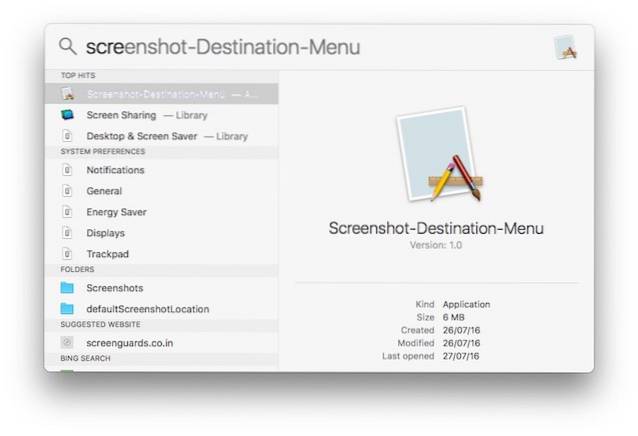
Notă: De asemenea, puteți lansa direct aplicația din folderul Descărcări sau oriunde ați dezarhivat-o, dar este mai bine să o mutați în Aplicații, pentru a păstra folderul Descărcări nedezvoltat.
5. Aplicația se deschide pur și simplu ca pictograma barei de meniu. Faceți clic pe pictogramă și aplicația oferă trei foldere ca opțiuni pentru setarea directorului implicit pentru salvarea capturilor de ecran.
- Puteți adăuga sau șterge foarte ușor folderele date în opțiuni și păstrați o listă de foldere între care puteți comuta rapid, în funcție de nevoile dvs..
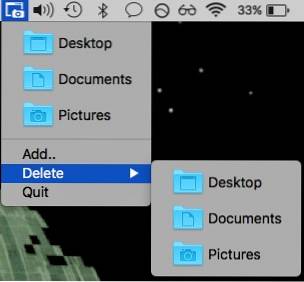
6. Gata, puteți captura capturi de ecran și acestea vor fi salvate în noua locație.
VEZI ȘI: Cum să faci capturi de ecran în Windows 10
Declutter desktop-ul
Desktop-ul este primul lucru pe care îl vedem la conectarea la Mac-urile noastre și este cel mai bine păstrat neclintit. La urma urmei, cine ar dori să vadă un desktop complet umplut de îndată ce își lansează Mac-ul. Utilizați metodele menționate în acest articol pentru a vă menține desktopul liber de aglomerația capturilor de ecran și pentru a îndepărta de pe umerii dvs. sarcina menajului obișnuit al desktopului..
Ca întotdeauna, sunteți încurajați să vă exprimați gândurile. Ne-ar plăcea să aflăm despre modul în care vă gestionați capturile de ecran și, dacă ați găsit utile aceste metode, dați-ne un pic pe spate, în secțiunea de comentarii de mai jos.
 Gadgetshowto
Gadgetshowto