Numele implicit pentru orice folder nou creat în Windows 10 este „Folder nou”. Cu toate acestea, este personalizabil, ceea ce înseamnă că puteți schimba numele implicit cu orice doriți. În timp ce puteți redenumi cu ușurință orice folder din Windows din meniul contextual al acestuia, faceți clic dreapta, schimbarea numelui implicit pentru folderele noi necesită mai multă grăsime pentru cot. Așadar, astăzi, vă vom spune cum să schimbați numele implicit al folderelor noi din Windows 10 de la genericul „Folder nou” la ceva mai personalizat.
Schimbați numele implicit al folderului nou în Windows 10
În acest articol, vom detalia două modalități de a personaliza numele implicit al folderelor noi în Windows 10. Ambele metode vă vor cere să faceți modificări în editorul de registry Windows. În primul rând, vă vom arăta cum puteți schimba numele implicit al folderelor din „Folder nou” în practic orice doriți. În al doilea rând, veți învăța cum să utilizați data curentă ca nume implicit pentru folderele noi în Windows 10. Deci, fără alte întrebări, să începem. Cuprins + -
Personalizați numele folderului nou implicit utilizând Editorul de registry Windows (Regedit)
1. Pentru a deschide Windows Registry Editor, căutați „regedit” în bara de căutare Windows și faceți clic pe primul rezultat.
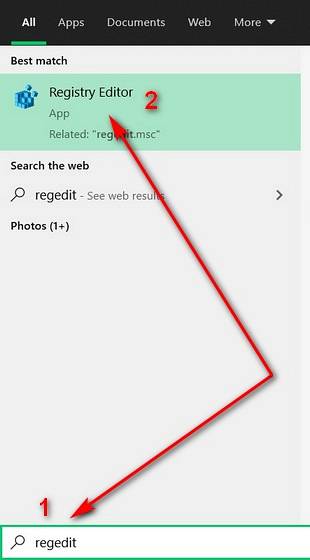
2. Navigați la Computer> HKEY_CURRENT_USER \ SOFTWARE \ Microsoft \ Windows \ CurrentVersion \ Explorer folosind panoul din stânga din fereastra Regedit. Acum creați un director numit NamingTemplates. Pentru a face acest lucru, faceți clic dreapta pe directorul „Explorer” și selectați Nou> Cheie așa cum se vede în captura de ecran de mai jos.
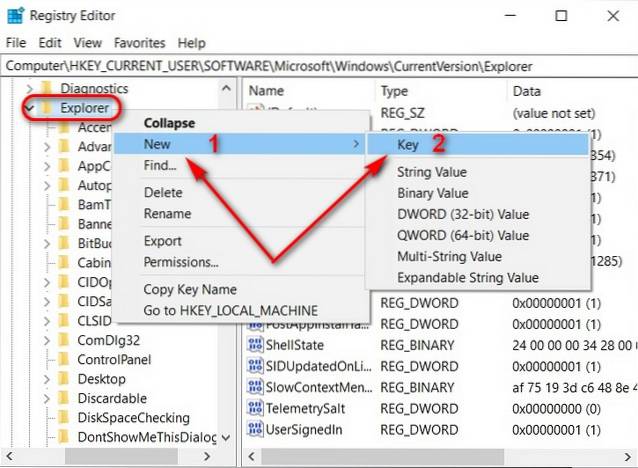
3. Denumiți noul director NamingTemplates și creați o nouă intrare în cadrul acestuia. Pentru aceasta, selectați noul director, faceți clic dreapta în zona goală din panoul din dreapta și selectați Nou> Valoare șir.
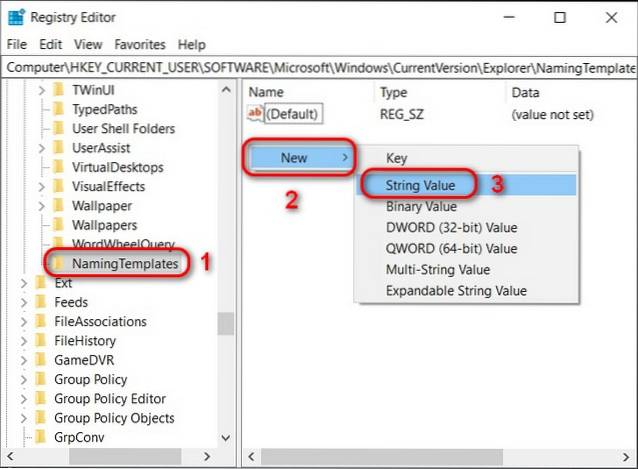
4. Denumiți noua intrare RenameNameTemplate [1]. Acum faceți clic dreapta pe el și selectați Modifica [2] din meniul de opțiuni pop-up.
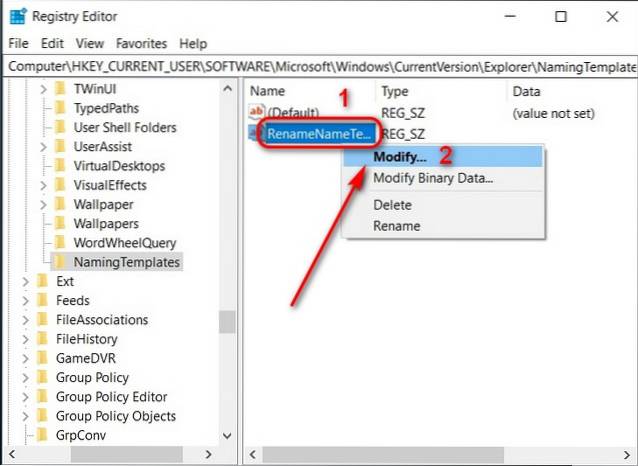
5. În câmpul „Date de valoare” din caseta pop-up, selectați numele implicit ales pentru folderele noi de pe computer. În scopuri demonstrative, aleg „Beebom Files” [1]. În cele din urmă, faceți clic pe O.K [2] pentru a salva setările.
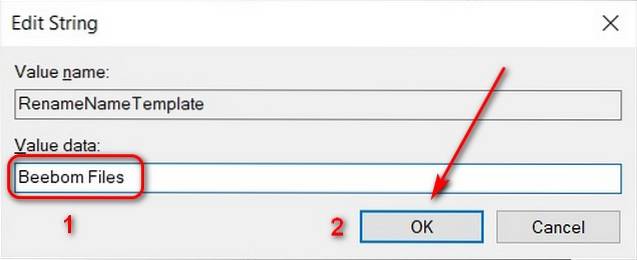
De acum înainte, fiecare folder nou din această instalare Windows va avea numele implicit Fișiere Beebom. Rețineți că modificarea se va aplica și tuturor fișierelor, documentelor, arhivelor, imaginilor etc., create folosind opțiunea „Nou” din meniul contextual al clicului dreapta al Windows Explorer..
6. Pentru a preveni comportamentul menționat anterior și a păstra numele implicit original ca parte a noii valori implicite, adăugați „% s”(Fără ghilimele) alături de numele ales. Adăugarea comodinului va păstra numele implicit original în timp ce adăugați șirul ales în numele fișierului, folderului, arhivei etc..
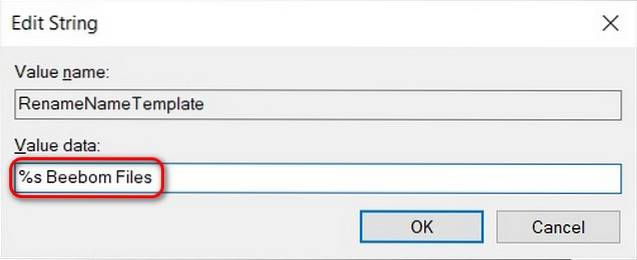
7. Adăugarea % s wildcard-ul dinaintea numelui ales (cum ar fi în captura de ecran de mai sus) va adăuga valoarea implicită originală la începutul numelui fișierului / folderului, în timp ce punerea wildcard-ului la sfârșit va adăuga valoarea implicită originală la sfârșit. Captura de ecran de mai jos arată cum va fi denumit un fișier sau un dosar dacă adăugați comodinul la început.

Notă: Acest lucru se va aplica nu numai tuturor folderelor noi, ci și tuturor fișierelor, documentelor, arhivelor, imaginilor etc., create folosind opțiunea „Nou” din meniul contextual cu clic dreapta.
Utilizați Data curentă ca nume implicit pentru folderele noi
Mulți oameni preferă, de asemenea, să utilizeze data curentă ca nume implicit pentru folderele noi pentru a-și organiza conținutul digital în ordine cronologică. Așa o faceți:
- Deschis Regedit urmând instrucțiunile din primul pas descris mai sus. Acum navigați la
HKEY_CLASSES_ROOT \ Directory \ shell. Faceți clic dreapta pe coajă director și selectați Nou> Cheie. Denumiți noua intrare 'Pliant'.
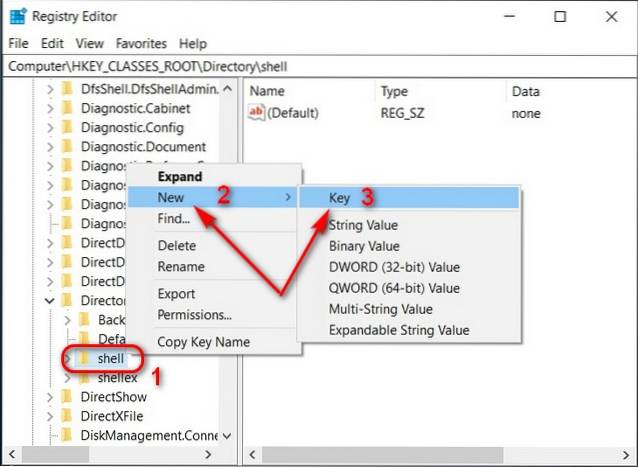
2. Acum creați o sub-cheie în folder în același mod și denumiți-o comanda. Acum selectați noua intrare, treceți la panoul din dreapta și faceți clic dreapta pe cea existentă (Mod implicit) intrare> Modifica.
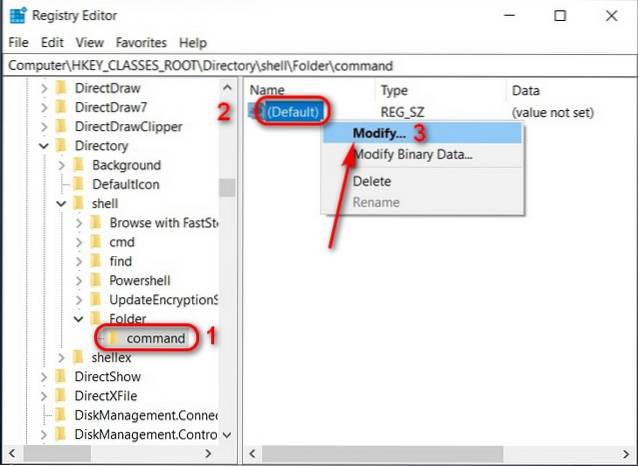
- În câmpul „Date de valoare” din caseta pop-up, introduceți următorul șir:
cmd.exe / c md "% 1 / %% DATE %%". În cele din urmă, lovește O.K.
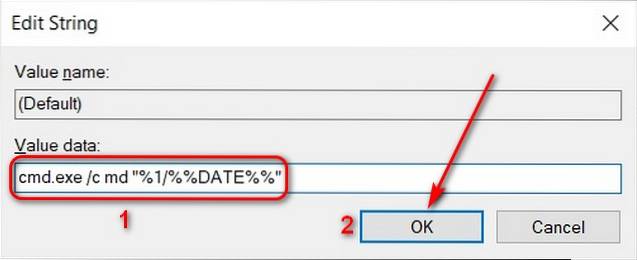
Reporniți computerul pentru ca modificarea să aibă efect. Numele implicite ale folderelor noi vor reflecta acum data la care au fost create. Pentru a readuce numele implicit original pentru dosare în Windows 10, trebuie doar să ștergeți cheile de registry nou create. Cu toate acestea, aveți grijă să ștergeți intrările corecte, deoarece deranjarea registrului ar putea însemna reinstalarea Windows pentru a pune computerul din nou în stare de funcționare.
Personalizați numele implicit al folderului nou în Windows 10
Windows 10 este o platformă extrem de personalizabilă dacă știi cum să o faci. Am acoperit deja o grămadă de alte articole de personalizare pentru sistemul de operare, inclusiv cele mai bune imagini de fundal live pentru Windows 10, cum să personalizați culoarea și fontul promptului de comandă și cum să activați sau să dezactivați sunetul de pornire în Windows 10. În timp ce vă aflați, verificați și modul în care vă puteți controla de la distanță PC-ul Windows de pe dispozitivul Android sau iPhone. Așadar, parcurgeți tutorialele legate mai sus și spuneți-ne ce opțiuni de personalizare v-au plăcut cel mai mult și de ce.
 Gadgetshowto
Gadgetshowto



