Dintre numeroasele avantaje pe care le are Linux-ul gratuit și open-source, unul foarte util este disponibilitatea a numeroase distribuții Linux excelente pe care le puteți alege și utiliza. De asemenea, aproape toate distribuțiile Linux au capacitatea de a porni și rula sistemul de operare de pe suporturile de instalare, cum ar fi unitățile flash USB. Dar dacă ai putea folosi telefonul tău Android în loc de o unitate flash USB pentru a rula (și, desigur, a instala) aproape orice distribuție Linux pe computer?
De fapt, puteți, datorită unei aplicații Android uimitoare numită DriveDroid. Dar chiar înainte de a discuta despre cum să porniți Linux pe computer folosind un telefon Android, să vedem de ce ați dori să faceți acest lucru și (hardware și software) necesare pentru acesta.
De ce să folosiți un telefon Android pentru a porni Linux pe computer?
- Nu este nevoie (și nici o bătaie de cap) să transportați o unitate flash USB bootabilă separată. Utilizați telefonul (Android) pe care îl purtați în permanență cu dvs..
- Toate avantajele unei unități flash USB Linux bootabile, cum ar fi un mediu de lucru personalizat (cu toate aplicațiile Linux preferate).
Cerințe de bază înainte de a continua:
- A înrădăcinată Telefon Android, cu Aplicația DriveDroid instalat.
- Un cablu USB pentru conectarea telefonului la computer.
- Rufus, un instrument gratuit de creare a mediului de pornire.
- Fișier ISO al distribuției Linux pe care doriți să o porniți pe computer.
Configurați DriveDroid pentru a porni Linux pe PC utilizând telefonul Android
Pasul 1: Lansați DriveDroid și accesați aplicația Setări> Setări USB> Expert configurare USB. Acum, parcurgeți pașii simpli, auto-explicativi din expert, așa cum se arată mai jos:
Continuați> Achiziționați rădăcina> Am conectat cablul USB> Continuați> Kernel-ul Android standard> Văd o unitate USB, continuați> DriveDroid a pornit cu succes, continuați> Închideți expertul
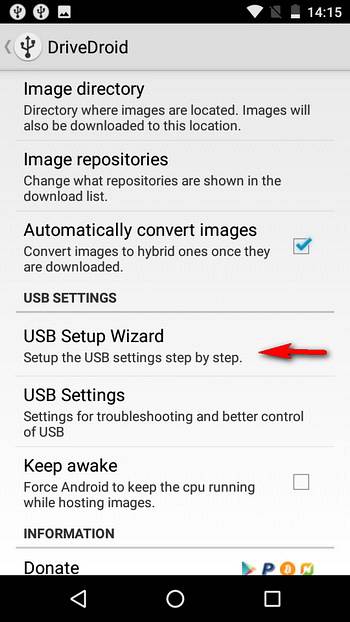
Pasul 2: Atingeți „+”În bara de opțiuni a DriveDroid și selectați Creați o imagine necompletată.
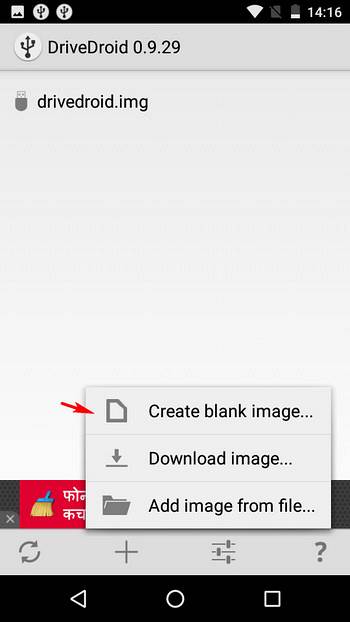
Pasul 3: Specificați un nume descriptiv (de exemplu, Ubuntu) pentru imaginea goală, precum și dimensiunea imaginii. În general, dimensiunea imaginii ar trebui să fie puțin mai mare decât dimensiunea fișierului ISO a distribuției Linux pe care doriți să o utilizați. De asemenea, debifați Tabel de partiții (MBR) opțiune și treceți la pasul următor.
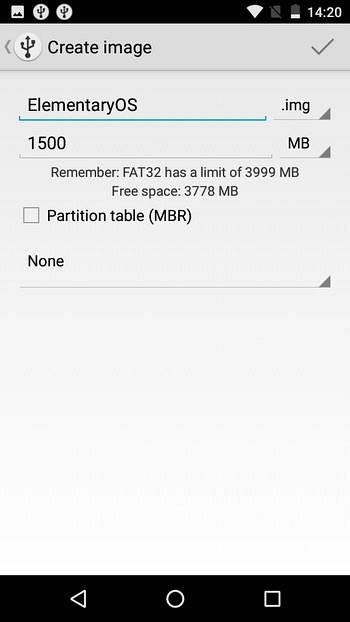
Pasul 4: Așteptați până când imaginea discului este creată. După ce ați terminat, apăsați pe ea și cândImagine gazdă”Apare caseta de dialog pop-up, selectați USB scris opțiune.
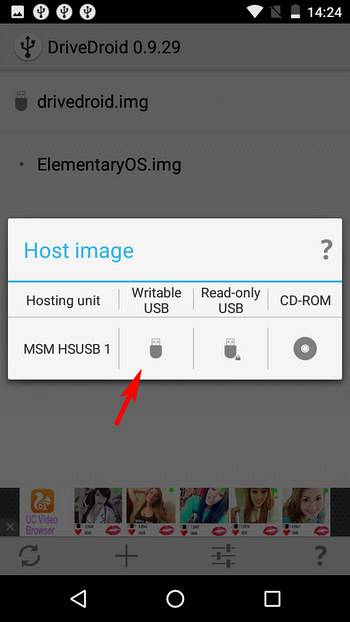
Pasul 5: Conectați-vă telefonul Android la computer prin cablul USB și rulați Rufus. Va afișa stocarea internă a telefonului, în general cu FARA ETICHETA Nume. Impotriva Creați o imagine de disc bootabilă folosind opțiune, selectați Imagine ISO, și utilizați butonul de lângă acesta pentru a specifica ISO-ul distribuției Linux pe care ați salvat-o pe computer. În cele din urmă, faceți clic pe start pentru a începe să ardeți fișierul ISO pe telefon.
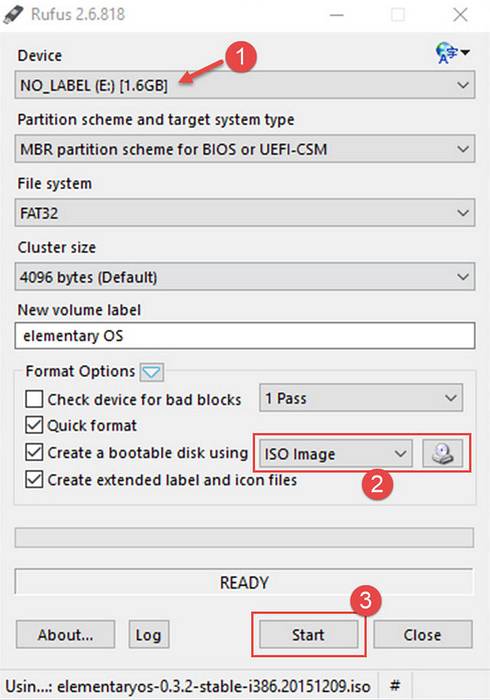
Pasul 6: Asta e cam tot. Reporniți computerul, iar distro-ul Linux va fi pornit prin intermediul telefonului Android conectat, folosind telefonul ca „prima cizmă" Dispozitiv USB. Cat de tare e asta?
Iată Elementary OS (o distribuție Linux) pornită pe computerul nostru printr-un telefon Android înrădăcinat, folosind magia DriveDroid:
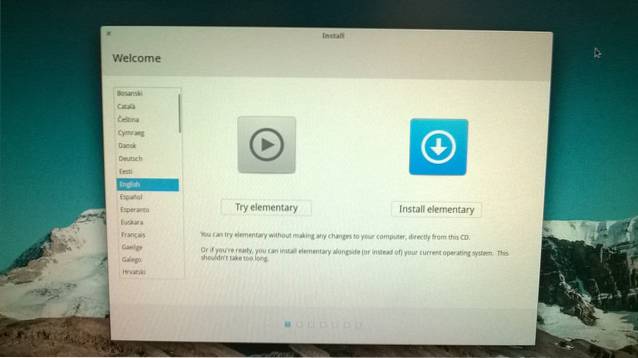
Alte caracteristici ale DriveDroid:
- Descărcați direct pe telefon imagini ISO cu peste 35 de distribuții Linux diferite. Acest lucru poate fi util atunci când nu aveți deja fișierul ISO. Faceți clic aici pentru a vedea lista tuturor distribuțiilor care pot fi descărcate prin DriveDroid.
- Încercați / Instalați mai multe distribuții Linux pe PC, direct de pe telefonul dvs. Android.
- Porniți Windows 10, 8 și 7 pe computer, prin telefon Android (cu toate acestea, nu am reușit să o facem să funcționeze în timpul testării noastre).
Note importante / Probleme potențiale:
- Deși majoritatea înrădăcinată Telefoanele Android funcționează perfect cu DriveDroid, ar putea exista unele dispozitive care nu funcționează. Acest lucru se datorează faptului că DriveDroid folosește unele caracteristici ale nucleului Android care ar putea să nu fie disponibile pe anumite telefoane Android.
- Asigurați-vă că nu utilizați DriveDroid în timp ce cardul SD al telefonului este utilizat pe computer, deoarece acest lucru poate provoca pierderea datelor.
VEZI ȘI: Cum să creezi un USB bootabil pentru Windows 7, 8 sau 10
Purtați Linux Distro preferat cu telefonul
DriveDroid vă permite să aveți mediul dvs. de lucru Linux personalizat pe aproape orice computer, fără a fi nevoie să transportați unități flash USB bootabile. Tot ce aveți nevoie este telefonul dvs. Android (înrădăcinat). Este destul de simplu și funcționează așa cum ar trebui. Oferiți DriveDroid o șansă și spuneți-ne părerile dvs. în comentariile de mai jos.
 Gadgetshowto
Gadgetshowto

![Partajarea tendințelor pe internet în 2011 [Infografie]](https://gadgetshowto.com/storage/img/images/sharing-trends-on-internet-in-2011-[infographic]_2.jpg)

