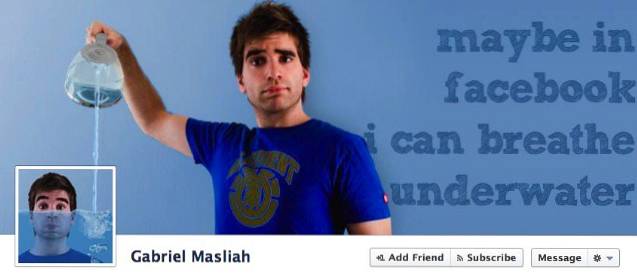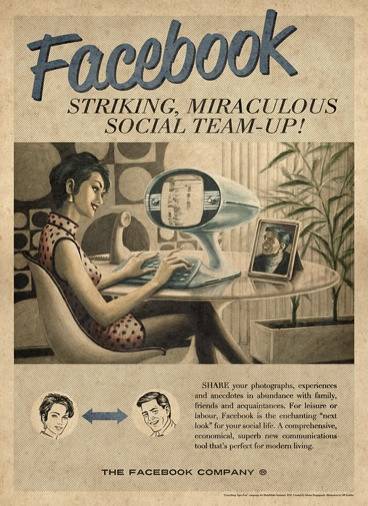YouTube este cel mai popular site de partajare video din lume. Deși acest lucru înseamnă că veți găsi, fără îndoială, aproape totul pe YouTube, înseamnă, de asemenea, că veți găsi inevitabil lucruri pe care nu doriți să le vedeți. Deoarece YouTube recomandă automat videoclipuri pe baza istoricului dvs. de căutare și a videoclipurilor pe care le-ați văzut anterior, acesta poate începe să afișeze reclame și să obțină venituri pentru sine, ceea ce este bine. Cu toate acestea, aș prefera să nu văd recomandări despre canalele I Mai fiți interesat. Deci, dacă doriți să blocați canalele YouTube să nu apară vreodată în pagina dvs. de pornire YouTube, iată cum să blochezi un canal YouTube:
Cum să blochezi un canal YouTube să nu comenteze videoclipurile tale
Dacă te enervează constant un canal YouTube care postează comentarii la videoclipurile tale, le poți bloca cu ușurință. YouTube include o funcție pentru a bloca un utilizator sau un canal să nu comenteze videoclipurile dvs. și este într-adevăr destul de direct.
Notă: Aceasta împiedică un canal YouTube (sau un utilizator) să comenteze videoclipurile tale. Videoclipurile lor pot apărea în continuare pe pagina dvs. de pornire.
1. Cum se blochează un canal YouTube în Chrome
Pentru a bloca un canal YouTube (sau un utilizator) să nu comenteze videoclipurile dvs., urmați pașii de mai jos:
- În YouTube, căutați canalul (sau utilizator) pe care doriți să îl împiedicați să comenteze videoclipurile dvs. Deschide-i canalul, dă clic pe "Despre", și apoi faceți clic pe butonul „pavilion”.

- Aici, faceți clic pe „Blocați utilizatorul„.
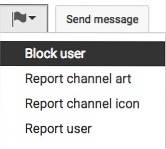
- În caseta pop-up care apare, faceți clic pe "Trimite".
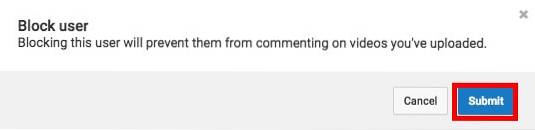
Canalul YouTube (sau utilizatorul) pe care tocmai l-ați blocat nu va mai putea să comenteze videoclipurile dvs. Cu toate acestea, este posibil să vedeți în continuare videoclipurile lor în recomandările dvs. Să vedem cum să blochezi complet un canal YouTube, în secțiunea următoare.
2. Cum se blochează un canal YouTube în dispozitivele Android și iOS
Aplicația mobilă YouTube are, de asemenea, opțiunea în care puteți bloca un canal sau un utilizator YouTube, astfel încât să nu poată comenta niciunul dintre videoclipurile dvs. Iată cum se face:
- Lansați aplicația mobilă YouTube și căutați canalul YouTube (sau utilizator) pe care doriți să îl blocați. Atingeți canalul lor pentru deschide-l în aplicația mobilă YouTube.
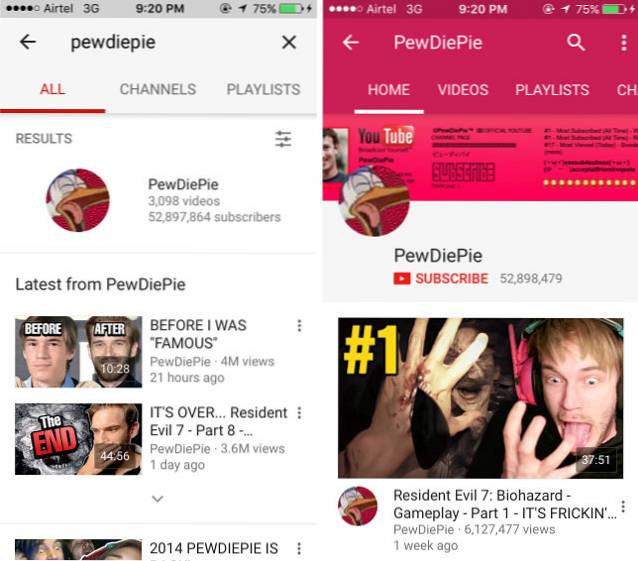
- Aici, apăsați pe cele trei puncte din colțul din dreapta sus, apoi atingeți „Blocați utilizatorul„. În dialogul de alertă care apare, atingeți "Bloc".
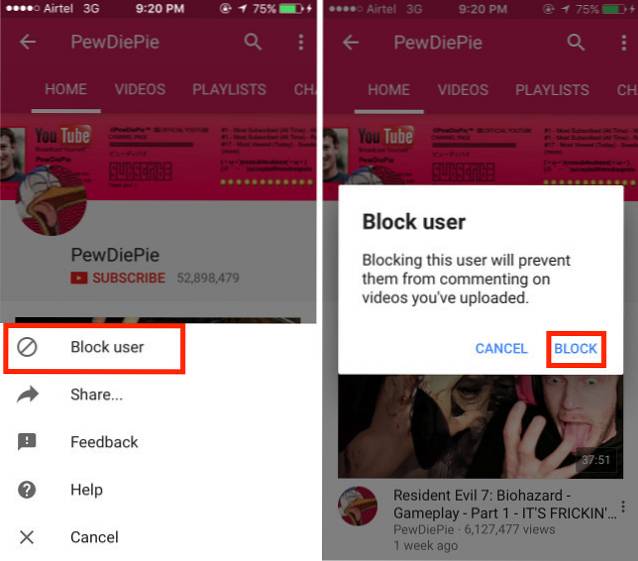
Canalul YouTube va fi acum blocat în aplicația dvs. mobilă și nu va putea să comenteze niciunul dintre videoclipurile dvs. sau să vă contacteze printr-un mesaj privat.
Cum să blochezi un canal YouTube
Dacă doriți să blocați complet un canal YouTube, astfel încât videoclipurile lor să nu vă fie recomandate (sau chiar să apară în rezultatele căutării), puteți utiliza o extensie Chrome utilă numită „Video Blocker”. După ce ați instalat extensia, urmați pașii de mai jos, pentru a bloca complet un canal YouTube:
- Accesați YouTube și căutați canalul pe care doriți să îl blocați.
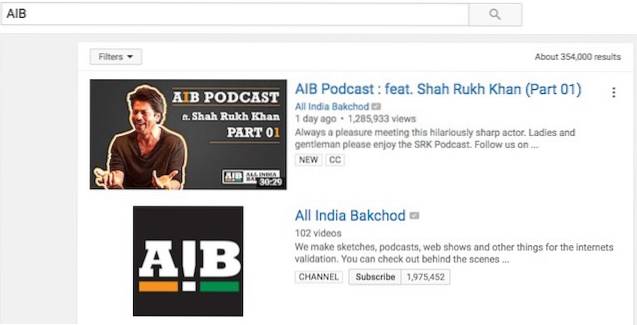
- Faceți clic dreapta pe oricare dintre videoclipuri din canal și selectați „Blochează videoclipurile de pe acest canal„, În meniul contextual care apare.
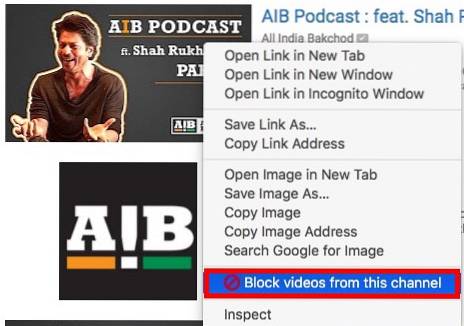
- Toate videoclipurile de pe acel canal vor fi blocate imediat.
Cum se blochează mai multe canale YouTube
Dacă doriți să blocați un număr de canale YouTube și nu doriți să parcurgeți procesul pentru fiecare dintre ele, puteți crea un fișier JSON și îl puteți importa în Video Blocker. De exemplu, dacă aș dori să blochez canalele cu numele „Canalul unu”, „Canalul doi” și „Canalul trei”, acești pași ar urma:
- Deschideți Editorul de text preferat. Pe un Mac, prefer să folosesc Sublime Text. Creați un fișier nou și adăugați toate canalele YouTube pe care doriți să le blocați în următorul format:
[„Cheie”: „nume canal”, „tip”: „canal”, „cheie”: „nume canal”, „tip”: „canal”, „cheie”: „nume canal”, „tip”: canal"] Deci, în cazul meu, fișierul JSON va citi:
[„Cheie”: „Canalul unu”, „tip”: „canal”, „cheie”: „Canalul doi”, „tip”: „canal”, „cheie”: „Canalul trei”, „ tastați „:” canal ”]

- Salvați fișierul cu extensia „.Json”.
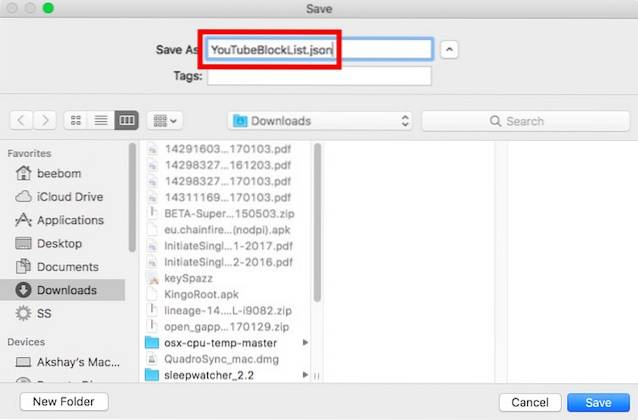
- Atunci, faceți clic pe pictograma Video Blocker în Chrome și comutați la "Import" filă.
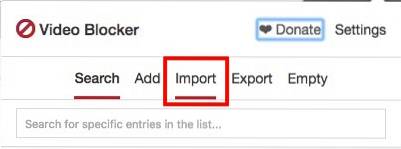
- Aici, găsiți fișierul JSON pe care l-ați creat, selectați-l și faceți clic pe "Deschis".
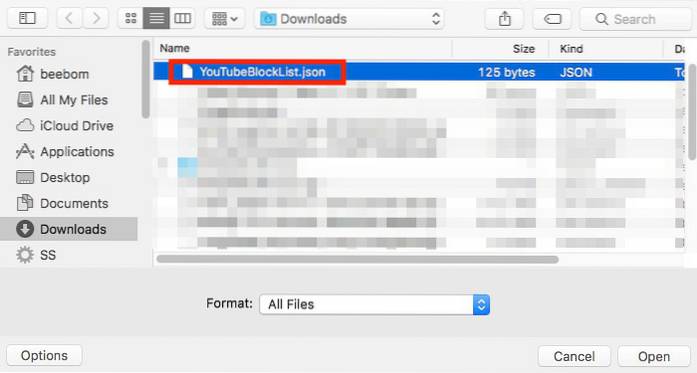
- Canalele vor fi adăugate automat în Video Blocker.
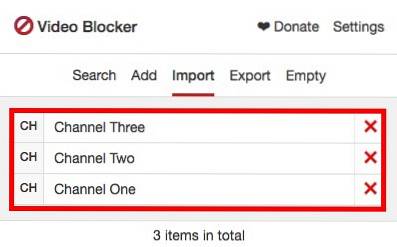
Cum să deblocați un canal YouTube
Dacă ați blocat un canal YouTube utilizând extensia Chrome „Video Blocker” și doriți să îl deblocați, urmați pașii de mai jos:
- Faceți clic pe „Blocare video” pictogramă în Chrome. Veți putea vedea toate canalele pe care le-ați blocat.
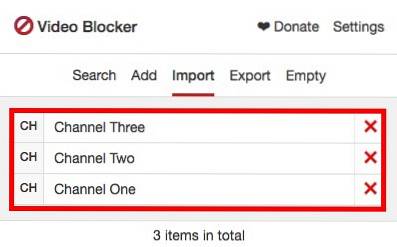
- Faceți clic pe crucea roșie următoare la canalele pe care doriți să le deblocați.
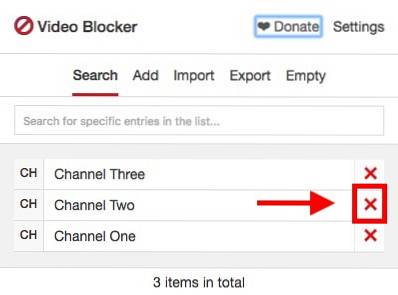
- Canalul va fi deblocat și îi vei putea vedea din nou videoclipurile. Cu toate acestea, va trebui reîncarcă site-ul YouTube, pentru ca modificările să apară.
Canalele pe care le-ați eliminat din „Video Blocker” vor fi acum deblocate pe YouTube, iar videoclipurile lor vor fi puse la dispoziția dvs. din nou.
VEZI ȘI: Cum să forțezi YouTube să memoreze complet un videoclip în Chrome și Firefox
Blocați cu ușurință canalele YouTube care nu vă plac
Extensia Video Blocker Chrome a avut o experiență excelentă de a ține pasul cu modificările aduse YouTube, pentru a vă asigura că canalele blocate rămân blocate. Adăugați acest lucru la ușurința cu care puteți utiliza această extensie (de fapt se integrează în clicurile dreapta făcute pe YouTube) și aveți o opțiune clară de câștig pentru blocarea canalelor YouTube. Extensia vă permite chiar să exportați un fișier JSON al canalelor blocate, astfel încât să puteți restabili cu ușurință lista, în cazul în care va trebui vreodată să reinstalați extensia.
Deci, ați fost vreodată atât de enervat de feedul „Recomandat” de pe YouTube, încât ați dorit să blocați unele dintre canalele inutile de acolo? Cum ai făcut-o? De asemenea, dacă cunoașteți orice alt mod de a bloca canalele YouTube, anunțați-ne în secțiunea de comentarii de mai jos.
 Gadgetshowto
Gadgetshowto

![Câți oameni stau efectiv pe Google Plus [Infografie]](https://gadgetshowto.com/storage/img/images/how-many-people-actually-stay-on-google-plus-[infographic]_2.jpg)