Redenumirea unui fișier de pe computerul dvs. Windows poate părea o sarcină simplă și este într-adevăr simplu, cu excepția cazului în care doriți să redenumiți mai multe fișiere. În timp ce puteți redenumi unele fișiere unul câte unul, ce se întâmplă dacă doriți să redenumiți sute de fișiere? Sună ca o corvoadă, nu? Cu toate acestea, vestea bună este că există diferite moduri de a redenumi fișierele în serie în Windows. Deci, fără alte întrebări, să vedem cum puteți redenumi fișierele în Windows 10:
Redenumiți mai multe fișiere în mod nativ
Sunt șanse să nu știți acest lucru, dar Windows vă permite să redenumiți mai multe fișiere în mod nativ. Tot ce trebuie să faceți este selectați fișierele vrei să redenumiți. Apoi, faceți clic dreapta pe fișierele selectate, faceți clic pe „Redenumiți”Sau apăsați F2.
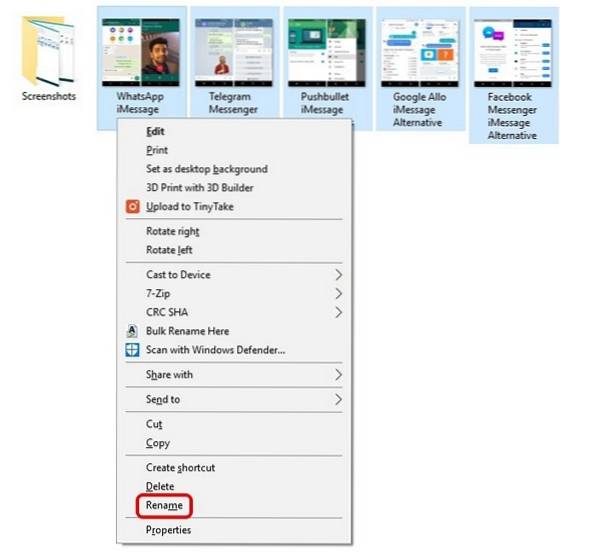
Atunci, doar introduceți numele doriți să redenumiți fișierele în. După ce ați terminat, apăsați Enter și Windows va completa în mod automat numerele ulterioare la numele pe care l-ai introdus.
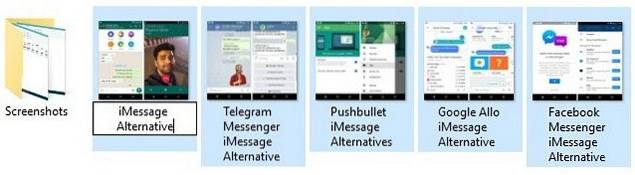
De exemplu, redenumiți fișierele în „Foto” și fișierele vor fi redenumite ca „Fotografii (1), Fotografii (2), Fotografii (3) și așa mai departe.
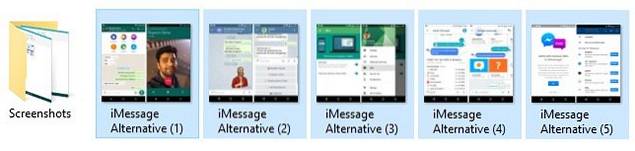
Redenumiți mai multe fișiere utilizând software de la terți
Există o serie de instrumente terțe gratuite gratuite care oferă funcționalitatea de a redenumi fișierele batch în Windows. Cu toate acestea, ne place în mod special Advanced Renamer, datorită faptului că atinge echilibrul perfect între funcționalitate și o interfață utilizabilă. Deci, iată cum puteți să redenumiți fișierele în serie folosind Advanced Renamer:
1. În primul rând, Descarca (Gratuit) și instalați Advanced Renamer.
2. Odată instalat, deschideți software-ul și adăugați fișierele sau folderele pe care doriți să o redenumiți făcând clic pe butonul „Adăuga”Butonul derulant.
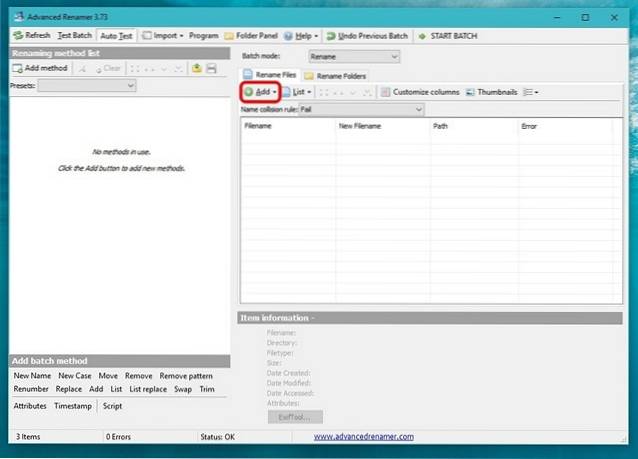
3. După ce ați adăugat fișierele, faceți clic pe „Adăugați o metodă”Și faceți clic pe„Nume nou„. Există o mulțime de alte opțiuni, precum Înlocuire, Trim, Timestamp, Atribute, Mutare etc..
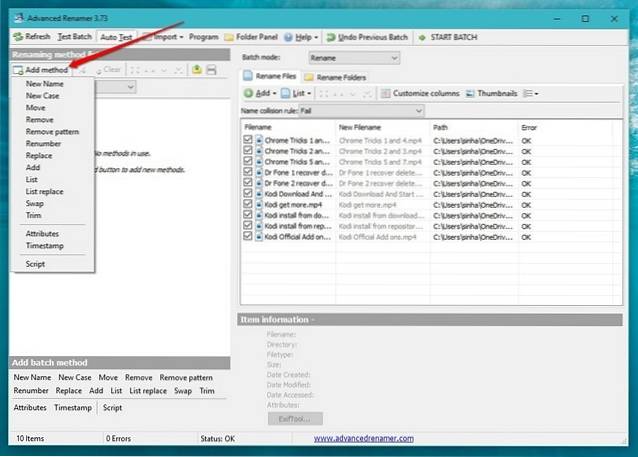
4. Puteți atunci alegeți dintre diferite stiluri de nume cu numere incrementale, litere, numele directorului, cuvântul indexat al numelui fișierului etc. Puteți aplica multe dintre aceste opțiuni pentru a obține numele fișierelor dorite. modificările vor fi vizibile în panoul din dreapta și puteți alege dacă doriți să faceți aceste modificări la numele fișierului sau la extensia de fișier sau la ambele.
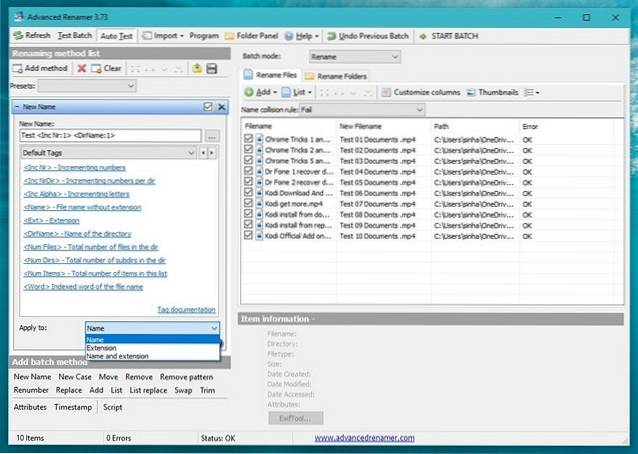
5. După ce ați terminat, puteți face clic pe „Porniți lotul" și apoi, "start”Pentru a redenumi fișierele. Durează doar o secundă.
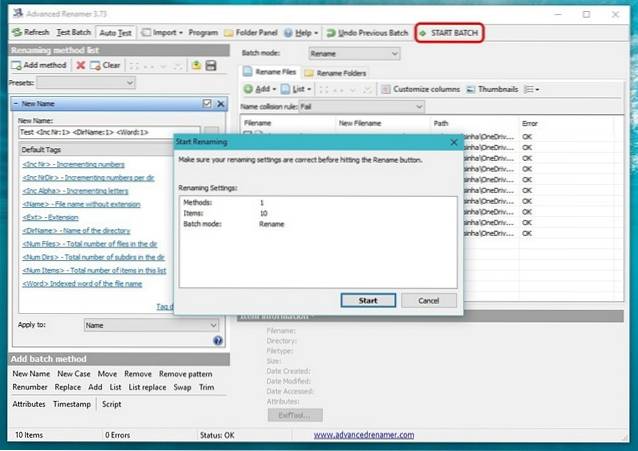
Este destul de simplu, nu? Există un o mulțime de alte opțiuni în Advanced Renamer cu care vă puteți juca. Există posibilitatea de a redenumi fișierele pe baza datelor EXIF ale imaginilor, etichetelor ID3 ale fișierelor audio, codec și rezoluția videoclipurilor și multe altele.
Este posibil ca Advanced Renamer să acopere majoritatea nevoilor dvs. de redenumire. Cu toate acestea, dacă aveți nevoie de un instrument și mai avansat, ar trebui să verificați Bulk Rename Utility (Gratuit), care este un alt instrument de redenumire a lotului, bogat în funcții, dar dacă intenționați să-l utilizați, fiți gata să adoptați o interfață de utilizare foarte aglomerată. Puteți utiliza, de asemenea Ant Renamer (Gratuit), care este un instrument de redenumire destul de simplu.
Deși există modalități de a redenumi fișierele folosind Promptul de comandă și PowerShell din Windows, procesul este prea complex și nu este la fel de ușor ca metodele menționate mai sus, așa că vom da greșeala.
VEZI ȘI: Cum să redenumiți fișierele în lot pe Mac fără a utiliza aplicații de la terți
Redenumiți mai multe fișiere și foldere în Windows 10 cu ușurință
Ei bine, acestea au fost câteva modalități prin care puteți redenumi fișierele în serie în Windows. Aceste metode ar trebui să funcționeze pe Windows 10, precum și pe versiunile mai vechi de Windows. Pentru majoritatea oamenilor, metoda nativă Windows ar trebui să fie suficient de bună, dar dacă doriți mai multe opțiuni și control, puteți verifica aplicațiile terțe de redenumire pe care le-am menționat.
Ei bine, totul este din partea noastră când vine vorba de redenumirea mai multor fișiere pe Windows și sperăm că acest lucru v-a ajutat. Spuneți-ne dacă aveți nelămuriri sau întrebări. Sună în secțiunea de comentarii de mai jos.
 Gadgetshowto
Gadgetshowto



