Timpul trece când lucrezi pe computerul tău sau chiar dacă tocmai joci un joc care te face cu adevărat absorbit, ceea ce uneori îți poate strica programul. Dacă doriți cu adevărat să vă disciplinați, este important să vă programați orele de lucru sau de joc. Și puteți face acest lucru configurând computerul Windows 10 pentru a opri automat după o anumită perioadă de timp sau la un anumit punct de timp zilnic. Există câteva modalități de a programa închiderea pe un computer cu Windows 10. Ei bine, fără alte întrebări, Iată cum puteți opri automat computerul Windows 10:
Metoda 1: Planificați închiderea automată cu Task Scheduler
Puteți utiliza Programatorul de activități încorporat Windows pentru a crea o sarcină, care va închide automat PC-ul Windows 10 cu ușurință. Iată pașii pe care trebuie să îi urmați:
1. Doar apăsați Windows 10 Căutare Cortana bara și căutați „Planificator de sarcini”Și ar trebui să găsiți rezultatul relevant. Apasa pe el.
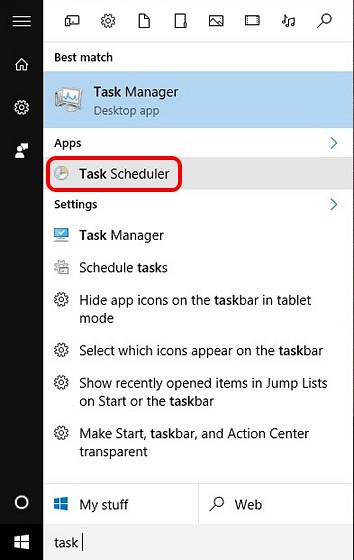
2. Ar trebui să se deschidă fereastra Programator activități. Aici, faceți clic pe „Creați o activitate de bază ... „.
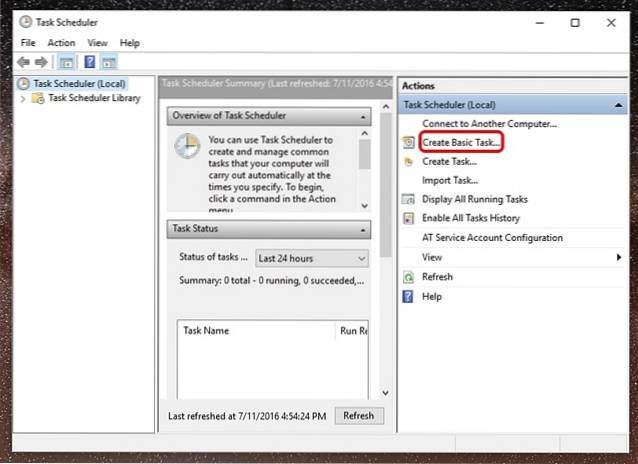
3. Poți atunci setați un nume pentru sarcină și adăugați o descriere. După ce ați terminat, faceți clic pe „Următorul”.
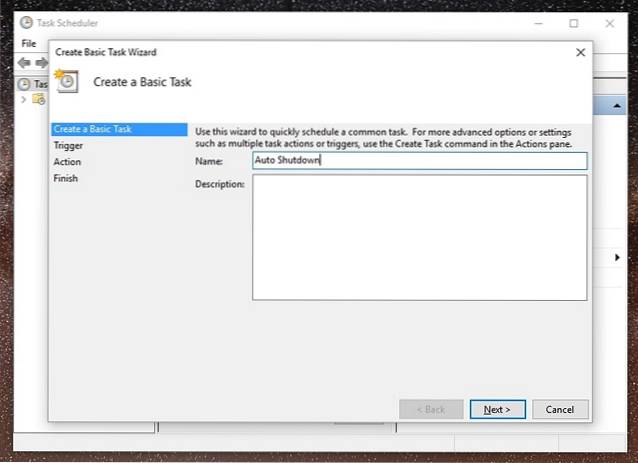
4. Apoi, puteți configura dacă doriți ca sarcina să fie activă zilnic, săptămânal, lunar sau vrei doar sarcina pentru asta o data. Puteți alege să declanșați sarcina atunci când vă conectați la computer, când pornește computerul sau când este conectat un anumit eveniment.
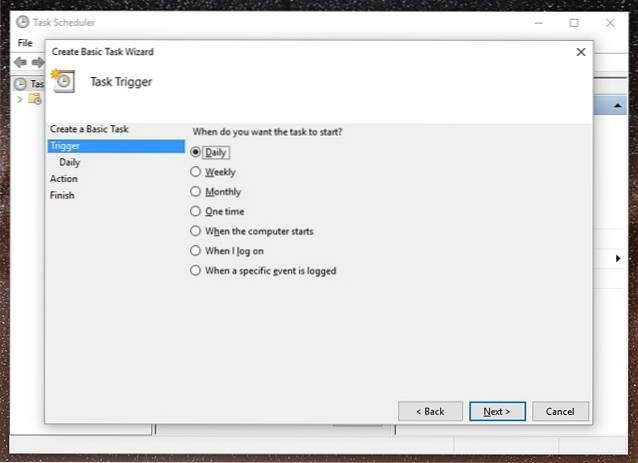
5. După ce ați terminat, puteți alege ora exactă la care doriți să înceapă sarcina. De asemenea, puteți verifica opțiunea „Sincronizați între diferite fusuri orare”, dacă călătoriți mult în diferite țări.
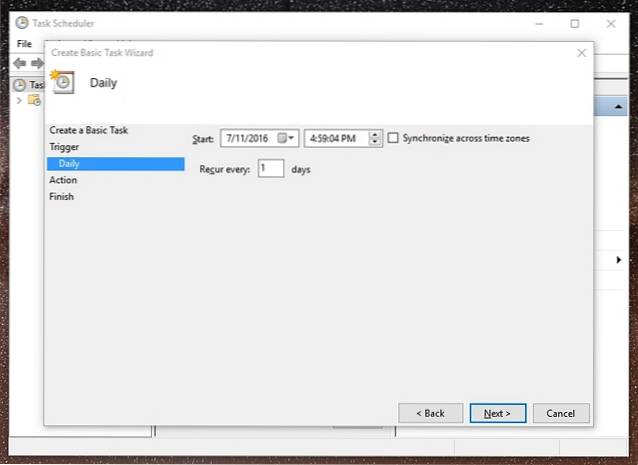
6. După ce ați selectat ora sarcinii, va trebui să faceți acest lucru alegeți acțiunea vrei ca sarcina să fie preluată. Alegeți „Porniți un program„. Puteți alege chiar „Afișați un mesaj”, dacă doriți doar un memento de afișaj care să vă trezească.
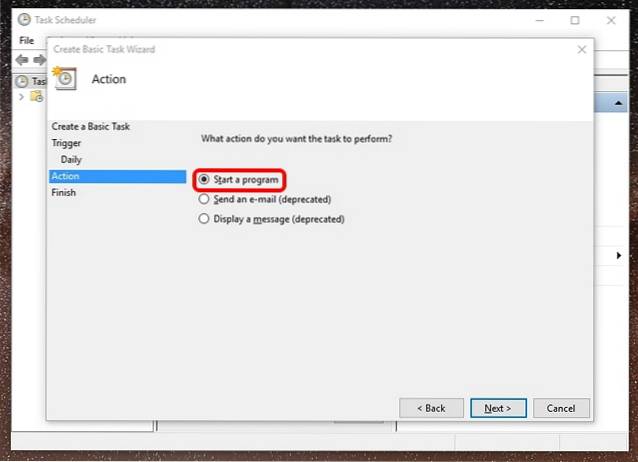
7. Apoi, apasă pe „Naviga”În pagina următoare și accesați C: \ Windows \ System32 folder și selectați „Shutdown.exe„. În adaugă argumente secțiune, tastați „-s -t 1800", Unde 1800 este numărul de secunde pe care computerul o va opri după prompt. După ce ați terminat, faceți clic pe „Următorul”.
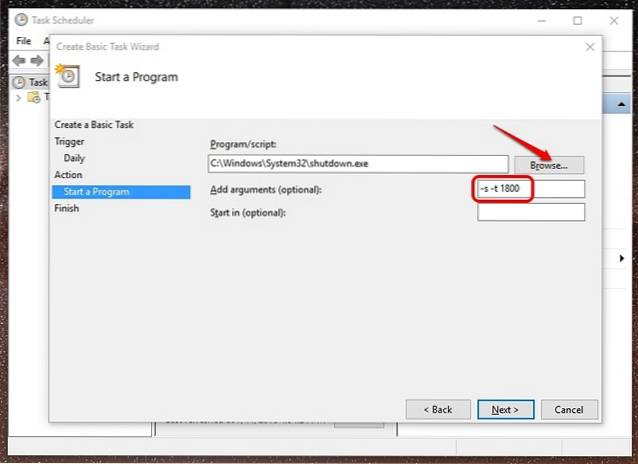
8. Veți obține apoi o prezentare generală a sarcinii. Faceți clic pe „finalizarea”Pentru a finaliza crearea sarcinilor.
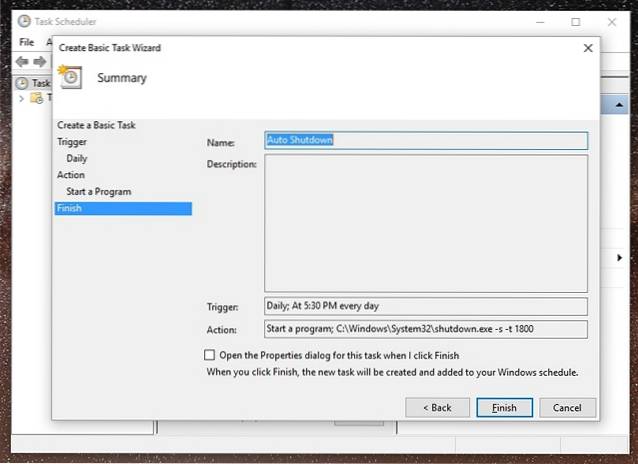
Odată ce această sarcină este creată, veți primi o notificare în momentul în care ați programat sarcina, sugerând că PC-ul Windows 10 se va închide după ora specificată. Vă recomandăm să setați numărul de secunde în pasul 7, astfel încât să aveți timp să vă salvați sarcinile în desfășurare înainte ca computerul Windows 10 să se oprească automat.
Odată ce sarcina este creată, puteți merge la Task Scheduler-> Task Scheduler Library și faceți clic dreapta pe sarcină ați creat și selectați „Proprietăți„. Aici puteți juca cu diverse opțiuni de securitate, condiții, istoric și multe altele. De asemenea, puteți alege să rulați, să încheiați, să ștergeți sau să dezactivați sarcina din meniul cu clic dreapta.
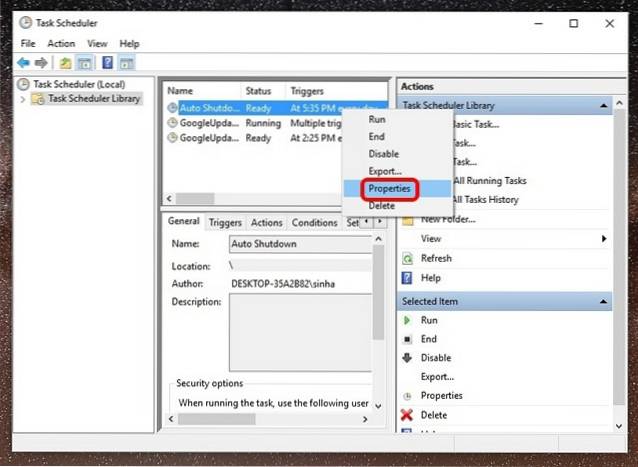
Metoda 2: Oprire automată prin Run sau Prompt de comandă
Dacă nu doriți să programați oprirea automată zilnic și o doriți numai pentru o singură utilizare, puteți utiliza Run sau Prompt de comandă sau chiar Powershell pentru a seta o anumită oră după care computerul Windows 10 se va opri. Iată cum se face:
-
Alerga
Deschideți Rulați pe Windows 10 cu combo-ul cheie Câștigă + R. În Run, tastați „închidere -s -t 1800„, Cu 1800 (30 de minute), evident, numărul de secunde după care PC-ul se va opri. Faceți clic pe „Ok”, după care veți primi o notificare care va spune „Windows se va închide în 30 de minute”.
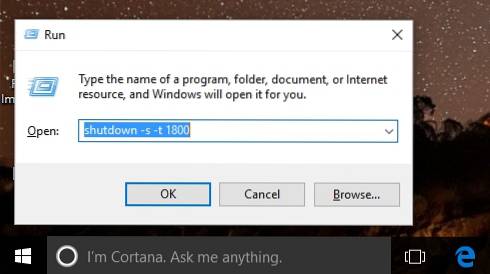
-
Prompt de comandă
Puteți să deschideți promptul de comandă sau Powershell și să rulați aceeași comandă „închidere -s -t 1800”La închiderea automată a Windows 10 PC.
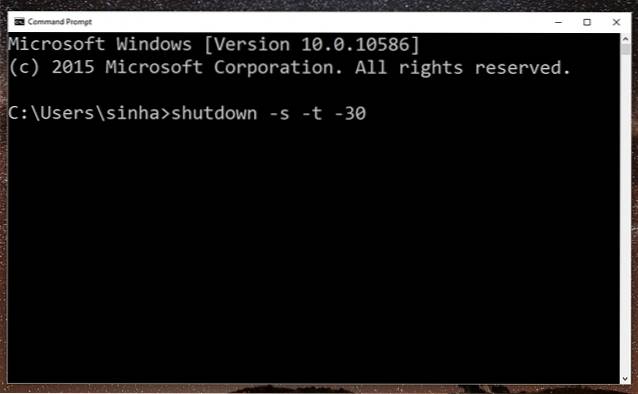
Notă: Puteți înlocui „-s” cu „-r” în toate comenzile de închidere pentru a reporni automat computerul Windows 10.
VEZI ȘI: Cum să oprești sau să repornești computerul Windows 10 cu voce folosind Cortana
Gata să opriți automat computerul Windows 10 la o oră programată?
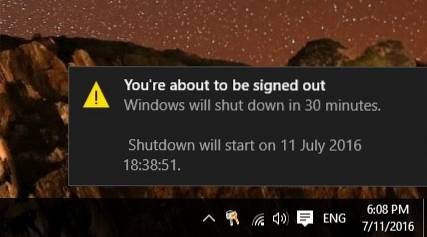
Dacă doriți să programați închiderea computerului Windows 10 doar pentru moment, puteți utiliza a doua metodă, deoarece este destul de simplă. Cu toate acestea, dacă sunteți în căutarea unei soluții de închidere automată pe termen lung, ar trebui să utilizați prima metodă, care este elaborată și oferă o mulțime de opțiuni. Așadar, încercați ambele metode și alegeți-o pe cea care vi se potrivește mai bine. Spuneți-ne dacă aveți probleme. Sună în secțiunea de comentarii de mai jos.
 Gadgetshowto
Gadgetshowto


![Steve Jobs la domiciliu în 1982 [PIC]](https://gadgetshowto.com/storage/img/images/steve-jobs-at-home-in-1982-[pic]_2.jpg)
