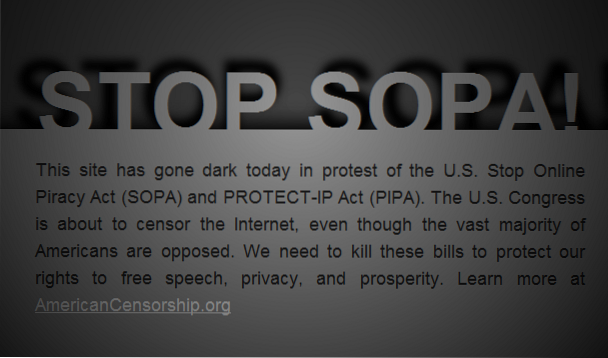Microsoft Teams este o platformă unică, unică, unde puteți accesa orice și orice, fără a fi nevoie să părăsiți aplicația. Oferă majoritatea aplicațiilor interne precum Office, Skype, OneNote și multe altele. În plus, Microsoft Teams are o bibliotecă de sute de aplicații terțe, ceea ce este pur și simplu uimitor. De la Trello la Zoom, puteți adăuga orice aplicație terță parte la Microsoft Teams, iar integrarea este destul de profundă. Așadar, în acest articol, vă arătăm cum puteți adăuga aplicații terțe pe Microsoft Teams și să vă duceți productivitatea la nivelul următor. Având în vedere acest lucru, să parcurgem pașii.
Adăugați aplicații terțe pe Microsoft Teams
Sunt trei locuri unde puteți adăuga aplicații terțe pe Microsoft Teams: Bara laterală în care aplicațiile vor fi disponibile numai pentru dvs.; Filele în care aplicațiile vor fi partajate întregii echipe; Fereastra de chat în care aplicațiile vor fi disponibile pentru toată lumea din echipa dvs. și vă vor oferi servicii terțe instantanee în cadrul conversației de grup.
Toate cele trei moduri au propria lor utilitate și veți învăța cazul de utilizare pe măsură ce aprofundați. Oricum, aici voi începe cu modul în care pot adăuga aplicații terțe pe bara laterală a Microsoft Teams.
1. În bara laterală din stânga, faceți clic pe meniul cu 3 puncte și deschideți „Mai multe aplicatii„.
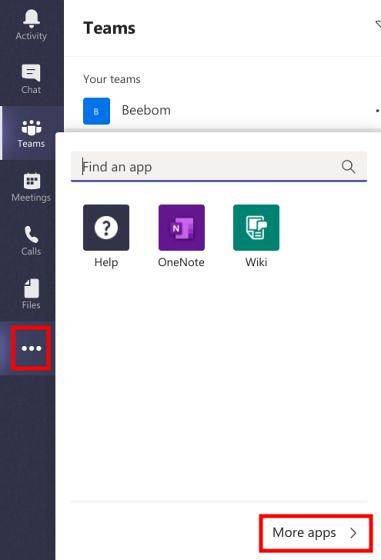
2. În pagina următoare, veți fi direcționat către sute de aplicații terțe. Acum, pur și simplu deschideți aplicația preferată și faceți clic pe butonul „Adăuga”Buton.
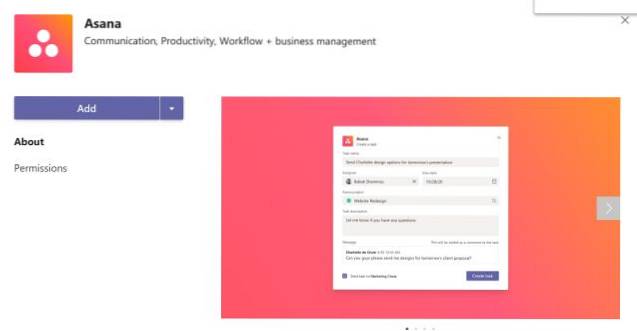
3. În câteva secunde, aplicația va fi disponibilă în bara laterală. Va trebui să conectați-vă cu contul dvs. și apoi îl puteți folosi în Microsoft Teams. După cum am spus mai devreme, toate aplicațiile de pe bara laterală vor rămâne cu dvs. și nu vor fi distribuite întregii echipe.
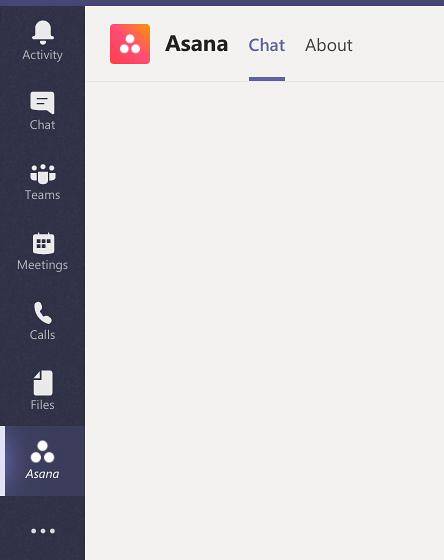
4. Venind la file, treceți la „Fereastra Echipe ” și faceți clic pe butonul „+”. Aici veți găsi multe servicii primare, inclusiv Word, Excel și multe altele. Dacă derulați în jos, veți găsi mai multe aplicații terțe.
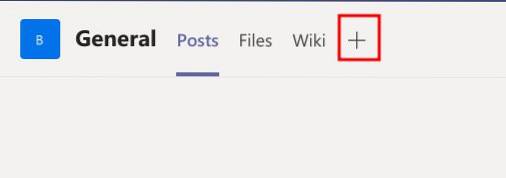
5. Faceți clic pe aplicația aleasă de dvs. pentru ao adăuga la Microsoft Teams. Aplicațiile din Filele vor fi partajat întregii echipe. Cu toate acestea, pentru serviciile terțe, acestea vor trebui să se conecteze cu contul lor separat.
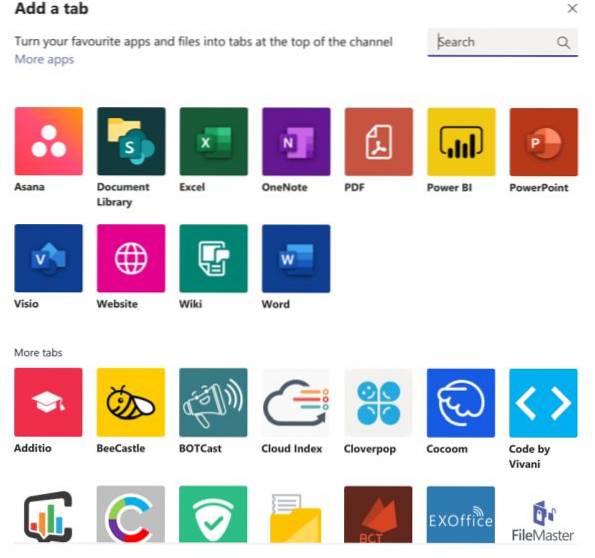
6. O caracteristică interesantă a aplicațiilor din filele este că, dacă un serviciu nu este disponibil, puteți adăugați-l ca site web. Doar faceți clic pe „Website” și introduceți adresa URL. Acum, site-ul va fi disponibil tot timpul sub Microsoft Teams. E grozav, corect?
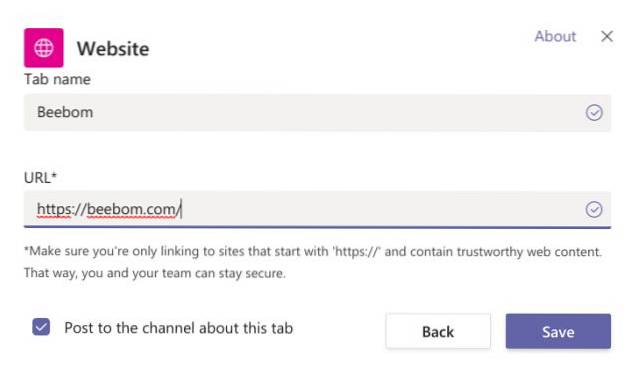
7. În sfârșit, venind la Aplicații de chat, deschideți fereastra „Chat” și faceți clic pe meniul cu 3 puncte din bara de jos. Aici, faceți clic pe „Mai multe aplicații”.
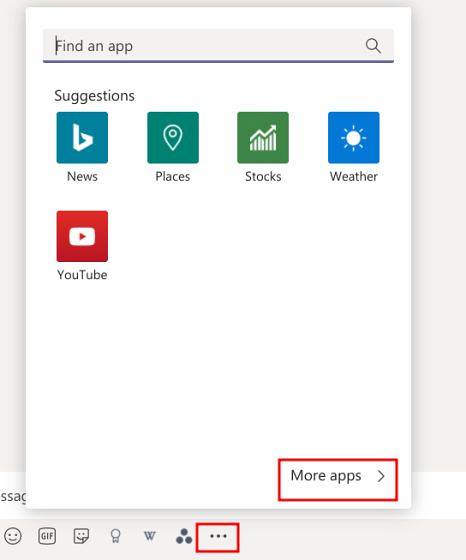
8. Acum, puteți adăuga orice aplicație terță parte la chat-urile din Microsoft Teams. De exemplu, puteți adăuga aplicația „Imagini” la căutați rapid imagini în timp ce discutați cu colegii de echipă. Acest lucru vă va economisi mult timp.
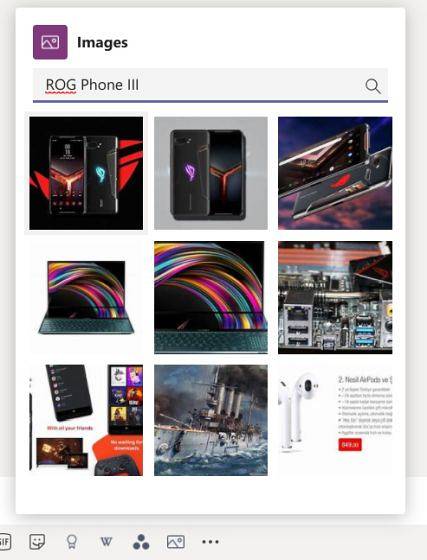
Bucurați-vă de un Bevy de aplicații terțe pe Microsoft Teams
Deci, astfel puteți adăuga aplicații terțe pe Microsoft Teams. Pe măsură ce parcurgeam articolul, putem vedea că există trei moduri diferite de a aduce servicii terță parte echipelor. Cu toate acestea, obiectivul este comun: accesați tot ce aveți nevoie în echipe fără a deschide altă filă sau fereastră. Aș spune că, după testarea aplicațiilor, integrarea este destul de bună și cu siguranță vă veți bucura de acces instantaneu la atâtea servicii terțe.
Microsoft a îndreptat puternic echipele către clienții săi și a lansat noi funcții în mod constant. Teams are, de asemenea, o funcție de apel video integrată și am comparat echipele cu Google Meet și Zoom pentru a vedea cum se desfășoară târgurile. Faceți clic pe link pentru a citi comparația noastră detaliată. Ei bine, asta e tot de la noi. Spuneți-ne ce părere aveți despre echipe în comentariile de mai jos.
 Gadgetshowto
Gadgetshowto