
După ce Microsoft a anunțat aplicația Office pentru dispozitive mobile în noiembrie 2019, a fost disponibilă ca versiune beta. Pentru utilizatorii de Android, era disponibil pentru cei care s-au înregistrat mai devreme și pentru iOS, 10.000 de testeri au pus mâna pe aplicația care s-a înregistrat prin programul TestFlight de la Apple. Cu toate acestea, după o lungă așteptare, aplicația Office all-in-one este în cele din urmă disponibile public pentru utilizatorii Android și iOS. Aplicația Office este o fuziune dintre Microsoft Word, PowerPoint și Excel. Aduce o serie de funcții utile pentru utilizatorii de telefonie mobilă și abia aștept să vă spun tuturor despre asta. Așa că hai să ne scufundăm, nu-i așa?
Iată ce puteți face cu Microsoft Office Mobile
Importați fișiere din cloud
Când deschideți aplicația, veți găsi pagina „Acasă”. Aici puteți găsi toate fișierele recente pe care le-ați accesat, editat sau creat recent. În plus, puteți atinge pictograma „folder” din colțul din dreapta sus pentru a adăuga fișiere de pe diferite platforme bazate pe cloud, cum ar fi OneDrive, Files și Google Drive. Poti conectați alte platforme cloud, cum ar fi Box sau Dropbox, pentru a accesa fișierele salvate acolo.
Pentru a face acest lucru:
- Atingeți pictograma „folder” din colțul din dreapta sus.
- Selectați „Adăugați un loc” în partea de jos.
- Selectați platforma dorită din listă.
- Conectați-vă la serviciu.

Acum, puteți adăuga fișierele de pe unitățile dvs. cloud în casa Office pentru a le accesa și edita chiar în aplicație.
Ia notite
Aplicația Microsoft Office are o aplicație „Note” integrată în interior. Tu poate lua note scurte și îl va salva automat. Notele pe care le luați sunt afișate chiar pe ecranul de pornire, cu o vizualizare extinsă pentru o privire rapidă. De asemenea, puteți adăuga o imagine alături de notele dvs. din galeria dvs. sau făcând clic pe una.
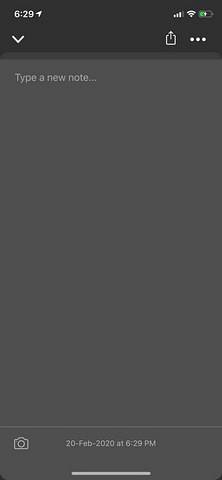
A lua notite:
- Atingeți butonul „+” din partea de jos a ecranului de pornire.
- Din micul meniu pop-up, selectați „Note”.
- Tastați nota dvs. în câmpul de text.
- Atingeți butonul „cameră” din colțul din stânga jos pentru a adăuga o imagine la note.
Aceasta este o caracteristică destul de ingenioasă deoarece vă oferă o privire rapidă a notelor scurte chiar la ecranul de pornire. Nici măcar nu trebuie să deschideți fișierul de note.
Conversia textului în imagini
Microsoft Office este echipat cu o funcție care poate recunoaște textul din imagine fișiere. Aceasta înseamnă că puteți face clic pe o imagine a unui document și convertiți-l într-un document Word sau într-o foaie de calcul Excel. După convertirea textului, puteți chiar să editați textul respectiv. Există două moduri de a converti textul din imagini.
Prima cale:
- Din meniurile din partea de jos a ecranului de pornire, atingeți butonul „Acțiuni”.
- Aceasta va deschide o listă de acțiuni pe care le puteți executa.
- Aici, puteți găsi categoria „convertiți textul în imagini”. Sub aceasta, veți găsi două opțiuni - a) Image to Text, b) Image to Table.
- Pentru a crea un fișier Word dintr-o imagine, selectați opțiunea „Image to Text”. Pentru a crea o foaie de calcul Excel dintr-o imagine, selectați opțiunea „Image to Table”.
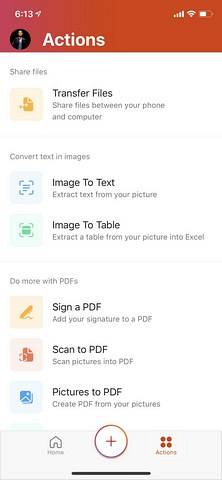
A doua cale:
- În partea de jos a ecranului de pornire, atingeți butonul „+”.
- Din meniul pop-up, selectați „Obiectiv”.
- Acum, faceți clic pe o imagine a documentului.
- După ce aplicația termină de procesat imaginea, găsiți butonul „Tip fișier” din partea de jos a ecranului.
- Atingând acest buton veți parcurge trei opțiuni de tip fișier: Image, Word sau PDF.
- Dacă setați tipul de fișier ca „Word”, aplicația va extrage textul din imagine și va crea imediat un document Word.
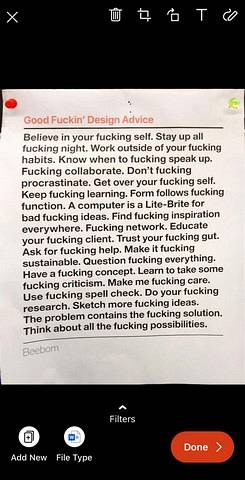
Transferă fișiere de pe mobil pe PC sau Mac
Utilizând aplicația Microsoft Office, puteți transferați cu ușurință fișiere și imagini de pe dispozitivul mobil pe desktop sau laptop. Această caracteristică funcționează utilizând conexiunea de date la fel ca Snapdrop. Spre deosebire de Snapdrop, dispozitivele nu trebuie să fie conectate la aceeași rețea.
Pentru a transfera fișiere:
- Atingeți butonul „Acțiuni” din ecranul de pornire.
- Prima opțiune pe care o veți vedea este „Transfer Files”.
- Atingând această opțiune se va deschide un ecran care vă va întreba dacă doriți să trimiteți fișiere sau să primiți fișiere.
- Alegerea oricărei opțiuni va deschide camera cu un scaner de cod QR.
- Acum, pe desktop sau laptop, deschideți transfer.office.com într-un browser.
- Îndreptați-vă telefonul spre ecran pentru a scana codul QR. Apoi, asociați computerul cu mobilul atingând butonul „Pair” de pe ambele dispozitive.
- Acum, puteți transfera fișiere și imagini de pe telefon pe computer sau invers.
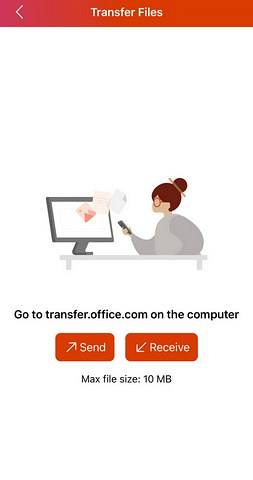
În afară de aceste caracteristici, există o mulțime de alte caracteristici interesante, cum ar fi semnarea PDF-urilor, conversia imaginilor și documentelor în PDF-uri și crearea de documente folosind diverse șabloane. Aplicația este disponibilă gratuit în App Store și PlayStore. Cu toate acestea, există unele caracteristici care necesită abonamentul Office 365. În opinia mea, chiar dacă nu aveți un abonament, nu ar conta, deoarece majoritatea funcțiilor sunt disponibile gratuit.
 Gadgetshowto
Gadgetshowto
![Prietenii pe Facebook între țările concurente [Statistici]](https://gadgetshowto.com/storage/img/images/friendships-on-facebook-between-rival-countries-[stats]_3.jpg)

