Dacă ați încercat vreodată să transferați fișiere între un computer care rulează Windows și unul care rulează Mac OS X, este posibil să vă confruntați cu problemele apărute datorită formatelor NTFS și FAT. Windows, în mod implicit, preferă să utilizeze formate NTFS pe unitățile sale și, dacă ați formatat hard disk-uri externe și pen drive-uri pe Windows, cel mai probabil ați folosit NTFS pentru a le formata.
Totul este bine și în universul Windows, dar treceți la un Mac și veți observa cum OS X poate citi acele discuri formatate NTFS, dar nu le poate scrie nimic. Aceasta este una dintre cele mai mari probleme în compatibilitatea pe mai multe platforme pentru stocarea externă a datelor între Windows și OS X.
Ce putem face
Cea mai comună soluție pe care o veți auzi este formatează unități în FAT. În timp ce acest lucru funcționează, vă vom oferi două motive pentru care este posibil să nu doriți să faceți acest lucru:
- Este posibil ca discul dvs. să conțină deja date valoroase care se vor pierde dacă îl formatați în FAT.
- S-ar putea să fie nevoie să transferați fișiere mai mari de 4 GB pe disc, iar FAT nu permite acest lucru.
Deci, cum să eliminați acest decalaj evident între Windows și OS X?
Astăzi explorăm posibilele soluții la această problemă. Cu toate acestea, înainte de a înțelege ce trebuie să faceți, trebuie să înțelegeți ce încercați să remediați. Un pic de fundal este în ordine:
NTFS și FAT sunt două dintre cele mai utilizate sisteme de fișiere pentru formatarea unităților. Acestea sunt abrevieri pentru Sistem de fișiere cu tehnologie nouă și Tabel de alocare a fișierelor, respectiv. Aceste formate guvernează modul în care discurile aranjează datele.
Utilizarea FAT vă poate rezolva majoritatea problemelor cu utilizarea aceluiași spațiu de stocare extern între Windows și Mac, cu toate acestea, există avertismentul potrivit căruia fișierele mai mari de 4 GB nu pot fi stocate în discuri formatate folosind FAT.
Cum se activează capacitățile de scriere NTFS pe OS X
OS X suportă în mod nativ capacități de citire pentru discuri în format NTFS. Aceasta înseamnă că puteți utiliza discurile formatate NTFS cu OS X pentru a citi fișiere. Cu toate acestea, nu puteți transfera fișiere de pe Mac pe discul în cauză.
Deci, ești flummoxed? Nu vă faceți griji, avem soluția și vă vom explica. După cum se dovedește, există două soluții posibile la această problemă.
1. Aplicații ale terților
Evident, nu ați fost primul care a întâmpinat aceste limitări, așa că rezolvatorii de probleme au ieșit cu soluții sub formă de aplicații terțe. Acestea vin atât în versiuni cu plată, cât și în versiuni gratuite, dar înainte să treceți la secțiunea gratuită, fiți atenți, cea gratuită necesită mult mai multă muncă și, în general, nu este la fel de fiabilă ca cele plătite.
Aplicații plătite
Oamenii minunați de la Paragon Software Group și Tuxera au creat utilități care să reducă decalajul NTFS dintre Windows și OS X.
Tot ce trebuie să faceți cu aceste aplicații este să le descărcați (și să le instalați, evident) și sunteți gata. Ei bine aproape. Trebuie să reporniți computerul pentru ca modificările să aibă efect și apoi puteți citi / scrie în mod liber pe unitățile NTFS fără nici o problemă.
„Paragon NTFS pentru Mac” are un preț de 19,95 USD și are o perioadă de încercare de 10 zile dacă doriți să fiți sigur că funcționează pentru dvs..
„Tuxera NTFS pentru Mac” are un preț de 31 USD și are o perioadă de încercare de 15 zile.
Ambele aplicații vin cu funcționalitatea adăugată care vă permite să formatați o unitate utilizând NTFS sau să creați partiții. Am încercat oferta Paragon și merită prețul.
De asemenea, rețineți că, dacă utilizați o unitate Seagate, Seagate oferă o licență gratuită pentru „Paragon NTFS pentru Mac”, cu limitarea faptului că funcționează numai cu unități Seagate sau cu unități fabricate de Seagate. Aș putea să-l folosesc cu un Samsung extern HD fabricat de Seagate.
Verifică Paragon și Tuxera pentru o experiență NTFS ușoară și fără probleme pe Mac.
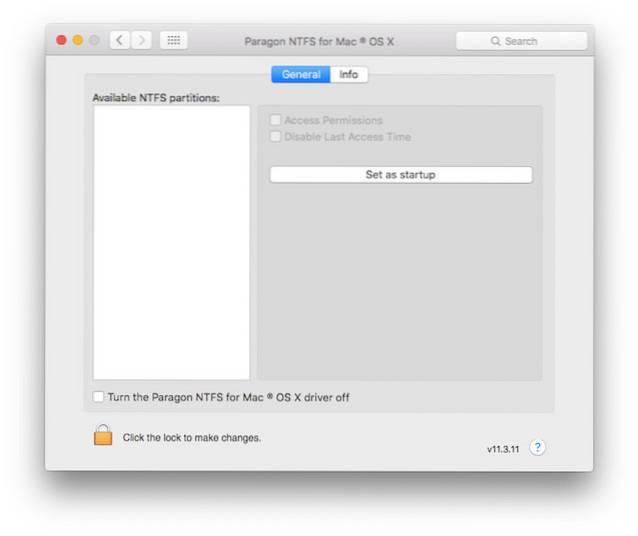
Aplicații gratuite
„Osxfuse” este o aplicație open source găzduită pe GitHub care permite, de asemenea, utilizatorilor să scrie pe unități NTFS pe Mac. Procesul este plictisitor de lung și nu este recomandat dacă nu vă simțiți confortabil cu utilizarea terminalului sau cu repornirea computerului Mac în modul de recuperare.
Cu toate acestea, am prezentat pașii aici.
1. Descărcați osxfuse și instalați-l.
2. Descărcați Homebrew (un manager de pachete de linie de comandă pentru Mac), dacă nu îl aveți deja.
3. Deschideți Terminal și tastați următoarea comandă:
brew install homebrew / fuse / ntfs-3g
4. Acum, va trebui să dezactivați protecția integrității sistemului (SIP sau „fără rădăcini”). Pentru a face acest lucru, trebuie să reporniți în modul de recuperare.
- Opriți computerul Mac și apăsați Comandă + R în timp ce îl porniți din nou. Aceasta va porni computerul Mac într-un mediu de recuperare.
5. Lansați Terminal și tastați următoarea comandă:
csrutil dezactivează
- Aceasta va dezactiva protecția integrității sistemului pe Mac.
- Reporniți computerul Mac în mod normal.
6. Deschideți Terminal și tastați următoarele comenzi:
sudo mv / sbin / mount_ntfs /sbin/mount_ntfs.original
sudo ln -s / usr / local / sbin / mount_ntfs / sbin / mount_ntfs
7. Apoi, tu să reactivați Protecția integrității sistemului.
- Reporniți computerul Mac în recuperare.
8. Lansați Terminal și tastați următoarea comandă:csrutil enable
- Aceasta va permite protecția integrității sistemului pe Mac.
9. Reporniți computerul Mac.
10. NTFS ar trebui să funcționeze acum pe Mac.
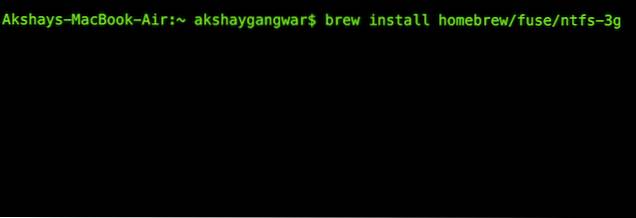
Ok, a fost mult de lucru. Mai ales, având în vedere modul în care sunt disponibile metode mult mai simple și mai ușoare. De asemenea, dezactivarea protecției integrității sistemului nu este ceva ce ar trebui făcut ușor deoarece permite programelor rădăcină să acceseze fișierele protejate de pe Mac și ar putea face din Mac o țintă ușoară pentru malware sau poate duce la corupție pe discul de pornire.
2. Caracteristica experimentală Apple
După cum se dovedește, Apple însuși are o caracteristică experimentală care poate fi activată pentru a permite capacitatea de scriere NTFS pe Mac. Această metodă necesită, de asemenea, utilizarea liniei de comandă, dar nu necesită dezactivarea protecției integrității sistemului.
Notă: Fiind o caracteristică experimentală, este posibil să nu funcționeze bine, să vă corupă datele, discul sau să cauzeze pierderea datelor. Procedați cu prudență și pe propriul risc.
Pașii pe care trebuie să-i urmați, pentru a activa această caracteristică, sunt prezentați mai jos:
1. Porniți Terminalul pe Mac.
2. Tastați următoarea comandă:
sudo nano / etc / fstab
- Trebuie să adăugați următoarea linie în fișier:
LABEL = DRIVE_NAME none ntfs rw, auto, nobrowse
- Înlocuiți DRIVE_NAME cu numele discului dvs..
- Asigurați-vă că DRIVE_NAME pe care îl utilizați nu conține spații, deoarece acest lucru ar putea cauza probleme.
3. Aceasta va permite suportul de scriere pentru unitatea dvs..
Dacă unitatea dvs. are un nume complex cu spații și altele asemenea, puteți utiliza dispozitivul UUID pentru a activa suportul de scriere și pentru acea unitate. Pentru a găsi UUID-ul pentru discul dvs., trebuie să rulați următoarea comandă pe terminal:discutil info / Volumes / DRIVENAME | grep UUID
Inlocuieste „DRIVENAME” cu numele discului dvs..
După ce aveți UUID-ul pentru disc, trebuie să urmați acești pași:
1. Deschideți Terminal pe Mac
- Tastați următoarea comandă:
sudo nano / etc / fstab
- Adăugați următoarea linie în fișier:
UUID = DEVICEUUID none ntfs rw, auto, nobrowse
- A inlocui „DEVICEUUID” cu UUID pentru discul dvs..
Limita cu această metodă experimentală este exact aceea; este experimental. Nu există nicio garanție că va funcționa corect. Este posibil să vă corupă datele sau chiar să vă corupă întregul disc. De asemenea, această metodă necesită adăugarea o linie „pe disc” ca să funcționeze. Deci, dacă aveți mai multe discuri pe care doriți să le scrieți folosind această metodă, va fi plictisitor inutil.
Posibilități viitoare
Faptul că Apple are o caracteristică experimentală pentru a permite capacitățile de scriere pentru discurile NTFS sugerează puțin posibil suport nativ pentru scrierea NTFS. Aceasta este o veste bună, dar este, de asemenea, neconfirmată. Din câte știm, Apple ar putea elimina complet suportul de scriere NTFS din sistemul de operare, lăsând utilizatorii fără opțiunea de a utiliza aplicații terțe.
Dacă aveți opțiunea, vă sugerăm să vă formatați discurile folosind exFAT. exFAT este un format acceptat atât de Windows, cât și de OS X și nu are restricția de dimensiune a fișierului de 4 GB pe care o face FAT.
Cu toate acestea, la fel ca aproape orice în tehnologie, exFAT are, de asemenea, o avertizare în sensul că este posibil să nu fie acceptat de versiunile mai vechi de OS X și de mașinile Windows care rulează Windows XP și mai vechi. Aceasta înseamnă că, dacă vă aflați constant în fața unui computer care rulează Windows XP sau mai vechi, atunci exFAT nu este cea mai bună alegere pentru dvs., deoarece s-ar putea să nu fie nici măcar detectat de sistemele de operare mai vechi..
VEZI ȘI: Cum să formatezi unitatea USB pe Mac
Începeți să utilizați NTFS pe Mac
Ați fost înarmați cu cunoștințele esențiale de care aveți nevoie pentru a face ca scrierea în fișiere NTFS de pe Mac să devină realitate. Încercați metodele pe care le-am prezentat în acest articol și informați-ne despre experiența dvs. cu instrumentele pe care le utilizați pentru a obține aceste rezultate pe computerele dvs..
Asigurați-vă că creați copii de rezervă ale datelor importante înainte de a încerca lucruri despre care nu sunteți pe deplin siguri. Mai bine sigur decât rău.
Spuneți-ne despre experiența dvs. cu NTFS pe Mac în comentariile de mai jos.
 Gadgetshowto
Gadgetshowto


![Seth Godin vs Guy Kawasaki [Infografie]](https://gadgetshowto.com/storage/img/images/seth-godin-vs-guy-kawasaki-[infographic].gif)
