Cu toții ne-a plăcut meniul Start din vremurile bune din Windows și când Microsoft a introdus un nou ecran de pornire în Windows 8, a existat o revoltă masivă. Microsoft a încercat să reducă daunele cu un nou meniu Start în Windows 10, care a primit un răspuns mixt până acum. Unii oameni adoră, alții nu. Meniul Start Windows 10 oferă „Gresie”Din Windows 8 împreună cu funcțiile de bază ale meniului Start pe care le cunoaștem din Windows 7.
Noul meniu Start funcționează foarte bine, dar îl putem îmbunătăți. Există mai multe moduri de a personaliza meniul Start pe Windows 10 și dacă acest lucru nu este suficient de bun, există întotdeauna aplicații terțe pe care să te bazezi.
Iată cele mai bune modalități de a personaliza meniul de pornire Windows 10:
1. Redimensionați meniul Start
Puteți redimensiona meniul Start în Windows 10 ca orice altă fereastră. Poti ține doar colțul a ecranului de pornire și redimensionați-l așa cum doriți. Când redimensionați meniul Start, plăcile se potrivesc corespunzător. De exemplu, dacă alegeți să micșorați lățimea meniului Start, plăcile vor fi toate de mai jos și puteți derula în jos pentru a le găsi.
2. Pin și Unpin Tiles
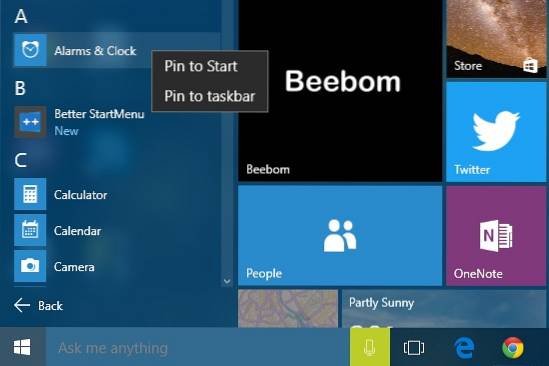
Puteți fixa aproape orice în meniul Start din Windows 10. Puteți fixa o aplicație în meniul Start pur și simplu făcând clic dreapta pe pictograma aplicației și apăsând pe „Fixați pentru a începe" opțiune. Puteți anula fixarea unei țigle făcând clic dreapta pe țiglă și apăsând pe „Anulați fixarea de la Start" opțiune. Împreună cu aplicațiile, puteți, de asemenea, să fixați site-uri web, documente, setări și multe altele în meniul Start Windows 10.
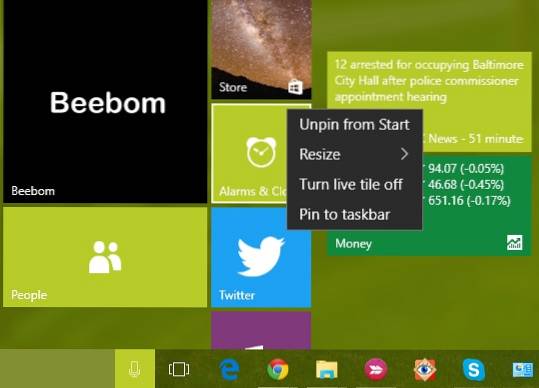
3. Redimensionați plăcile
Puteți redimensiona plăcile în funcție de nevoile dvs. Nu toate plăcile îți aduc actualizări de plăci live, deci poți avea un „mic„Dimensiunea pentru ei, în timp ce unele aplicații precum Mail vă arată informații chiar pe țiglă și pentru aceasta, dimensiunea trebuie să fie cel puțin„mediu„. Cu cât dimensiunea plăcilor este mai mare, cu atât vor fi afișate informațiile. De exemplu, țiglă „Mail” vă arată un singur mail în dimensiunea „Wide”, dar în dimensiunea „Large”, vă arată trei e-mailuri.
Puteți redimensiona o țiglă făcând clic dreapta pe țiglă și apoi accesați „Redimensionați”, Care vă va arăta diferite dimensiuni în care este disponibilă țigla.
Notă: Rețineți însă că nu toate plăcile acceptă toate dimensiunile.
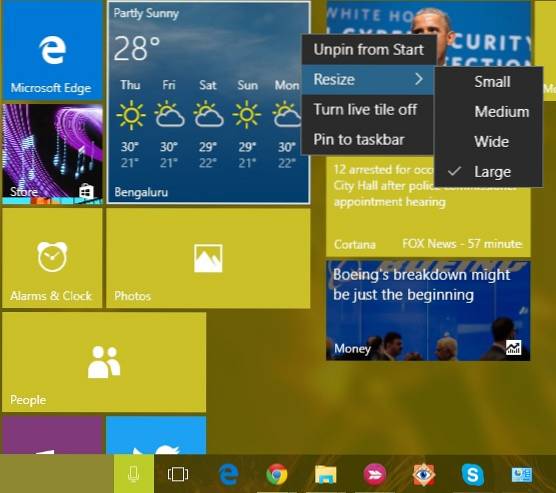
4. Editați, creați și mutați grupuri de plăci
Meniul Start Windows 10 vă permite să aranjați plăcile în grupuri, în funcție de categoria lor. Veți găsi în mod implicit două grupuri, „Viața dintr-o privire" și "Joacă și explorează„. Le puteți edita făcând clic pe numele grupului.
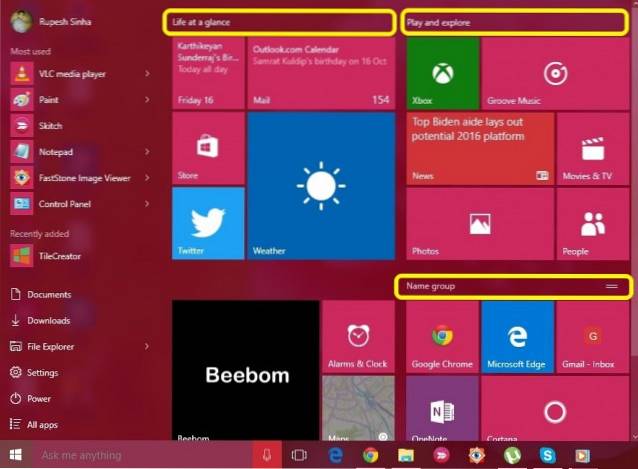
Există, de asemenea, o prevedere pentru creați un grup nou. Pentru a crea un nou grup de țiglă, va trebui să trageți o țiglă într-o secțiune goală din meniul Start. Când faceți acest lucru, va fi creat un grup nou și va exista o opțiune deasupra grupului pentru a „Ngrupul ame„.
De asemenea, puteți muta un grup de țiglă oriunde, ținând doar partea de sus a unui grup și trăgându-l către oriunde doriți din meniul Start.
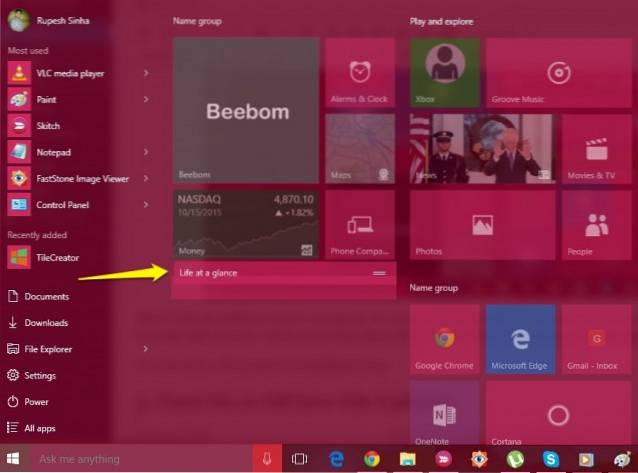
5. Activați sau dezactivați actualizările de plăci live
Plăcile live sunt cunoscute sub denumirea de „Plăci live” datorită faptului că vă aduc informații live chiar pe țiglă, dar dacă nu vă place, puteți oricând să o dezactivați. Actualizările live de țiglă vă preluează datele de pe internet pentru a vă aduce actualizări, așa că, dacă sunteți pe un plan modest de internet, îl puteți dezactiva. Puteți dezactiva actualizările de țiglă live, făcând clic dreapta pe o țiglă și apăsând pe „Dezactivați faianța live„. Pentru a activa actualizările de țiglă live, faceți clic dreapta pe țiglă și faceți clic pe „Porniți țiglă live„.
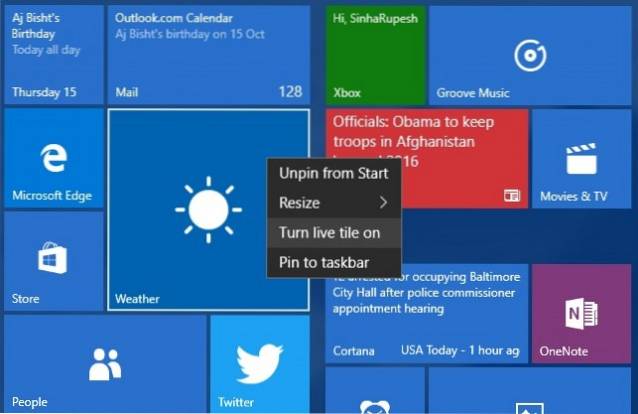
6. Schimbați culoarea din meniul Start
De asemenea, puteți personaliza modul în care arată meniul dvs. de pornire. Pentru a vă personaliza meniul Start, accesați „Setări„, Unde veți găsi un„Personalizare" opțiune. În setările de personalizare, accesați „Culori„, Unde veți găsi o opțiune pentru„Alegeți automat o culoare de accent din fundalul meu„, Pe care îl poți opriți-vă pentru a alege manual culoarea accentului.
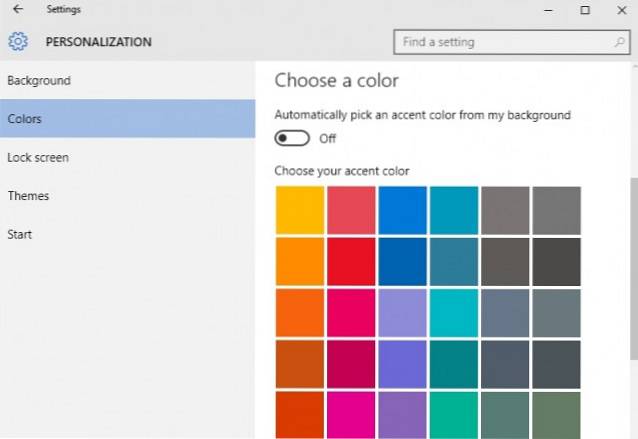
De asemenea, va exista o opțiune pentru „Afișați culoarea în Start, în bara de activități și în Centrul de acțiuni„. Dacă îl dezactivați, meniul Start, bara de activități și Centrul de acțiuni vor fi negre.
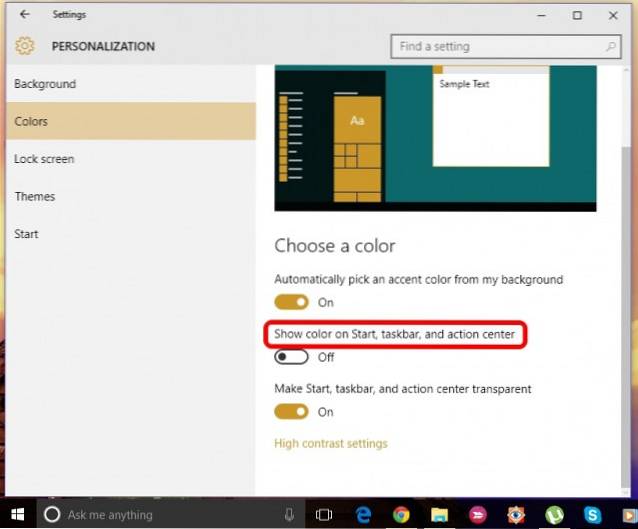
7. Faceți Meniul Start transparent
Puteți alege ca Meniul Start din Windows 10 să fie transparent sau netransparent. În "Personalizare”, Există o opțiune pentru„Faceți transparent, Start, taskbar și Action Center" în "Culori”, Care vă permite să faceți ca Meniul Start să fie transparent sau să nu fie transparent.
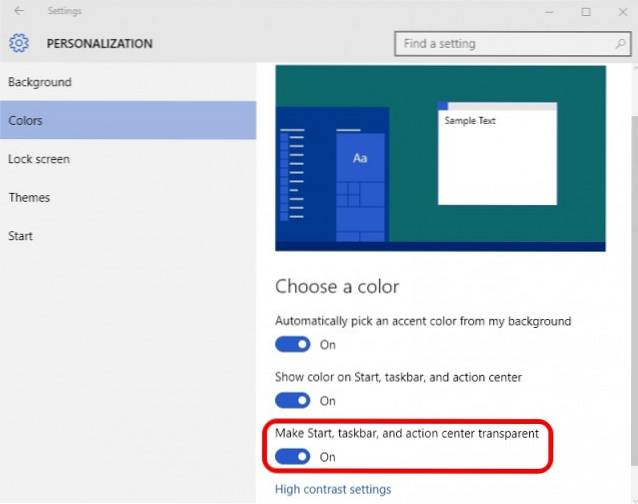
8. Alegeți ce foldere vor apărea în meniul Start
Puteți alege folderele pe care doriți să le afișați în meniul Start. În „Personalizare”, Accesați„start„, Care are un buton evidențiat pentru„Alegeți folderele care apar în Start„. După ce faceți clic pe buton, vi se va prezenta o listă de foldere pe care le puteți avea în meniul Start. Puteți comuta un folder la „Pe”Dacă o doriți în meniul Start și„Dezactivat”Dacă nu vrei. Puteți alege foldere precum Documente, Descărcări, Muzică, Videoclipuri, Grup de domiciliu, Rețea sau puteți alege un folder personal.
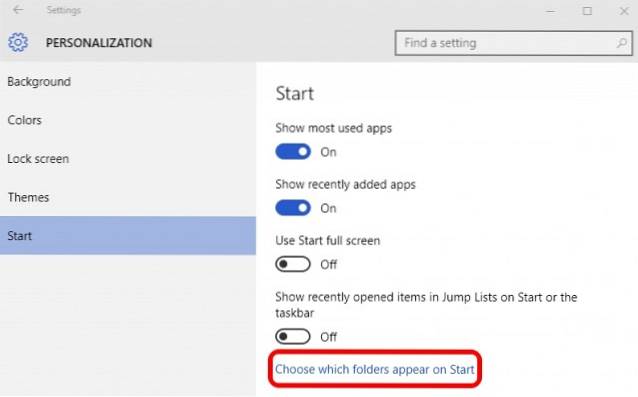
9. Obțineți un Start pe ecran complet ca Windows 8
Există persoane care au iubit ecranul de pornire complet pe Windows 8 / 8.1, iar Microsoft a inclus o opțiune pentru a trece la un ecran de pornire cu ecran complet în Windows 10. În secțiunea „Personalizare"Setări, veți găsi o opțiune"Utilizați Start ecran complet" în "start”, Care va aduce un Windows 8, cum ar fi Start pe ecran complet.
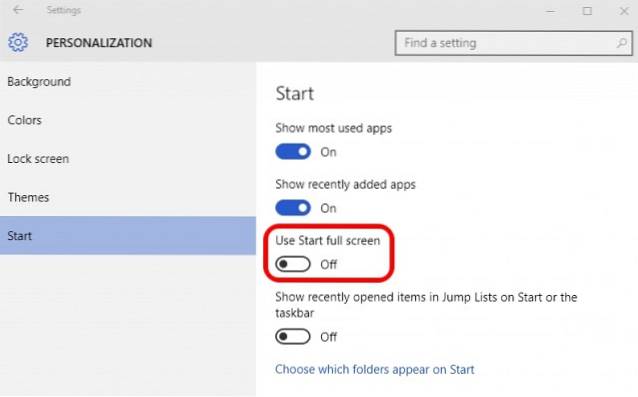
10. Amestecați între ecranul de pornire și meniul Start
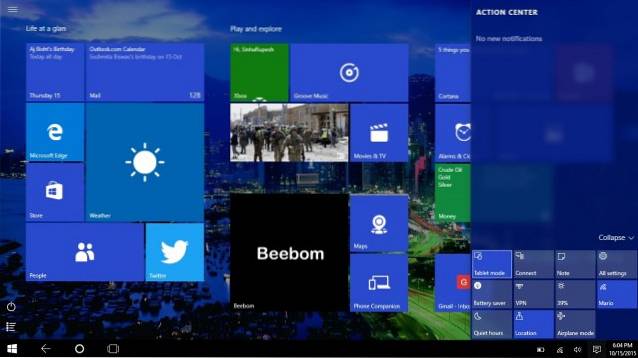
Microsoft a inclus posibilitatea de a comuta între ecranul de pornire și meniul de pornire în Windows 10. În secțiunea „Centru de acțiune„, Există o comutare”Mod tabletă„, Care, atunci când faceți clic pe acesta, afișează Start pe ecran complet. Puteți face clic din nou pentru a reveni la meniul Start obișnuit.
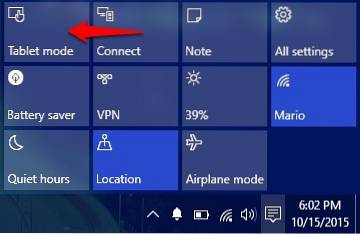
11. Fixați aplicațiile Chrome în meniul Start
Microsoft nu numai că vă permite să fixați aplicațiile Windows, dar există posibilitatea de a fixa aplicațiile Chrome în meniul Start. Pentru a fixa o aplicație Chrome în meniul Start, deschideți aplicația Chrome în Chrome și apoi faceți clic pe meniul hamburger din dreapta sus. Apoi, mergeți la „Mai multe unelte”Și faceți clic pe„Adăugați la bara de activități„. După aceea, nu uitați să bifați „Deschideți ca fereastră„, Deoarece vă va permite să utilizați aplicația într-o fereastră separată. Aceasta va adăuga aplicația în meniul Start.
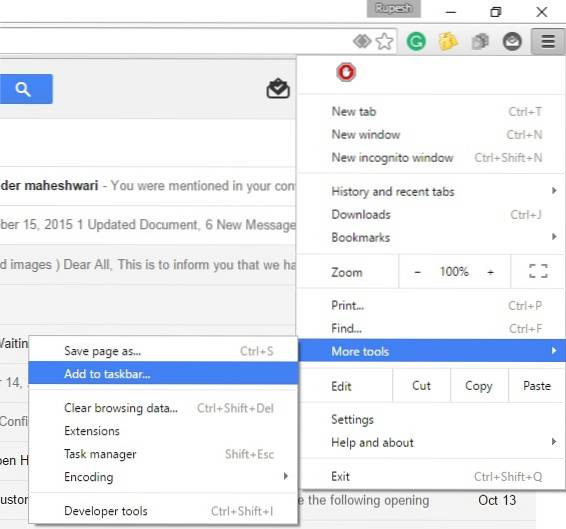
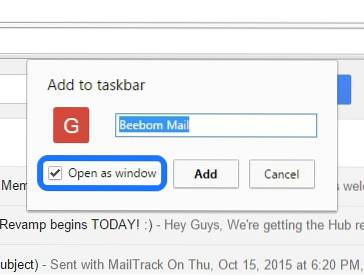
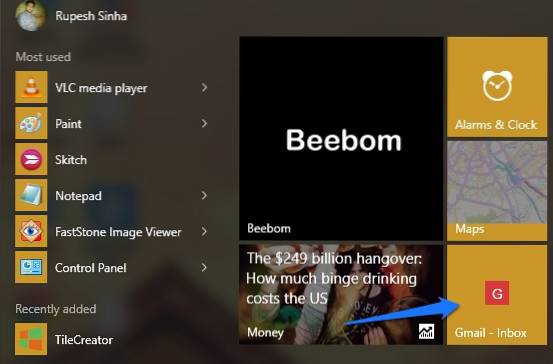
12. Fixați paginile web în meniul Start
Windows 10 vă permite să fixați site-uri web / pagini web din Chrome sau Edge în meniul Start. În Chrome, puteți adăuga site-uri web în meniul Start urmând aceiași pași menționați în „Adăugați aplicații Chrome pentru a începe meniul”. Doar deschideți pagina web pe care doriți să o fixați și faceți clic pe meniul hamburger Chrome, apoi accesați „Mai multe unelte”Și faceți clic pe„Adăugați la bara de activități„.
Fixarea unui site web pentru a începe meniul este mult mai simplă în Microsoft Edge. Deschideți pagina web pe care doriți să o fixați în meniul Start și apoi faceți clic pe butonul cu trei puncte din dreapta sus și a lovit „Fixați pentru a începe”Buton.
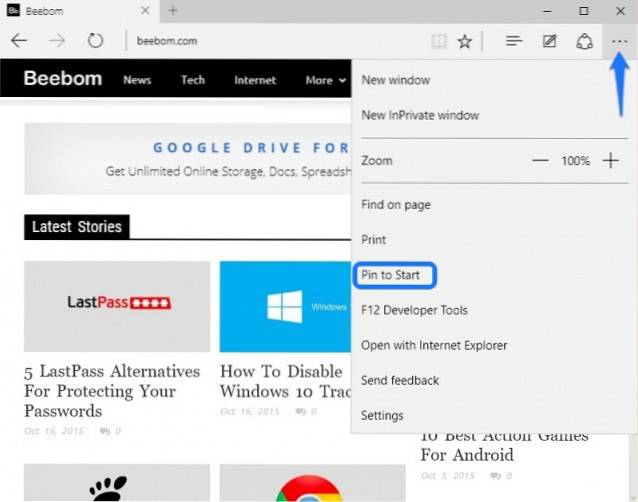
13. Utilizați aplicații terțe pentru a personaliza meniul Start
Există oameni care doresc în continuare un meniu Start Windows 7-esque. Ei bine, datorită diferitelor aplicații terțe, puteți obține Windows 7 sau chiar meniul Start Windows XP. Există, de asemenea, câteva aplicații interesante care vă permit să creați dale atractive pentru meniul Start Windows 10.
Aplicațiile alternative din meniul Start au câștigat importanță de când Windows 8 a venit fără una, dar nu toate aplicațiile din meniul Start acceptă încă Windows 10. Deci, listăm doar aplicații care acceptă Windows 10. Iată câteva aplicații terțe pe care ar trebui să le utilizați pentru a personaliza meniul Start Windows 10:
-
Shell clasic
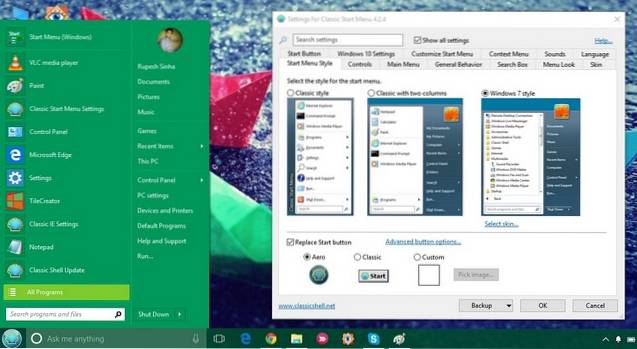
Classic Shell este o aplicație foarte populară și bogată în funcții, care vă permite să înlocuiți meniul curent de pornire Windows 10 cu meniul Start Windows 7 / Vista / XP. Aplicația include și o serie de opțiuni de personalizare. De la aspectul meniului Start la viteza cu care se deschide, aplicația acoperă totul. Classic Shell vă permite să modificați comenzile, comportamentul, opțiunile din meniul contextual, să înlocuiți pictograma Start cu orice element personalizat doriți și multe altele. Fiecare caracteristică are o pagină de setări detaliate, deci dacă doriți să vă personalizați meniul Start exact așa cum doriți, Classic Shell ar trebui să fie o opțiune bună.
-
Start10
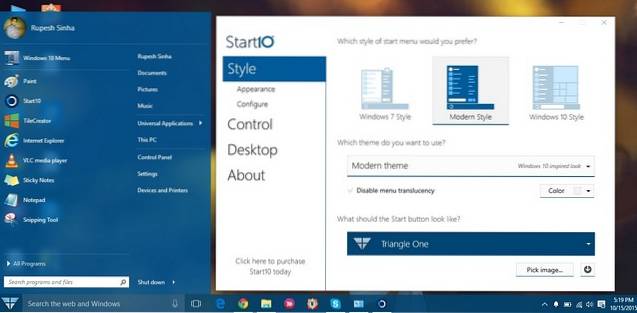
Start10 este o altă aplicație populară de personalizare a meniului Windows Start. Nu numai că aduce un meniu Start „Windows 7 style”, ci oferă și o opțiune „Modern style”, precum și un meniu Start „Windows 10 style” foarte personalizabil. Există o mulțime de butoane Start pentru a alege, împreună cu diverse funcții de control și interfață. Puteți obține o versiune de încercare gratuită de 30 de zile a aplicației, care are câteva funcții deblocate. Versiunea plătită (4,99 USD) a aplicației aduce câteva stiluri de meniu Start frumoase și deblochează toate caracteristicile. Cu siguranță ar trebui să încercați.
-
Meniul Start 8
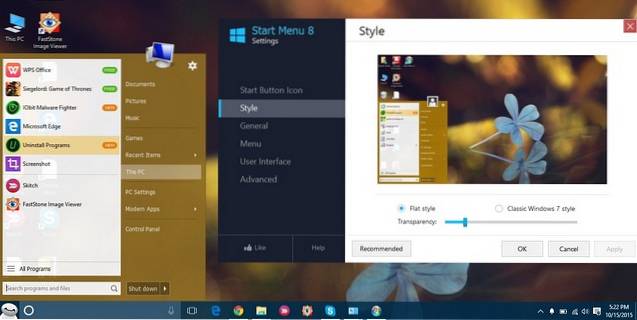
Start Menu 8 este o altă aplicație Windows care aduce noi meniuri Start. După cum sugerează și numele, aplicația a fost disponibilă de la Windows 8, dar acceptă Windows 10. Aplicația aduce câteva pictograme de meniu Start foarte interesante, împreună cu două stiluri de meniu Start: stilul Windows 7 clasic și plat. Puteți personaliza tot ce doriți în aceste două stiluri. Start Menu 8 este disponibil gratuit.
-
TileCreator

Nu toate aplicațiile de pe Windows sunt optimizate pentru Tiles, ceea ce poate face ca noul meniu Start să arate uneori puțin stearpă. Ei bine, TileCreator vă permite să creați plăci personalizate cu imagini și culori dorite. De asemenea, puteți seta aplicații pentru lansare pentru orice țiglă personalizată pe care ați creat-o. De exemplu, am creat o țiglă personalizată numită „Beebom” și acum putem seta orice aplicație să se lanseze la deschiderea plăcii Beebom. TileCreator este disponibil gratuit în Windows Store. De asemenea, veți avea nevoie de proxy-ul TileCreator pentru a crea plăci personalizate pe TileCreator.
VEZI ȘI: 12 teme excelente pentru Windows 10
După noi, acestea sunt cele mai bune moduri de a personaliza meniul Start Windows 10. Care este modul dvs. preferat de a personaliza meniul Start Windows 10? Ne-ar plăcea să aflăm de la dvs. în secțiunea de comentarii.
 Gadgetshowto
Gadgetshowto


