Windows 10 vine cu toate Cortana noi și diverse alte funcții pentru a vă ajuta să faceți lucruri. Cu toate acestea, este necesar să cunoaște instrumentele și trucurile lor pentru a profita la maximum de ele. Astăzi, în această postare, vom arăta câteva dintre sfaturile și trucurile esențiale (și avansate) de căutare pentru Windows 10 pentru a vă ajuta să efectuați căutări cu ușurință - pentru datele dvs. pe computerul dvs. # Win10.
Căutați folosind Cortana
Cortana este Răspunsul Microsoft la Siri de la Apple pentru Windows 10 și ghidul dvs. personal pentru căutări îmbunătățite. Cortana vă ajută să găsiți lucruri cu căutare naturală și vocală - permițându-vă să găsiți lucruri atât la nivel local, cât și pe web. Este una dintre caracteristicile distinctive ale Windows 10 care aduce mult mai multe funcționalități decât simpla efectuare a căutărilor.
Pentru a utiliza Cortana, vă rugăm să urmați acești pași:
- Faceți clic pe butonul de căutare din bara de activități
- Tastați sau rostiți interogarea de căutare pentru a vedea rezultatele
- Selectați oricare dintre filtre (diverse pictograme în bara de sus) pentru a verifica rezultatele selective, de exemplu, filtrul Setări vă permite să vedeți numai setări / elemente de configurare, iar filtrul Web vă arată rezultatele de pe web, mai degrabă decât rezultatele locale
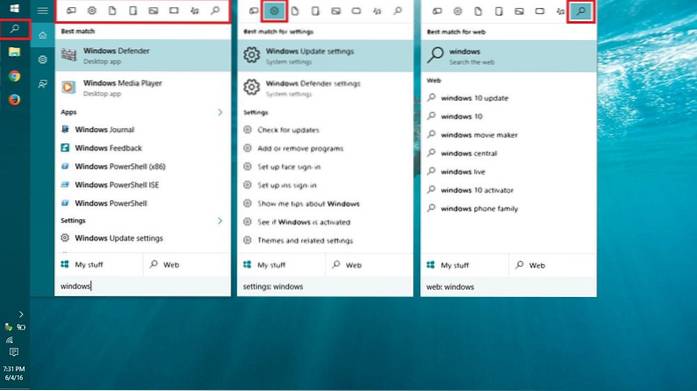
Căutați din caseta de căutare
Caseta de căutare este cea mai simplă metodă de căutare a unui fișier sau folder direct din File Explorer. Situat în colțul din dreapta sus al casetei Căutare caută date în directorul curent deschis - fie el computer, unitate individuală sau un anumit folder.
Cu mii de fișiere pe computerul dvs., puteți uita locațiile lor și, prin urmare, această casetă de căutare vă ajută cu adevărat atunci când aveți nevoie. De exemplu, dacă ați uitat locația unui fișier numit „Market Report.docx”, atunci pur și simplu tastați „piaţă„sau”raport'în caseta de căutare și apăsați tasta Enter, iar Windows 10 va afișa instantaneu toate fișierele cu nume identice / similare.

Folosiți metacaracterele
Jokerurile sunt folosite ca umpluturi pentru faceți presupuneri pentru căutarea informațiilor când nu sunteți sigur de cuvântul cheie exact de căutat. Vă ajută să obțineți rezultatele prin înlocuirea comodinului cu posibile presupuneri / combinații de litere și căutarea acestor nume.
Iată detalii despre fiecare caracter comodin:
- * (asterisc): Este înlocuit de niciunul, unul sau mai multe personaje. Dacă tastați „EAS *', spune să căutați toate numele începând de la'EAS„iar numele pot / nu se pot termina cu mai multe caractere și, prin urmare, rezultatele vor include cuvintele„ eas ”,„ ușor ”,„ mai ușor ”etc..
- ? (semnul întrebării): Este înlocuit cu un singur personaj (și nu cu niciunul). Dacă tastați 'ad? pt", atunci poate afișa nume precum" adaptați "," adoptați "," adepți "etc..
- # (lira sau hashtag): Este înlocuit cu un set de cifre numerice. Dacă tastați '2 # 4', apoi va afișa' 204 ',' 214 'și orice nume, inclusiv orice numere cuprinse între 2 și 4.
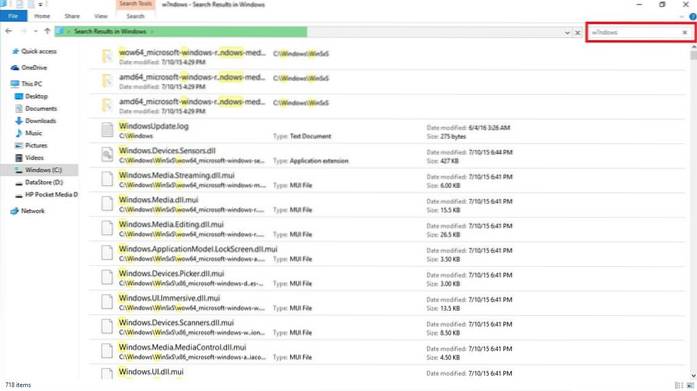
Utilizați Proprietăți fișier
Proprietățile fișierului înseamnă proprietăți sau metadate sau detalii despre fișier (e), de exemplu, data creării sale, tipul de fișier, autorul (sau creatorul) etc. Acestea pot fi folosite și pentru căutarea de fișiere și foldere - este ca și cum ai avea mai multe informații decât doar nume de fișiere pentru a căuta eficient.
Unele dintre exemplele de proprietăți ale fișierelor sunt descrise mai jos:
- nume (numele fișierului): Includeți o parte sau un nume complet în interogarea dvs. de căutare pentru a găsi utilizând nume de fișiere. De exemplu, pentru un fișier numit „Foaie de lucru mai”, tastați „Mai„sau”muncă' și altele. Se poate folosi și perechea cheie / valoare ca „nume: mai','nume: lucru', etc.
- kind (File Type): Includeți tipul de fișier pe care îl căutați, cum ar fi „document”, „audio” etc. Se poate folosi și perechea cheie / valoare, cum ar fi „fel: document','fel: altul', etc.
- tip (Tip de fișier / Extensie): Includeți numele formatului de fișier, cum ar fi TXT, DOCX, JPG, BMP, etc. Se poate folosi și pereche cheie / valoare, cum ar fi „tip: EXE','tip: TXT', etc.
- etichete (Tag-uri): Includeți orice etichetă sau cuvânt cheie folosit pentru a descrie fișierele respective. Se poate folosi și perechea cheie / valoare, cum ar fi „tag-uri: proiect','etichete: școală', etc.
- autor (Autor): Includeți numele autorului pentru a căuta fișiere folosind creatorii acestora. Se poate folosi și cheia / valoarea plătită, de exemplu, „autor: john','autor: lina', etc.
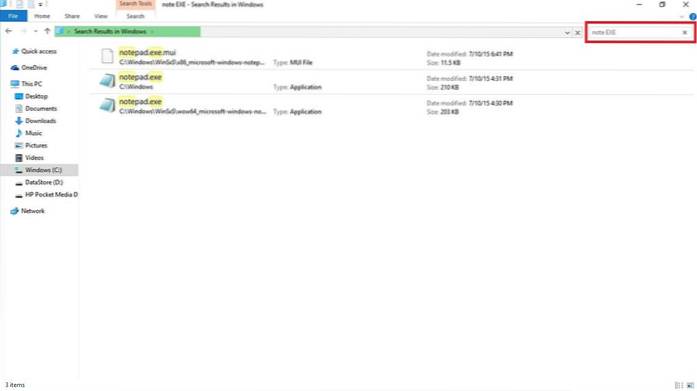
Utilizați filtre booleene
Filtrele booleene permit realizarea căutări avansate prin combinarea termenilor de căutare sau fraze. Există diferiți operatori booleeni așa cum este descris mai jos. Asigurați-vă că introduceți filtrele cu majuscule în timp ce efectuați astfel de căutări.
Exemple de interogări de căutare cu explicații sunt prezentate mai jos:
- ȘI: Includeți „ȘI” pentru a căuta ambii termeni. De exemplu, 'cuvânt ȘI tampon'caută fișiere care au atât aceste cuvinte, cât și rezultate' wordpad.exe ',' word notepad.txt ', etc..
- SAU: Includeți „SAU” pentru a căuta oricare dintre termeni. De exemplu, 'cuvânt SAU tampon"caută fișiere care au oricare dintre aceste cuvinte și rezultate" word.exe "," notepad.txt "etc..
- NU: Includeți „NU” pentru a nu căuta termenul respectiv. De exemplu, 'NU pad"caută fișiere care nu au acest cuvânt și rezultă" word.exe "," word note.txt "etc..
- Citate: Includeți interogarea dvs. între ghilimele duble „” pentru a căuta expresii exacte sau nume de fișiere, cum ar fi „„Poarta Indiei”„(inclusiv ghilimele duble și excluderea ghilimelelor simple) afișează fișierele cu numele exact„ India Gate ”.
- Paranteze: Includeți interogarea dvs. între paranteze () pentru a căuta toate aceste cuvinte (dar chiar dacă acestea sunt prezente în orice ordine). De exemplu, '(hochei fotbal cricket)„căutare oferă„ cricket hockey football.txt ”,„ hockey football cricket.docx ”etc..
- > (mai mare decât): Includeți „>” pentru a căuta mai mult / mai mult sau mai târziu decât o anumită valoare, cum ar fi „data:> 01/01/2016'caută documente create după 1 ianuarie 2016.
- < (lesser than): Include '<' to search for less than or earlier than some value like 'mărimea: < 5 MB'caută fișiere / documente care necesită mai puțin de 5 MB de stocare.
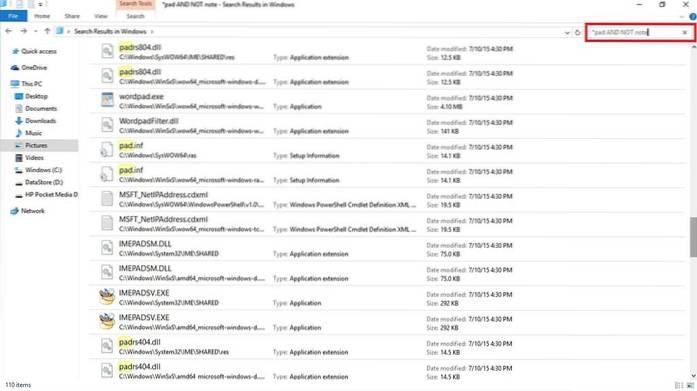
Utilizați titlurile listei de fișiere
Anteturile listei de fișiere sunt vizibile în vizualizarea Detalii File Explorer - chiar și pe ecranul cu rezultatele căutării. Folosind aceste titluri și câteva trucuri, se poate găsiți fișiere sau informații mai eficient ca niciodată. De exemplu, dacă ați căutat „voiaj*„și vedeți o listă cu facturile dvs. de călătorie, pe care le doriți cea mai recentă, apoi puteți sorta lista folosind data creată sau modificată în ordine descrescătoare - veți avea fișierul necesar în partea de sus. Destul de repede, corect?
Pentru a vizualiza titlurile listei de fișiere, activați vizualizarea Detalii efectuând acești pași:
- În ecranul cu rezultatele căutării (după ce ați efectuat căutarea), faceți clic pe panglica „Vizualizare” și faceți clic pe butonul „Detalii”
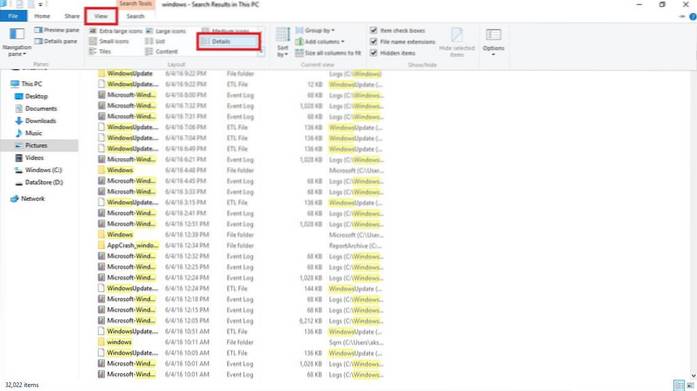
Pentru a sorta rezultatele, urmați pașii următori:
- Faceți clic pe panglica „Vizualizare” și faceți clic pe opțiunea „Sortare după”
- Alegeți câmpul / coloana folosind care sortare trebuie făcută și puteți alege, de asemenea, ordinea de sortare (crescătoare sau descendentă)
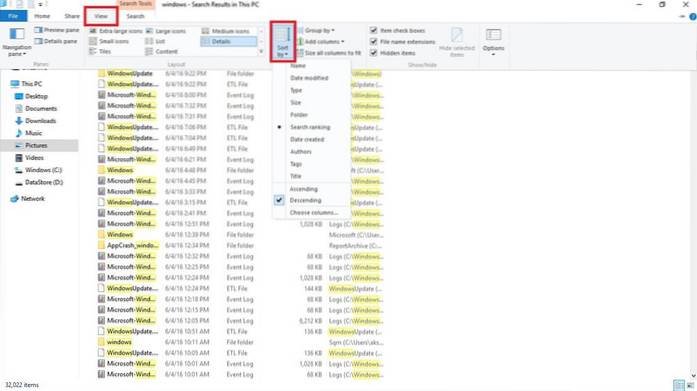
Pentru a grupa rezultatele, urmați acești pași:
- Faceți clic pe panglica „Vizualizare” și faceți clic pe opțiunea „Grupați după”
- Alegeți câmpul / coloana folosind gruparea care trebuie făcută
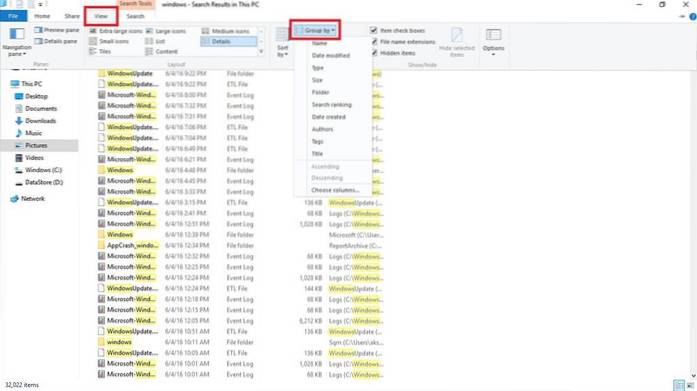
Pentru a filtra rezultatele, rulați acești pași:
- Plasați cursorul pe care doriți să îl filtrați, faceți clic pe pictograma săgeată în jos care apare în partea dreaptă a coloanei respective
- Alegeți toate valorile după care doriți să filtrați

Utilizați instrumentele de căutare avansată
Instrumentele de căutare avansată sunt set de opțiuni de căutare pentru a vă îndeplini toate cerințele de căutare - folosind toate opțiunile avansate posibile pe un singur ecran. Este folosit pentru căutarea fișierelor și folderelor cu informații mai puține sau mai multe pe disponibilitate, cum ar fi locația fișierului, etichete, dimensiune, dată și proprietate și multe altele. Folosind acest lucru, nu trebuie să vă amintiți operatorii de căutare și toate. De asemenea, permite verificarea căutărilor recente și găsirea utilizând proprietățile fișierului și multe altele.
Pentru a accesa instrumentul de căutare avansată, urmați acest proces:
- Căutați utilizând caseta de căutare din File Explorer
- Faceți clic / deschideți panglica Căutare (Instrumente de căutare)
- Setați diferitele opțiuni / preferințe disponibile
- Rezultatele căutării se vor schimba pe măsură ce alegeți opțiunile
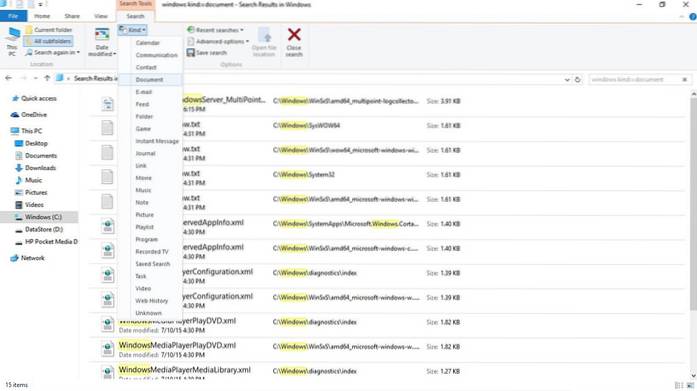
Salvați interogarea de căutare
Windows 10, împreună cu alte funcții miraculoase, permite, de asemenea, una salvați căutări sau interogări de căutare pentru a găsi din nou aceleași lucruri - în modul de urmărire rapidă. Pot apărea scenarii în care trebuie să formați interogări greoaie pentru efectuarea unor căutări avansate sau aprofundate pentru a găsi exact ceea ce este necesar. În astfel de cazuri, o opțiune de salvare a căutării este foarte utilă.
Pentru a salva interogarea dvs. de căutare, urmați acești pași:
- Căutați (chiar dacă este fals) folosind caseta de căutare din File Explorer
- Faceți clic / deschideți panglica Căutare (Instrumente de căutare)
- Formați-vă interogarea setând diferitele opțiuni / preferințe disponibile
- După finalizarea și testarea interogării dvs. de căutare, faceți clic pe opțiunea „Salvare căutare”
- Tastați un nume și o locație de salvat și faceți clic pe butonul Salvare
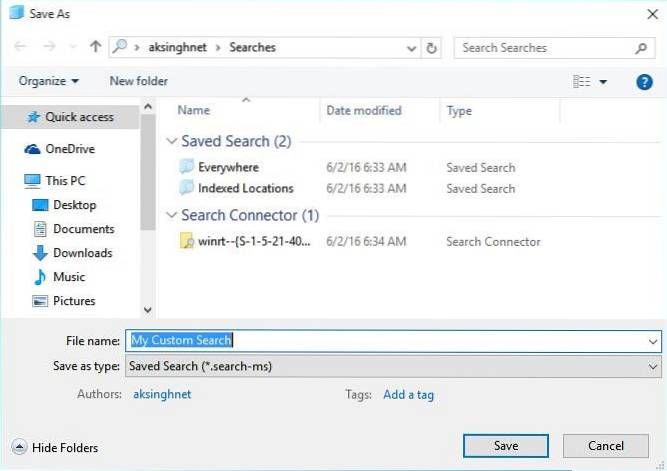
VEZI ȘI: Cum se blochează anumite aplicații în Windows 10
Acestea sunt toate persoanele despre toate sfaturile și trucurile de căutare pentru Windows 10. Mai știți? Anunțați-ne prin secțiunea de comentarii.
 Gadgetshowto
Gadgetshowto



